Kaip pakeisti parašą „Mail“ sistemoje „Windows 10“.
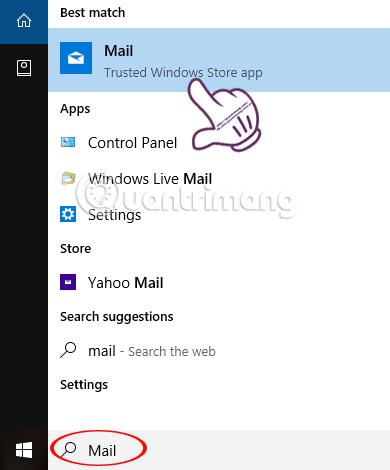
Parašo ištrynimas „Windows 10 Mail“ programoje padės pakeisti anksčiau nustatytą parašą į visiškai naują parašą.
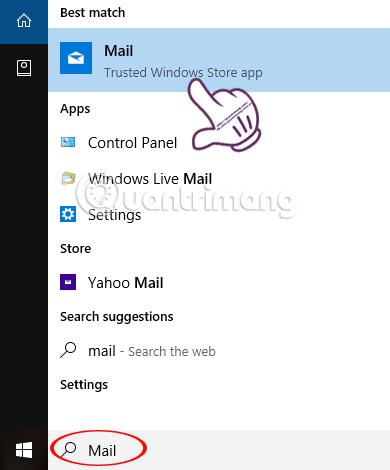
„Windows 10“ versijose „Mail“ programa yra integruota, todėl vartotojai gali prisijungti prie el. pašto paskyrų, tokių kaip „Gmail“, „Outlook“, „Yahoo“ ir... tiesiai sistemoje „Windows“, neprisijungdami prie svetainių. Be to, „Windows 10“ pašto programa taip pat palaiko vartotojus su daugybe funkcijų, pvz., koreguoti parašus programoje „Mail“.
Pašto programoje parašą ištrinti taip pat paprasta, kai programoje yra parašo funkcija. Jei norite pakeisti pašto programos parašą, galite žiūrėti toliau esantį straipsnį.
1 žingsnis:
Pirmiausia meniu Pradėti įvedame raktinį žodį Paštas ir spustelėkite paieškos rezultatą. Jei paliksite „Mail“ ties „Live Title“, nereikės ieškoti meniu Pradėti.
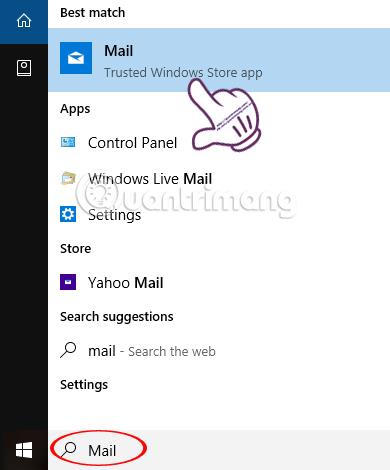
2 žingsnis:
Pašto sąsajoje spustelėkite krumpliaračio piktogramą.
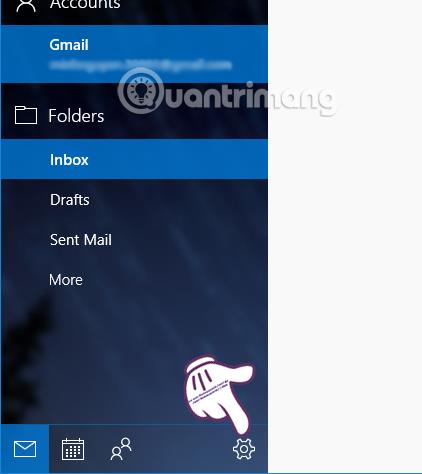
Pasirodo pašto programos parinkčių sąrašas. Spustelėkite Parašas , kad pakeistumėte savo Gmail paskyros parašą sistemoje Windows 10 Mail arba pritaikytumėte parašą visoms paskyroms, kurios yra prisijungusios prie programos.
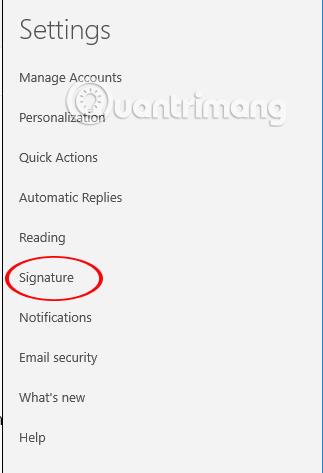
3 veiksmas:
Paskyros parašo koregavimo rėmelyje parašą įvesite baltame laukelyje, kaip parodyta toliau. Parašas „Mail“ programoje yra labai paprastas, nepalaiko šriftų stilių ir spalvų, pavyzdžiui, kai keičiame tiesiogiai pašto programoje.
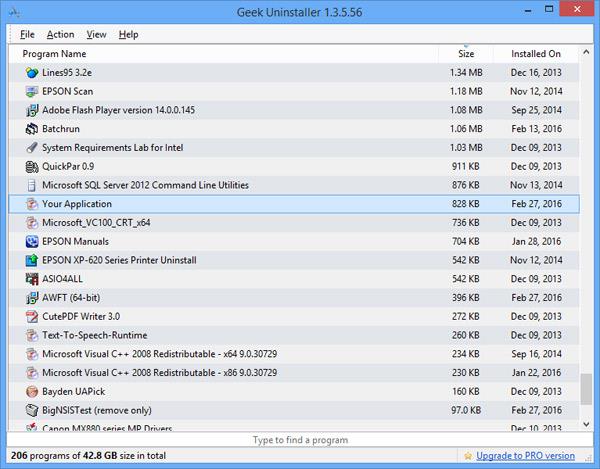
Jei norite pritaikyti šį parašą visai paskyrai, pasirinkite Taikyti visoms paskyroms . Jei nenorite naudoti parašo, išjunkite Naudoti el. pašto parašo režimą , kad ištrintumėte parašą sistemoje „Windows 10“.

4 veiksmas:
Dabar spustelėkite Naujo pašto piktogramą , kad išsiųstumėte pranešimą pakeitę parašą.
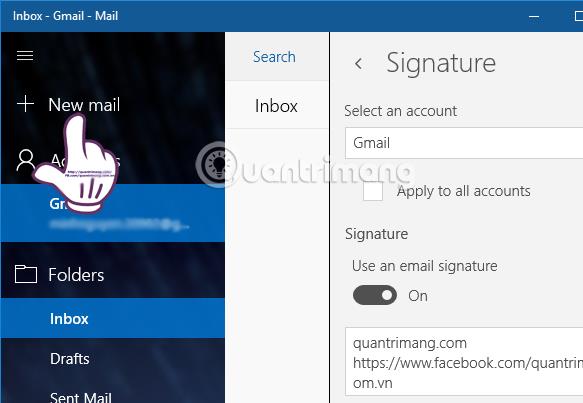
Sistemoje „Mail Windows 10“ matysime pranešimo kūrimo sąsają su jūsų paskyros adresu. Žemiau yra naujas parašas, kuris pasikeitė sistemoje „Mail Windows 10“.

Parašo kūrimas arba keitimas yra viena iš pagrindinių „Windows 10 Mail“ programos funkcijų. Nors „Mail“ programos parašo funkcija dar nepalaiko spalvų ir skirtingų šriftų formatų naudojimo, tai yra Šį parašo stilių galime pritaikyti visoms paskyroms. prisijungęs prie pašto Windows 10.
Linkime sėkmės!
Kiosko režimas sistemoje „Windows 10“ yra režimas, skirtas naudoti tik vieną programą arba pasiekti tik 1 svetainę su svečiais.
Šiame vadove bus parodyta, kaip pakeisti arba atkurti numatytąją „Camera Roll“ aplanko vietą sistemoje „Windows 10“.
Redaguojant pagrindinio kompiuterio failą gali nepavykti prisijungti prie interneto, jei failas nebus tinkamai pakeistas. Šis straipsnis padės jums redaguoti pagrindinio kompiuterio failą sistemoje „Windows 10“.
Sumažinus nuotraukų dydį ir talpą, bus lengviau jas dalytis ar siųsti kam nors. Visų pirma, sistemoje „Windows 10“ galite keisti nuotraukų dydį keliais paprastais veiksmais.
Jei jums nereikia rodyti neseniai aplankytų elementų ir vietų saugumo ar privatumo sumetimais, galite jį lengvai išjungti.
„Microsoft“ ką tik išleido „Windows 10“ jubiliejinį naujinį su daugybe patobulinimų ir naujų funkcijų. Šiame naujame atnaujinime pamatysite daug pakeitimų. Nuo „Windows Ink“ rašalo palaikymo iki „Microsoft Edge“ naršyklės plėtinių palaikymo, Start Menu ir Cortana taip pat buvo žymiai patobulinti.
Viena vieta daugybei operacijų valdyti tiesiai sistemos dėkle.
Sistemoje „Windows 10“ galite atsisiųsti ir įdiegti grupės strategijos šablonus, kad galėtumėte tvarkyti „Microsoft Edge“ nustatymus, o šiame vadove bus parodytas procesas.
Tamsus režimas yra tamsaus fono sąsaja sistemoje „Windows 10“, padedanti kompiuteriui taupyti akumuliatoriaus energiją ir sumažinti poveikį naudotojo akims.
Užduočių juostoje yra nedaug vietos, o jei reguliariai dirbate su keliomis programomis, gali greitai pritrūkti vietos, kad galėtumėte prisegti daugiau mėgstamų programų.









