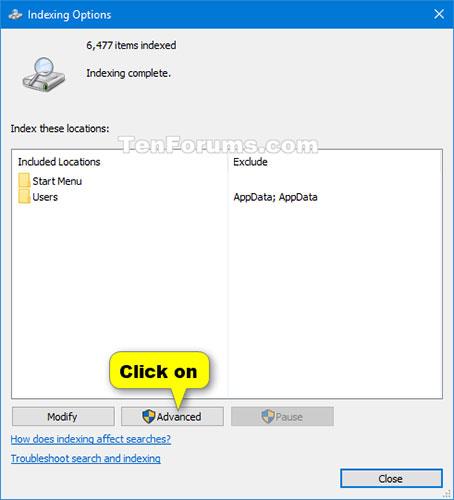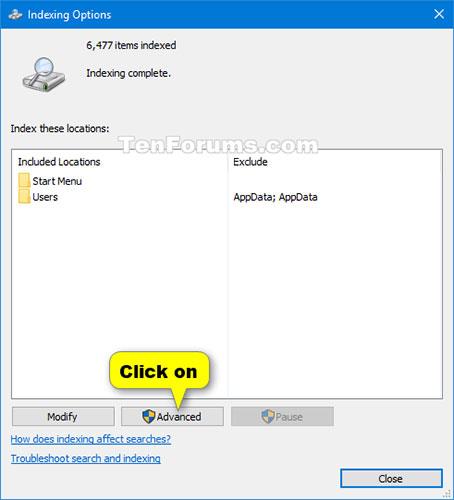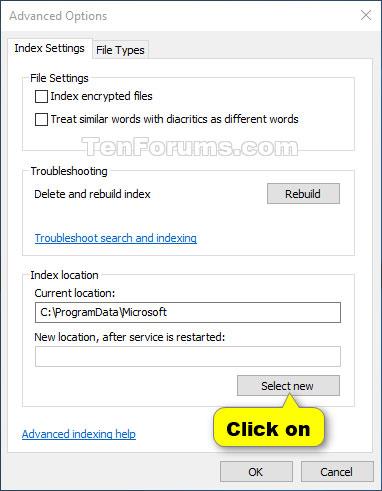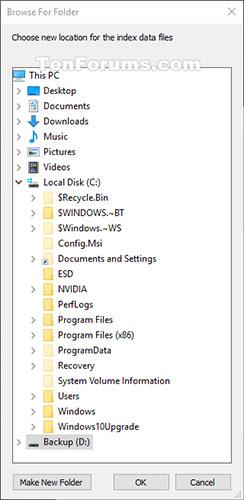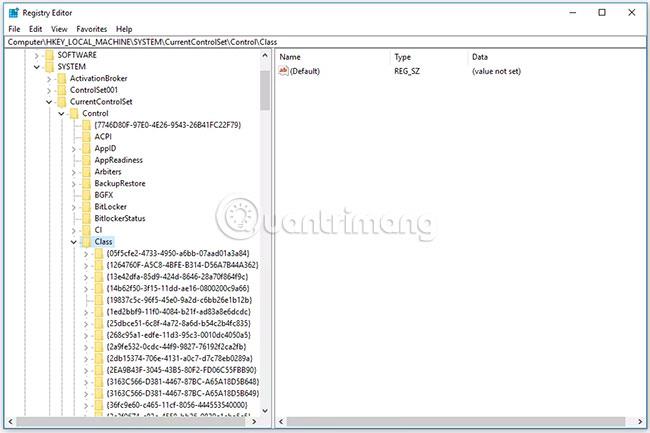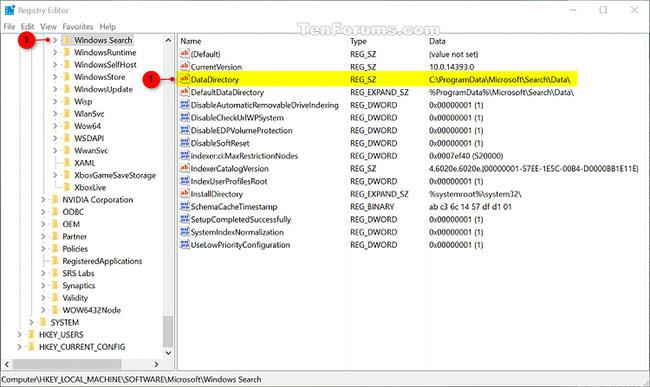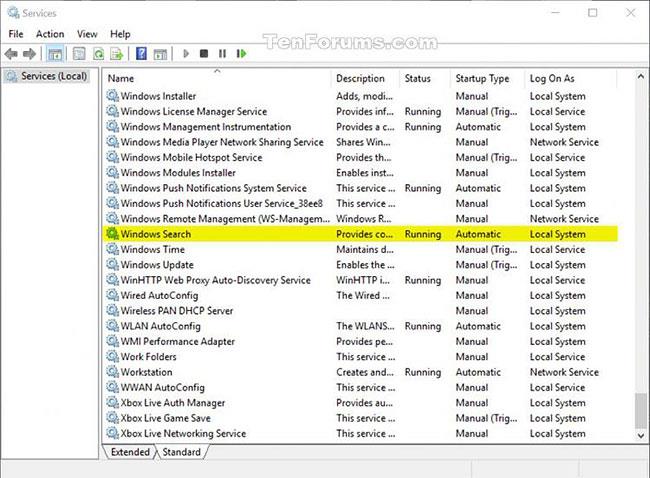Pagal numatytuosius nustatymus „Windows“ naudos indeksą ieškodama, kad būtų pateikti greitesni paieškos rezultatai. Paieškos indeksas apima tik jūsų pasirinktas vietas. Šios vietos gali būti filtruojamos pagal failo tipą (plėtinį), failo atributus ir failo turinį, kurį norite indeksuoti.
Paieškos indekso duomenų failai pagal numatytuosius nustatymus saugomi aplanko %ProgramData%\Microsoft\Search\Data vietoje . Galite pasirinkti saugoti indeksą bet kurioje kitoje norimoje vidinėje vietoje. Negalėsite pasirinkti naudoti keičiamosios laikmenos, tinklų ar išorinių vietų kaip indekso išsaugojimo vietos.
Šiame vadove bus parodyta, kaip pakeisti paieškos indekso duomenų failo saugojimo vietą sistemoje Windows 10 .
Pastaba : norėdami atlikti pakeitimus, turite prisijungti su administratoriaus teisėmis.
Pakeiskite paieškos rodyklės saugojimo vietą skiltyje Indeksavimo parinktys
1. Atidarykite Valdymo skydą (piktogramų rodinys), spustelėkite Indeksavimo parinkčių piktogramą ir uždarykite Valdymo skydą.
2. Spustelėkite mygtuką Advanced.
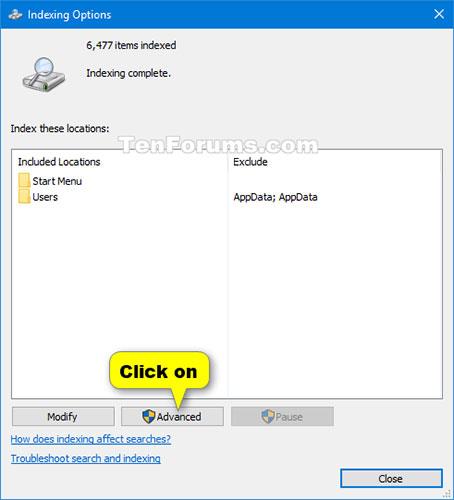
Spustelėkite mygtuką Išplėstinė
3. Spustelėkite mygtuką Pasirinkti naują Rodyklės vietoje .
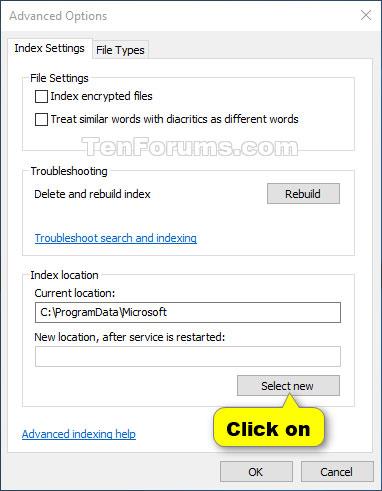
Spustelėkite mygtuką Pasirinkti naują
4. Naršykite ir pasirinkite naują vietą (pvz., "D" ), kurioje norite išsaugoti indekso duomenų failus, ir spustelėkite Gerai.
Pastaba : naujoje vietoje bus išsaugoti paieškos / duomenų aplankai .
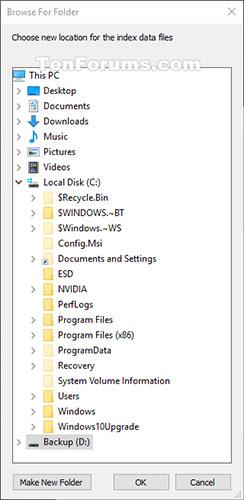
Naršykite ir pasirinkite naują vietą
5. Spustelėkite Gerai , kad pritaikytumėte.
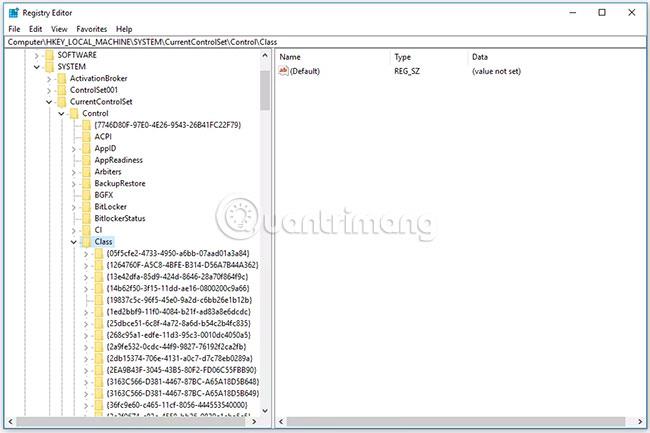
Spustelėkite Gerai, kad pritaikytumėte
6. Spustelėkite Uždaryti.
Pakeiskite paieškos indekso saugojimo vietą registro rengyklėje
Win1. Paspauskite + klavišus , kad atidarytumėte Rdialogo langą Vykdyti , įveskite regedit ir spustelėkite Gerai , kad atidarytumėte registro rengyklę .
2. Jei UAC ragina, spustelėkite Taip.
3. Registro rengyklėje eikite į toliau pateikto rakto vietą.
HKEY_LOCAL_MACHINE\SOFTWARE\Microsoft\Windows Search
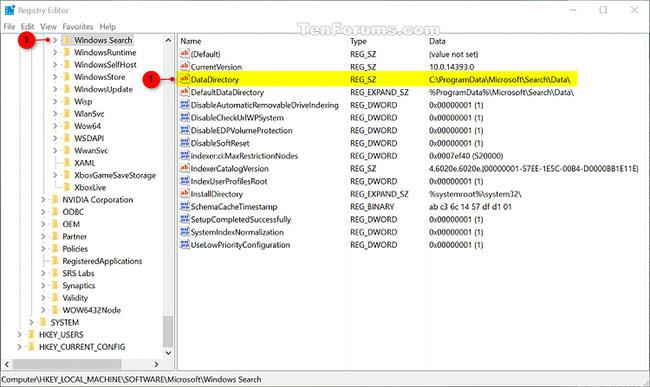
Eikite į rakto vietą
4. Dešinėje Windows paieškos klavišo pusėje dukart spustelėkite DataDirectory eilutės reikšmę , kad ją pakeistumėte.
5. Įveskite visą vietos, kurioje norite saugoti indeksą, kelią, šio kelio pabaigoje pridėkite \Search\Data\ ir spustelėkite Gerai.

Kelio pabaigoje pridėkite \Search\Data\
6. Uždarykite registro rengyklę.
7. Sustabdykite ir iš naujo paleiskite „Windows Search“ paslaugą, kad pritaikytumėte pakeitimus.
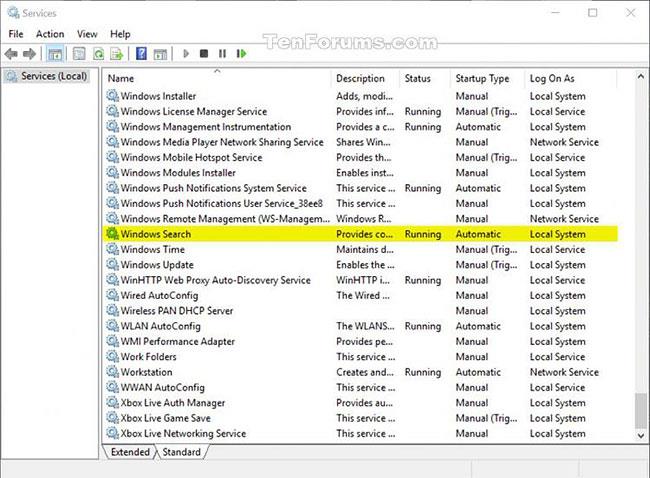
Sustabdykite ir iš naujo paleiskite „Windows Search“ paslaugą