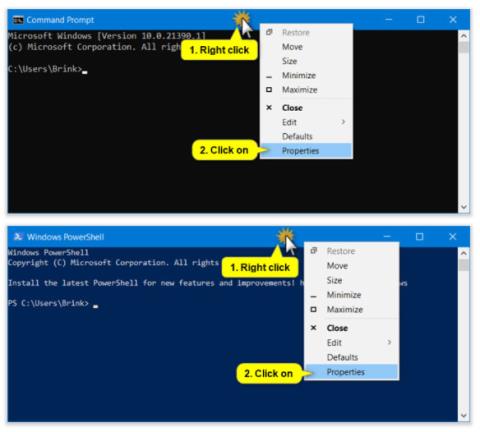Pradedant nuo „Windows 10 build 21390“, dabar galite pasirinkti „Windows Console Host“ (numatytasis) arba „Windows Terminal Preview v1.9.1445.0“ arba naujesnę versiją kaip numatytąją terminalo programą (emuliatorių).
Tai reiškia, kad bet kuri komandų eilutės programa (pvz., „PowerShell“ , „Command Prompt “ ir kt.) pagal numatytuosius nustatymus bus paleista pasirinktame terminalo emuliatoriuje.
Jei pasirinksite „Windows“ terminalo peržiūrą, atidarius bet kurią komandų eilutės programą (pvz., „PowerShell“, „Command Prompt“, WSL ir kt.), ji pagal numatytuosius nustatymus bus atidaryta „Windows“ terminalo peržiūroje.
Jei pasirinksite „Windows Console Host“, atidarius bet kurią komandų eilutės programą (pvz., „PowerShell“, „Command Prompt“, WSL ir kt.), ta programa bus atidaryta „PowerShell“, komandų eilutėje, konsolės lange. WSL ir kt.
Šiame vadove bus parodyta, kaip pakeisti numatytąją terminalo programą į „Windows Console Host“ arba „Windows Terminal Preview“ sistemoje „ Windows 10“ .
Pastaba: būtina norint įdiegti „Windows Terminal Preview“ v1.9.1445.0 arba naujesnę versiją.
Pakeiskite numatytąją terminalo programą ypatybių skydelyje
Ši parinktis nebus galima, jei numatytoji terminalo programa šiuo metu nustatyta į „Windows“ terminalo peržiūrą. Tokiu atveju turėsite naudoti 2 parinktį.
1. Atidarykite komandų eilutės langą , komandų eilutę su administratoriaus teisėmis , „PowerShell“, „PowerShell“ su administratoriaus teisėmis , WSL arba WSL2.
Pastaba : taip pat galite tiesiog dešiniuoju pelės mygtuku spustelėti failo arba valdymo skydelio lango nuorodą, spustelėti Ypatybės ir pereiti prie toliau pateikto 3 veiksmo.
2. Dešiniuoju pelės mygtuku spustelėkite arba paspauskite ir palaikykite konsolės lango pavadinimo juostą, tada spustelėkite Ypatybės.

Dešiniuoju pelės mygtuku spustelėkite arba paspauskite ir palaikykite konsolės lango pavadinimo juostą
3. Spustelėkite skirtuką Terminalas.
4. Išskleidžiamajame meniu Numatytoji terminalo programa pasirinkite „Windows Console Host“ (numatytasis) arba „Windows Terminal Preview“ .

Pasirinkite „Windows Console Host“ (numatytasis) arba „Windows“ terminalo peržiūra
5. Spustelėkite Gerai.
Pakeiskite numatytąją terminalo programą „Windows“ terminalo peržiūros nustatymuose
1. Atidarykite Windows terminalo peržiūros programą .
2. Spustelėkite rodyklės žemyn mygtuką viršutinėje juostoje ir bakstelėkite Nustatymai Ctrl + , (kablelis).

Spustelėkite Nustatymai
3. Kairiojoje srityje spustelėkite Startup .
4. Išskleidžiamajame meniu Numatytoji terminalo programa pasirinkite „Windows Console Host“ (numatytasis) arba „Windows“ terminalo peržiūra .
5. Apatiniame dešiniajame kampe spustelėkite Išsaugoti .
6. Dabar, jei norite, galite uždaryti skirtuką Nustatymai arba Windows terminalo peržiūrą .

Uždarykite skirtuką Nustatymai arba Windows terminalo peržiūrą
Tikimės, kad jums pasiseks.