Kaip pakeisti numatytąją internetinę kamerą „Windows 10“ kompiuteryje

Šis straipsnis padės nustatyti, kad perjungtumėte žiniatinklio kameras „Windows 10“ kompiuteryje.

Komplikuotai plintant COVID-19 epidemijai, nuotolinio mokymosi ir susitikimų poreikis vis dar yra labai didelis. Todėl didėja ir poreikis kompiuteriuose naudoti internetines kameras . Programoms, tokioms kaip Teams, Skype, Zoom... visoms reikia naudoti internetinę kamerą.
Jei sugedo nešiojamajame kompiuteryje įmontuota žiniatinklio kamera arba turite geresnę išorinę kamerą, jums reikės nustatymų, kad pakeistumėte numatytąją internetinę kamerą. Šiame straipsnyje „Quantrimang“ paaiškins, kaip pakeisti numatytąją internetinę kamerą „Windows 10“ kompiuteryje .
Pakeiskite numatytąją internetinę kamerą
Daugumoje dabartinių nešiojamųjų kompiuterių yra įmontuotos internetinės kameros, todėl galite filmuoti, vaizdo pokalbius... Tačiau kartais mums vis tiek reikia kokybiškų išorinių kamerų darbui arba esant įmontuotoms internetinėms kameroms. korpusas sugadintas.
Pridėti antrą internetinę kamerą prie nešiojamojo kompiuterio yra gana paprasta, tačiau norint ją naudoti kaip pagrindinį vaizdo pokalbių ir įrašymo įrankį, reikia pakoreguoti kai kuriuos nustatymus. Turėsite nustatyti antrąją internetinę kamerą kaip numatytąją internetinę kamerą ir išjungti integruotą kamerą.
Štai kaip nustatote antrą internetinę kamerą kaip numatytąją internetinę kamerą:
controlVykdyti ir paspauskite Enter, kad atidarytumėte valdymo skydelį
Išjungti įmontuotą internetinę kamerą
Norėdami išjungti integruotą internetinę kamerą, atlikite šiuos veiksmus:
devmgmt.mscir paspauskite Enter , kad atidarytumėte įrenginių tvarkytuvę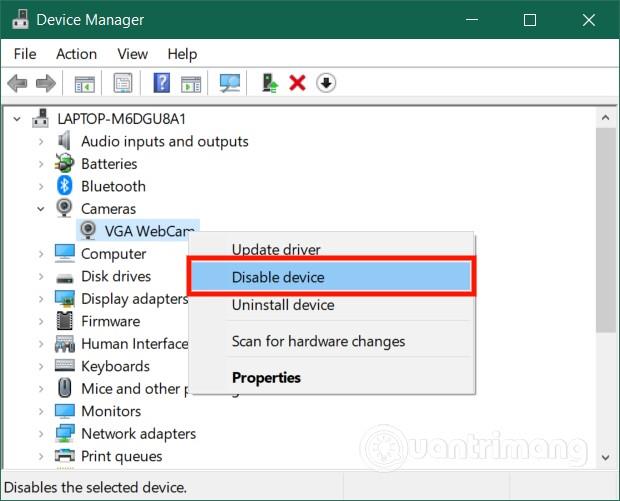
Kai ją nustatysite, „Windows 10“ pagal numatytuosius nustatymus naudos norimą internetinę kamerą, kai reikės įrašyti vaizdo įrašus, rengti susitikimus, kalbėtis ar mokytis internete.
Linkime sėkmės ir kviečiame pasinaudoti kitais puikiais patarimais apie Quantrimang:
Kiosko režimas sistemoje „Windows 10“ yra režimas, skirtas naudoti tik vieną programą arba pasiekti tik 1 svetainę su svečiais.
Šiame vadove bus parodyta, kaip pakeisti arba atkurti numatytąją „Camera Roll“ aplanko vietą sistemoje „Windows 10“.
Redaguojant pagrindinio kompiuterio failą gali nepavykti prisijungti prie interneto, jei failas nebus tinkamai pakeistas. Šis straipsnis padės jums redaguoti pagrindinio kompiuterio failą sistemoje „Windows 10“.
Sumažinus nuotraukų dydį ir talpą, bus lengviau jas dalytis ar siųsti kam nors. Visų pirma, sistemoje „Windows 10“ galite keisti nuotraukų dydį keliais paprastais veiksmais.
Jei jums nereikia rodyti neseniai aplankytų elementų ir vietų saugumo ar privatumo sumetimais, galite jį lengvai išjungti.
„Microsoft“ ką tik išleido „Windows 10“ jubiliejinį naujinį su daugybe patobulinimų ir naujų funkcijų. Šiame naujame atnaujinime pamatysite daug pakeitimų. Nuo „Windows Ink“ rašalo palaikymo iki „Microsoft Edge“ naršyklės plėtinių palaikymo, Start Menu ir Cortana taip pat buvo žymiai patobulinti.
Viena vieta daugybei operacijų valdyti tiesiai sistemos dėkle.
Sistemoje „Windows 10“ galite atsisiųsti ir įdiegti grupės strategijos šablonus, kad galėtumėte tvarkyti „Microsoft Edge“ nustatymus, o šiame vadove bus parodytas procesas.
Tamsus režimas yra tamsaus fono sąsaja sistemoje „Windows 10“, padedanti kompiuteriui taupyti akumuliatoriaus energiją ir sumažinti poveikį naudotojo akims.
Užduočių juostoje yra nedaug vietos, o jei reguliariai dirbate su keliomis programomis, gali greitai pritrūkti vietos, kad galėtumėte prisegti daugiau mėgstamų programų.









