Kaip pakeisti NAT tipą „Windows 11/10“.

Patirsite geriausią žaidimų patirtį, jei naudosite Open NAT arba bent jau vidutinį NAT. Štai kodėl jūs turite išmokti pakeisti NAT tipą.

Kartais jungiantis prie interneto žaidimų konsolėje kažkas negerai. Jei esate studentas, tai puikiai žinote – paprastai universiteto WiFi tinklai neleidžia prisijungti prie Xbox, PS4, Nintendo ar kitų žaidimų konsolių. Kartais problemą sukelia maršruto parinktuvas arba kiti tinklo įrenginiai (iš esmės tai yra tinklo adresų vertimo (NAT) nustatymai ).
Kai prisijungiate prie interneto per maršruto parinktuvą arba užkardą namuose ar per kokį nors viešąjį tinklą viešbutyje, jums reikia visų ryšio funkcijų.
Galbūt norėsite pakeisti NAT tipą iš Strict į Open, kai žaidžiate internetinius kelių žaidėjų žaidimus. Griežti arba vidutinio sunkumo NAT tipai gali sukelti tinklo problemų prisijungiant prie žaidimų grupės, pvz., staigių atsijungimų, vėlavimo ir sunkumų organizuoti rungtynes.
Galite pakeisti NAT tipą sistemoje Windows, kad sumažintumėte apribojimus ir užtikrintumėte greitesnį ir patikimesnį tinklo ryšį. Tačiau jūs turite suderinti savo poreikius ir galimą saugumo riziką dėl NAT keitimo.
Kas yra NAT? Kodėl neturėtumėte naudoti NAT Strict?
Tinklo adresų vertimas (NAT) yra maršrutizatorių naudojamas būdas viešiesiems IP adresams (naudojamiems internete) paversti privačius IP adresus (naudojamus namų tinkluose) ir atvirkščiai.
Konsolinių žaidimų pasaulyje yra 3 NAT tipai:
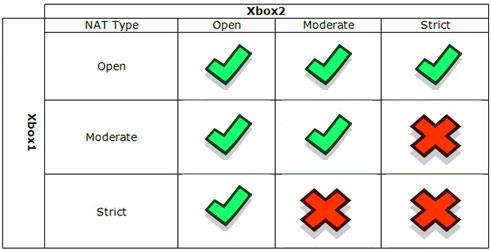
Yra 3 NAT tipai
Taigi jūs turėsite geriausią žaidimų patirtį, jei naudosite Open NAT arba bent jau Vidutinį NAT. Štai kodėl jūs turite išmokti pakeisti NAT tipą.
Paprasčiausias būdas tai padaryti yra naudoti VPN, pvz., „Speedify“. Šis VPN apeis bet kokį NAT, nukreipdamas srautą tiesiai į VPN serverį. Kadangi serveris turi vidutinį NAT (2 tipas | B), jūsų ryšys taip pat gaus šio tipo NAT.
Kaip nustatyti statinį privatų IP adresą
Nesvarbu, ar norite pakeisti NAT tipą naudodami UPnP ar prievado persiuntimo metodą, jums reikės statinio IP adreso , kad jis veiktų. Kadangi dauguma maršrutizatorių priskiria dinaminius IP adresus , turite rankiniu būdu sukonfigūruoti statinį „Windows“ įrenginio IP.
Jei įrenginiui priskyrėte statinį IP adresą, praleiskite šiuos veiksmus, kad pakeistumėte NAT tipą. Jei ne, atlikite straipsnyje nurodytus veiksmus: Kaip priskirti statinį IP adresą Windows 11, 10, 8, 7, XP arba Vista, kad nustatytumėte statinį IP adresą savo Windows kompiuteryje:
Kai turėsite statinį IP, galite atlikti toliau nurodytus veiksmus, kad pakeistumėte NAT tipą „Windows“ kompiuteryje.
Kaip pakeisti NAT tipą „Windows 11/10“.
1. Įjunkite aptikimo režimą sistemoje Windows
Tinklo aptikimas yra integruota Windows funkcija, kuri padeda kitiems tinklo kompiuteriams aptikti jūsų kompiuterį. Galite įjungti arba išjungti tinklo aptikimo režimą sistemoje „Windows 10“ nustatymų programoje. Štai kaip tai padaryti „Windows 11“:
1. Paspauskite Win + I, kad atidarytumėte Nustatymai .
2. Kairėje pusėje atidarykite skirtuką Tinklas ir internetas .
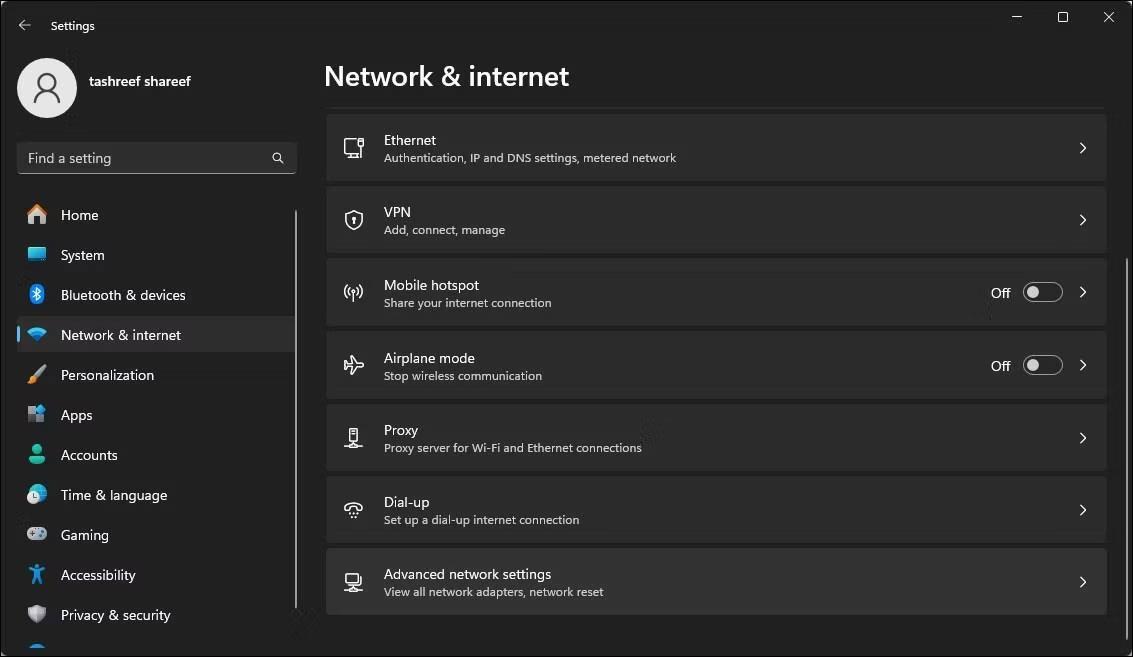
Atidarykite skirtuką Tinklas ir internetas
3. Spustelėkite Išplėstiniai tinklo nustatymai .
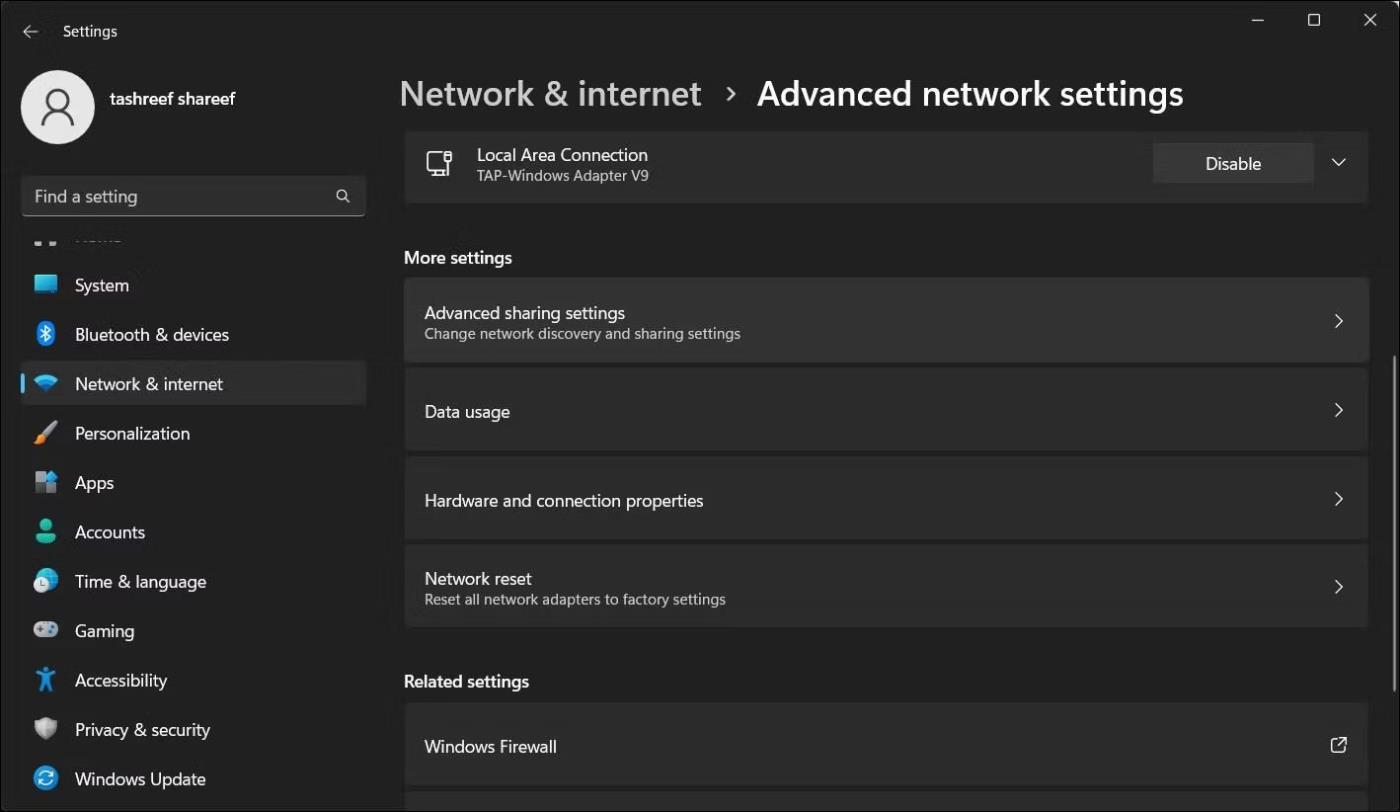
Pasirinkite Išplėstiniai tinklo nustatymai
4. Slinkite žemyn ir skiltyje Daugiau nustatymų spustelėkite Išplėstiniai bendrinimo nustatymai .
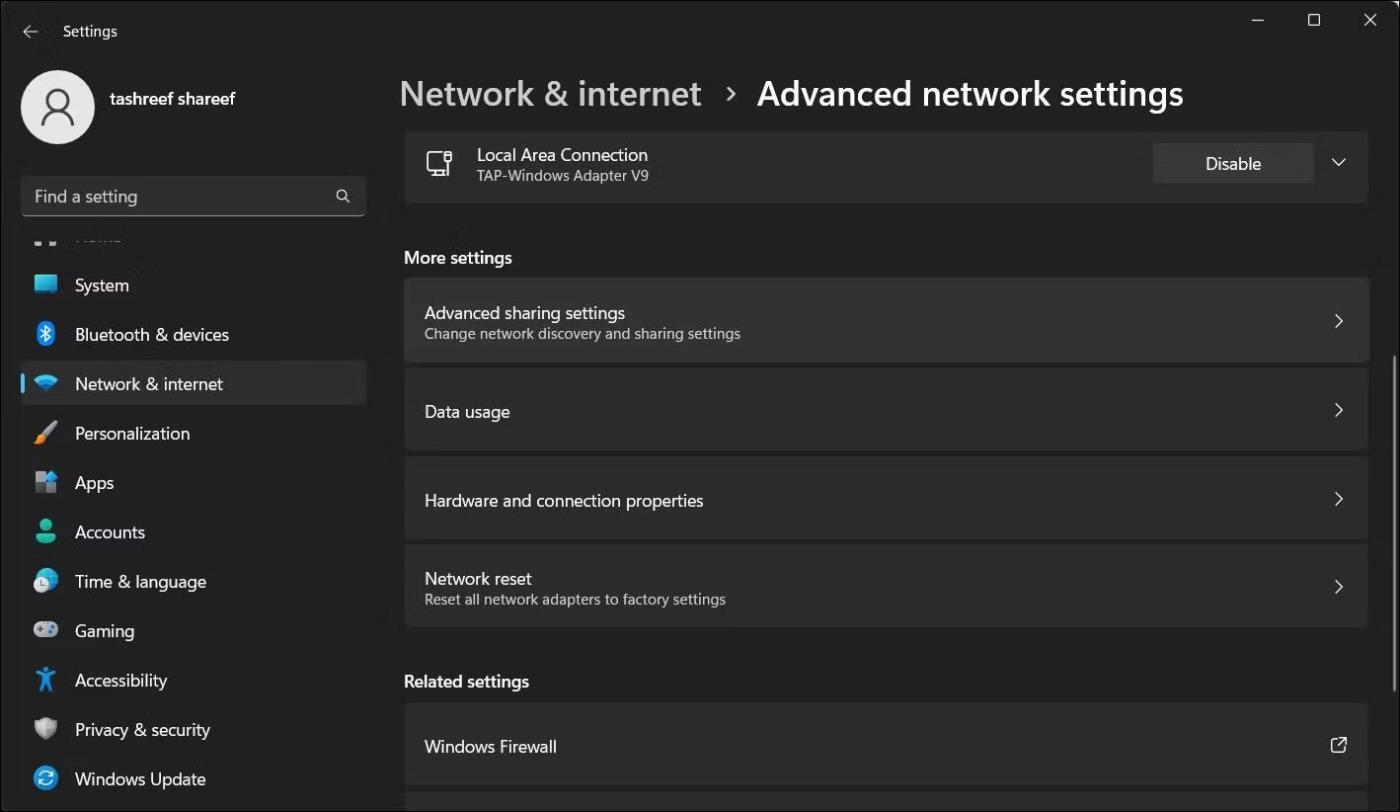
Spustelėkite Išplėstiniai bendrinimo nustatymai
5. Perjunkite tinklo aptikimo jungiklį , kad įjungtumėte jį viešuosiuose tinkluose.
2. Įjunkite UPnP maršrutizatoriuje
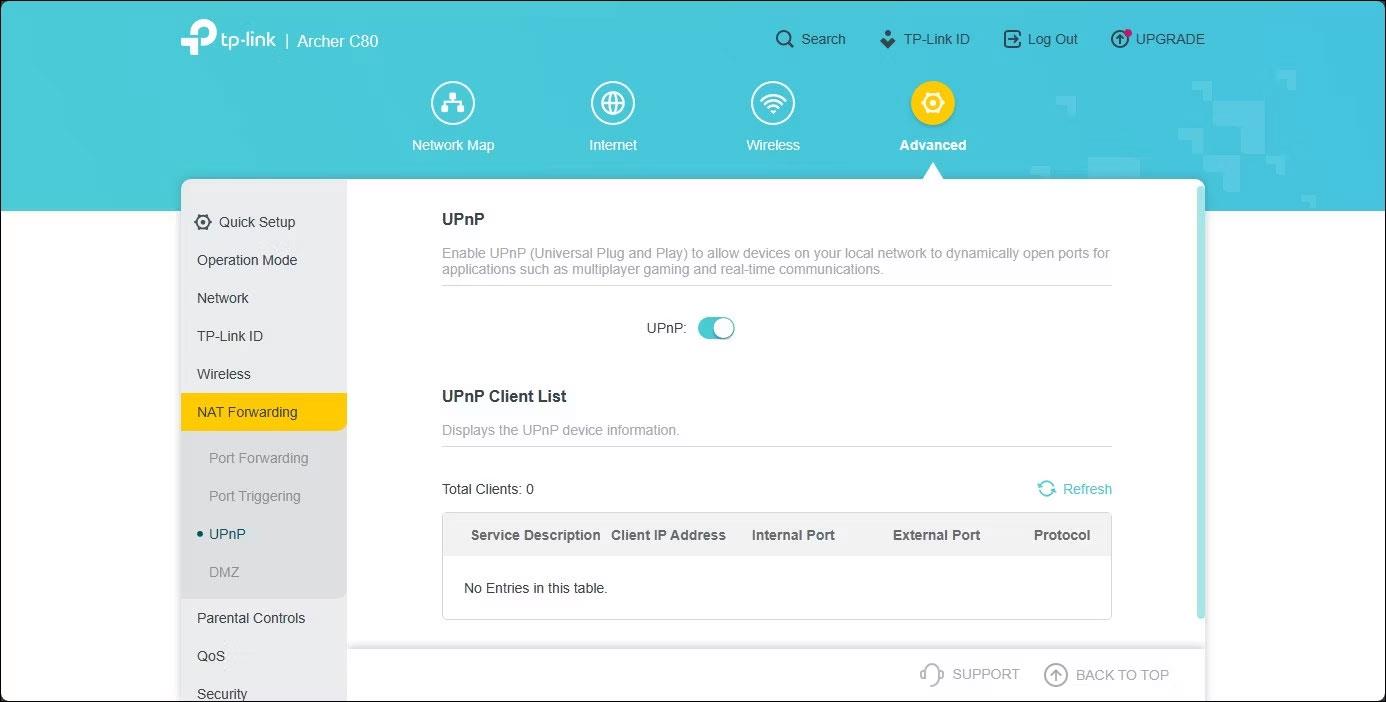
TP-Link maršrutizatoriaus žiniatinklio sąsaja su įjungtu UPnP
Galite pakeisti NAT tipą į Atidaryti, maršrutizatoriaus nustatymuose įjungę Universal Plug and Play (UPnP). Tai lengviausias būdas pakeisti NAT tipą, jei galite pasiekti maršrutizatoriaus konfigūracijos puslapį. Tačiau dėl UPnP metodo yra saugumo problemų, kurias įsilaužėliai gali išnaudoti.
Atminkite, kad šie veiksmai taikomi TP-Link maršrutizatoriams. Kitų gamintojų maršrutizatoriams UPnP aktyvinimo procesas gali skirtis. Instrukcijų ieškokite maršrutizatoriaus vadove internete arba gamintojo žinių bazėje.
Norėdami įjungti UPnP, atlikite šiuos veiksmus:
Dabar galite uždaryti maršruto parinktuvo žiniatinklio programą ir patikrinti, ar patobulintas tinklo ryšys.
3. Pakeiskite NAT tipą naudodami prievado peradresavimą
Be to, norėdami pakeisti konkretaus žaidimo ar programos NAT tipą, galite naudoti saugesnį prievado persiuntimo metodą. Nors procesas yra šiek tiek sudėtingas, palyginti su UPnP, prievadų peradresavimas leidžia geriau valdyti atvirus prievadus ir jų naudojimą su padidintu saugumu.
Norėdami sukurti naują prievado persiuntimo įrašą, turite žinoti konkrečiam žaidimui naudojamą TCP arba UDP prievadą. Pavyzdžiui, Call of Duty: Black Ops Cold War naudoja šiuos prievadus:
TCP: 3074, 27014-27050
UDP: 3074-3079Norėdami rasti žaidimo UDP ir TCP prievadus, atlikite žiniatinklio paiešką su žaidimo pavadinimu ir peradresuokite prievadą. Paprastai žaidimų kūrėjai pateikia informaciją apie savo žaidimų prievadus savo svetainėse.
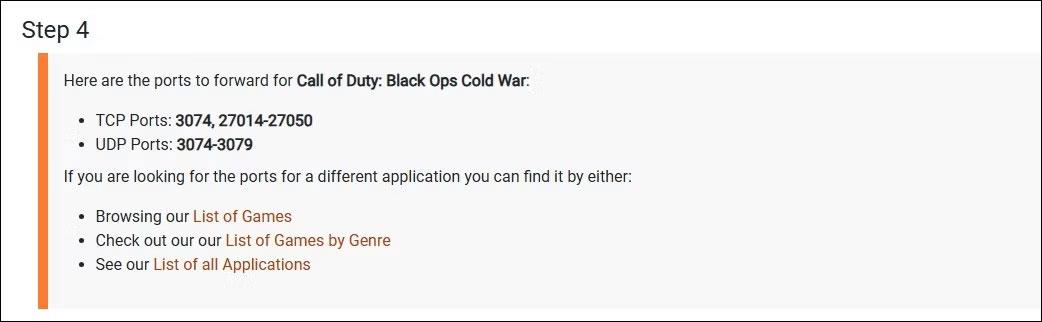
Call of Duty šaltojo karo TCP UDP prievadas
Arba eikite į portforward , pasirinkite žaidimą, tada pasirinkite maršrutizatoriaus pavadinimą ir modelį naudodami pateiktas parinktis. Kitame puslapyje slinkite žemyn, kad rastumėte savo žaidimui būdingus prievadus.
„Port Forward“ palaiko kelių platformų ir daugelio skirtingų maršrutizatorių gamintojų žaidimų prievadų duomenų bazę.
Norėdami pakeisti NAT tipą naudodami maitinimo peradresavimą:
1. Prisijunkite prie maršrutizatoriaus žiniatinklio programos. Tokiu atveju straipsnyje bus naudojama TP-Link žiniatinklio programa.
2. Atidarykite skirtuką Išsamiau .
3. Kairiojoje srityje spustelėkite, kad išplėstumėte NAT persiuntimas .
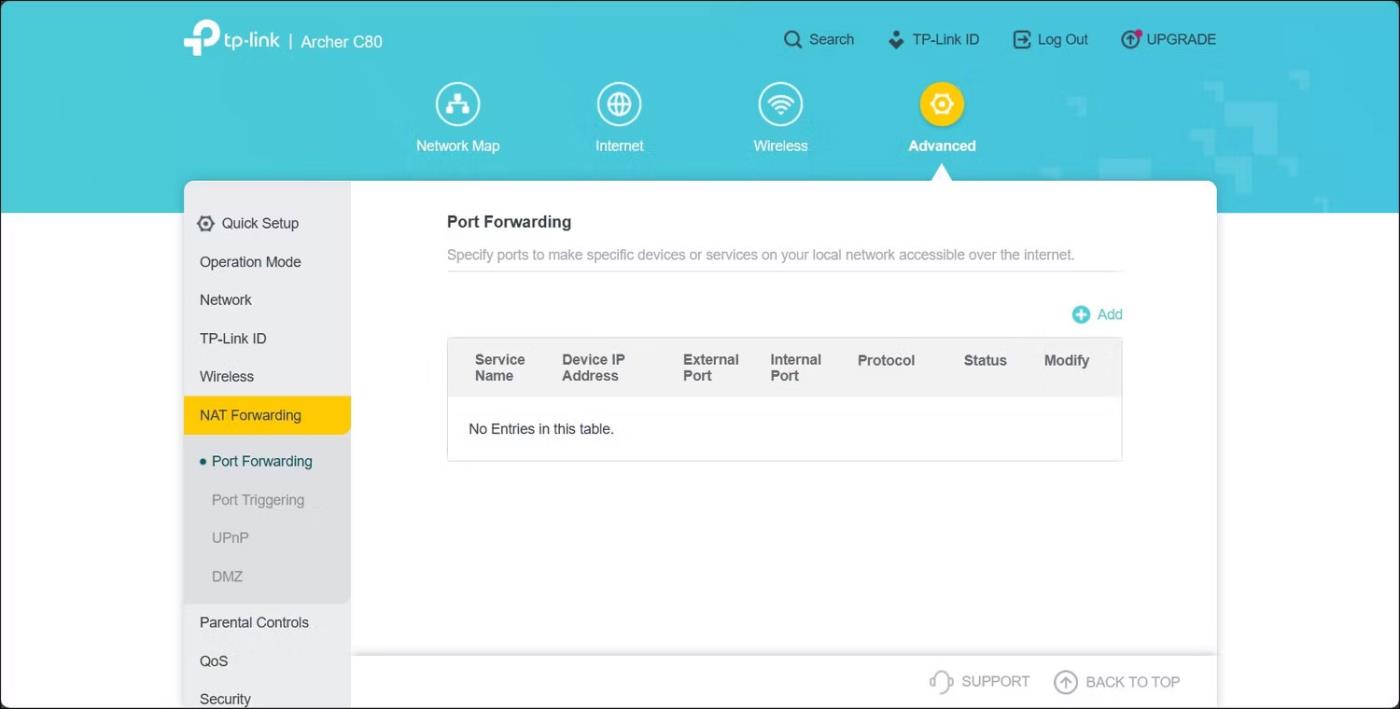
Išplėskite NAT persiuntimą
4. Atidarykite skirtuką Port Forwarding.
5. Spustelėkite +Pridėti piktogramą viršutiniame dešiniajame kampe, kad sukurtumėte naują prievado persiuntimo įrašą.
6. Dialogo lange Pridėti prievado persiuntimo įrašą įveskite paslaugos pavadinimo pavadinimą . Būtinai pridėkite pavadinimą, kad galėtumėte lengvai atpažinti šį prievado persiuntimo elementą, kad galėtumėte jį naudoti ateityje.
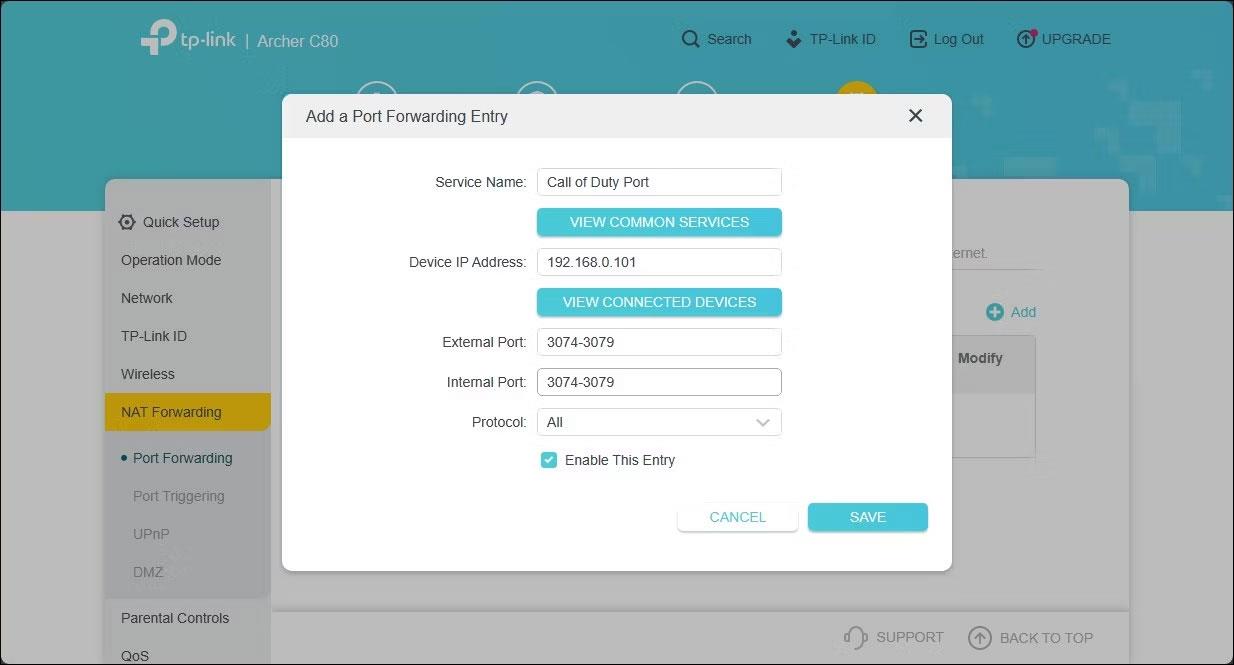
Pridėkite pavadinimą prie prievado persiuntimo skyriaus
7. Lauke Įrenginio IP adresas įveskite statinį kompiuterio IP adresą, skirtą Ethernet arba WiFi.
8. Laukuose Išorinis ir Interneto prievadas įveskite žaidimo prievado numerį . Galite naudoti UDP arba TCP prievadą, bet tą patį prievadą naudokite laukuose Išorinis prievadas ir Vidinis prievadas .
9. Nustatykite lauką Protokolas į Visi .
10. Baigę spustelėkite Įrašyti , kad išsaugotumėte prievado persiuntimo įrašą.
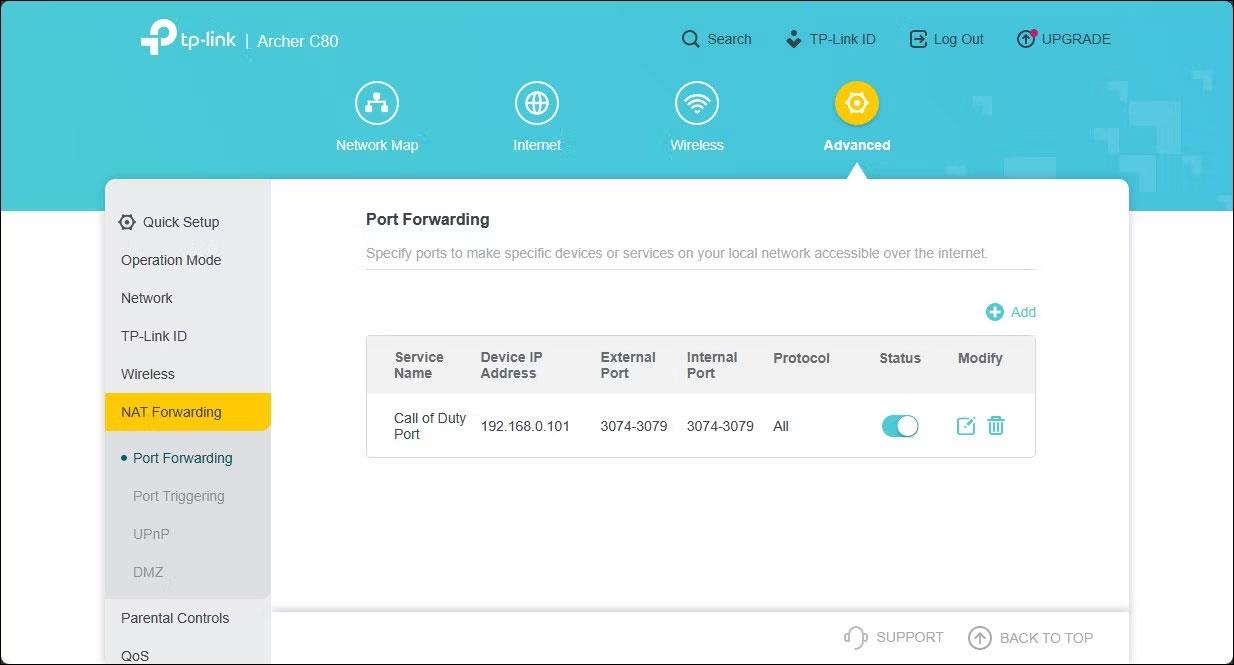
TP-Link žiniatinklio sąsaja rodo prievado persiuntimo įrašą
Šis įrašas bus išsaugotas prievado persiuntimo lentelėje. Įrašus galite įjungti arba išjungti naudodami būsenos perjungimo jungiklį.
Be prievado peradresavimo, taip pat galite pakeisti NAT tipą modifikuodami maršrutizatoriaus konfigūracijos failą. Tačiau kai kurie maršrutizatorių gamintojai, įskaitant TP-Link, užšifruoja konfigūracijos failus, todėl labai sunku atlikti reikiamus pakeitimus.
Kiosko režimas sistemoje „Windows 10“ yra režimas, skirtas naudoti tik vieną programą arba pasiekti tik 1 svetainę su svečiais.
Šiame vadove bus parodyta, kaip pakeisti arba atkurti numatytąją „Camera Roll“ aplanko vietą sistemoje „Windows 10“.
Redaguojant pagrindinio kompiuterio failą gali nepavykti prisijungti prie interneto, jei failas nebus tinkamai pakeistas. Šis straipsnis padės jums redaguoti pagrindinio kompiuterio failą sistemoje „Windows 10“.
Sumažinus nuotraukų dydį ir talpą, bus lengviau jas dalytis ar siųsti kam nors. Visų pirma, sistemoje „Windows 10“ galite keisti nuotraukų dydį keliais paprastais veiksmais.
Jei jums nereikia rodyti neseniai aplankytų elementų ir vietų saugumo ar privatumo sumetimais, galite jį lengvai išjungti.
„Microsoft“ ką tik išleido „Windows 10“ jubiliejinį naujinį su daugybe patobulinimų ir naujų funkcijų. Šiame naujame atnaujinime pamatysite daug pakeitimų. Nuo „Windows Ink“ rašalo palaikymo iki „Microsoft Edge“ naršyklės plėtinių palaikymo, Start Menu ir Cortana taip pat buvo žymiai patobulinti.
Viena vieta daugybei operacijų valdyti tiesiai sistemos dėkle.
Sistemoje „Windows 10“ galite atsisiųsti ir įdiegti grupės strategijos šablonus, kad galėtumėte tvarkyti „Microsoft Edge“ nustatymus, o šiame vadove bus parodytas procesas.
Tamsus režimas yra tamsaus fono sąsaja sistemoje „Windows 10“, padedanti kompiuteriui taupyti akumuliatoriaus energiją ir sumažinti poveikį naudotojo akims.
Užduočių juostoje yra nedaug vietos, o jei reguliariai dirbate su keliomis programomis, gali greitai pritrūkti vietos, kad galėtumėte prisegti daugiau mėgstamų programų.









