Kaip pakeisti mygtuką Pradėti sistemoje „Windows 10“.

„StartIsBack“ įrankis pakeičia „Start“ piktogramą ir „Start“ meniu sąsają, priklausomai nuo vartotojo pasirinkimo.

Yra daug įrankių, skirtų pakeisti „Windows 10“ sąsają arba tiesiog pakeisti meniu Pradėti, įskaitant mygtuką Pradėti. Pavyzdžiui, galime pakeisti „Windows 10“ sąsają, kad ji atrodytų kaip „Windows 7“ , arba „ Windows 7“ pradžios mygtuką perkelti į „Windows 10“ naudodami labai paprastą diegimą. „StartIsBack“ yra vienas iš įrankių, turinčių tokias funkcijas, pakeičiant meniu Pradėti sąsają, užduočių juostą arba pakeičiant meniu Pradėti piktogramą į bet kurią norimą piktogramą.
Programinė įranga padeda pakeisti meniu Pradėti sąsają į „Windows 7“ arba „Windows 8“ su daugybe skirtingų parinkčių, kurias galite nustatyti naujai sąsajai. Visų pirma, „StartIsBack“ taip pat leidžia naudoti išorines piktogramas, kurios paverčiamos meniu Pradėti piktogramomis. Visos „StartIsBack“ funkcijos sukuria visiškai naują „Windows 10“ išvaizdą. Toliau pateiktame straipsnyje bus paaiškinta, kaip pakeisti „Windows 10“ pradžios piktogramą.
Instrukcijos, kaip naudoti StartIsBack norint pakeisti meniu Pradėti
1 žingsnis:
Pirmiausia spustelėkite StartIsBack įrankio atsisiuntimo nuorodą , kad atsisiųstumėte failą į savo kompiuterį. Tada spustelėkite .exe diegimo failą, kad įdiegtumėte įrankį.
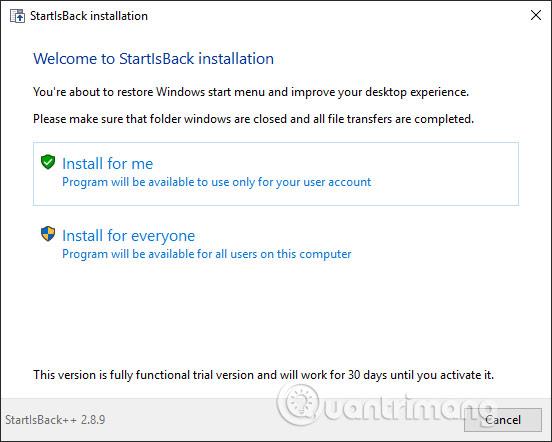
2 žingsnis:
Tada atsisiųsime meniu Pradėti piktogramą , jei norite pakeisti piktogramą iš deviantart svetainės. Šioje svetainėje jau yra daug narių pateiktų piktogramų. Norėdami atsisiųsti piktogramą, galite pasiekti nuorodą (deviantart.com/w1ck3dmatt/art/Mega-Orb-Pack-150-start-orbs-259940654).
https://www.deviantart.com/w1ck3dmatt/art/Mega-Orb-Pack-150-start-orbs-259940654Spustelėkite atsisiuntimo piktogramą , kad atsisiųstumėte piktogramų aplanką .rar formatu ir ištraukite. Jei norite sukurti savo piktogramą, žr. straipsnį Kaip sukurti savo pradžios mygtuką, kaip jums patinka .
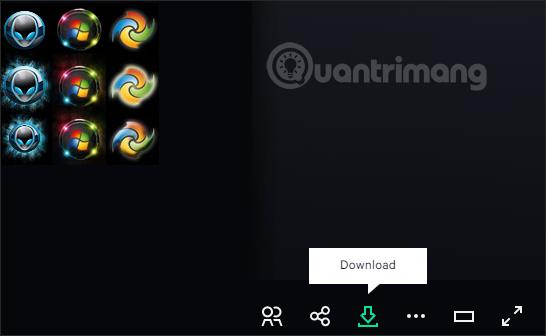
3 veiksmas:
Šiek tiek erzina ši programinė įranga, kad diegiant ji neturi jokių pritaikymų, o įdiegus ji dingsta. Norėdami kompiuteryje atidaryti aplanką StartIsBack, pasiekiame kelią C:\Users\user\AppData\Local\StartIsBack , tada aplanke spustelėkite failą StartIsBackCfg.exe , kad atidarytumėte sąrankos sąsają.
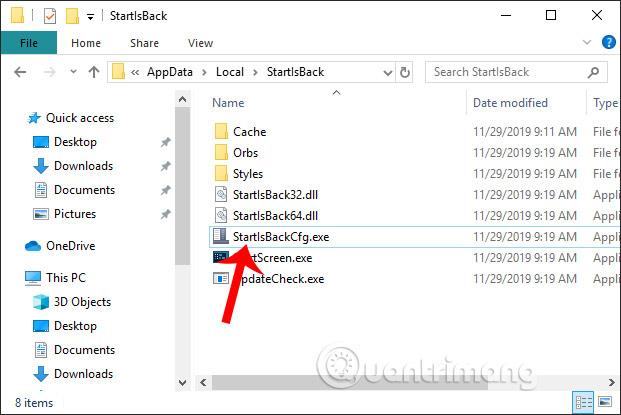
4 veiksmas:
Įrankio sąrankos sąsajoje spustelėkite Išvaizda , kad pakeistumėte sąsają. Žvelgiant į vaizdo stiliaus skyriaus dešinę , bus 4 skirtingi sąsajos stiliai. Pirmajame sąsajos vaizde bus išsaugotas „Windows 10“ meniu, tačiau jis gali pakeisti piktogramą Pradėti, antrasis sąsajos vaizdas bus „Windows 7“, trečiasis vaizdas bus „Windows 8“, o paskutinis vaizdas pakeis meniu Pradėti, užduočių juostą ir piktogramos sąsają. „Windows 10“ pradžios meniu.
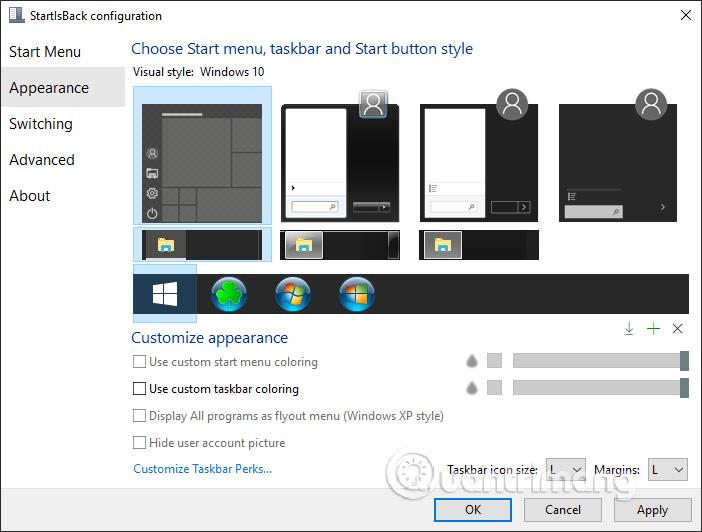
5 veiksmas:
Norėdami pakeisti piktogramą Pradėti, spustelėkite Vaizdo stilius Windows 10 , tada pažiūrėkite žemyn ir spustelėkite pliuso piktogramą , kad pridėtumėte pradžios piktogramą.
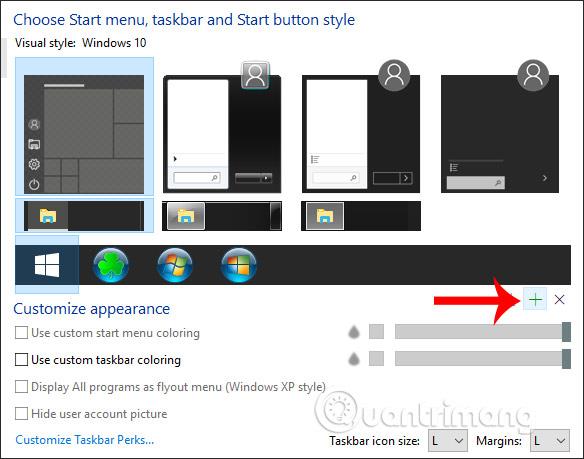
Kompiuteryje parodykite aplanką, kad pereitumėte į aplanką Pradėti piktogramą, kurį atsisiuntėte anksčiau. Spustelėkite piktogramą, kurią norite pakeisti , tada spustelėkite toliau esantį mygtuką Atidaryti .
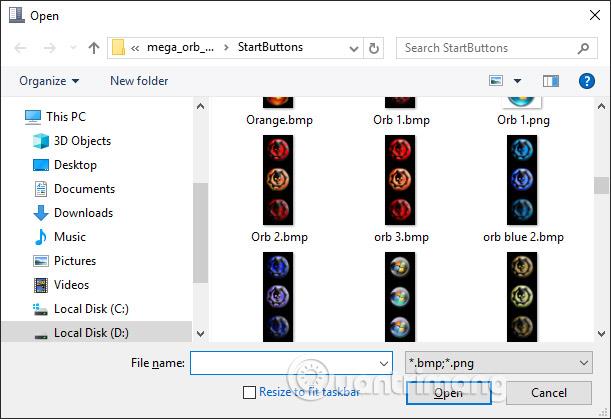
Grįžkite į programinės įrangos sąsają, spustelėkite naujai pasirinktą piktogramą ir toliau spustelėkite Taikyti , kad pritaikytumėte.
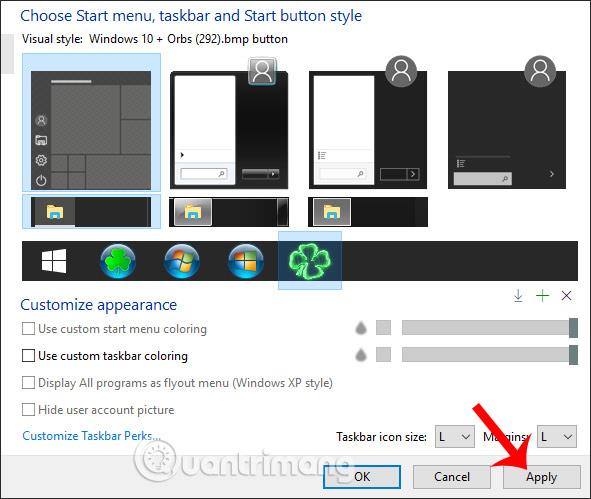
Dėl to gauname naują pradžios piktogramą, kaip parodyta toliau.

6 veiksmas:
Jei norite reguliuoti užduočių juostos spalvą ir užduočių juostos neskaidrumą , tada StartIsBack konfigūracijos sąsajoje pažymėkite langelį Naudoti pasirinktinį užduočių juostos spalvinimą ir pažiūrėkite į horizontalią juostą dešinėje, kad sureguliuotumėte neskaidrumą. Prieš spustelėdami Taikyti, peržiūrime, kaip rodoma užduočių juosta.
Jei norite pakeisti užduočių juostos spalvą , spustelėkite juodo kvadrato piktogramą .
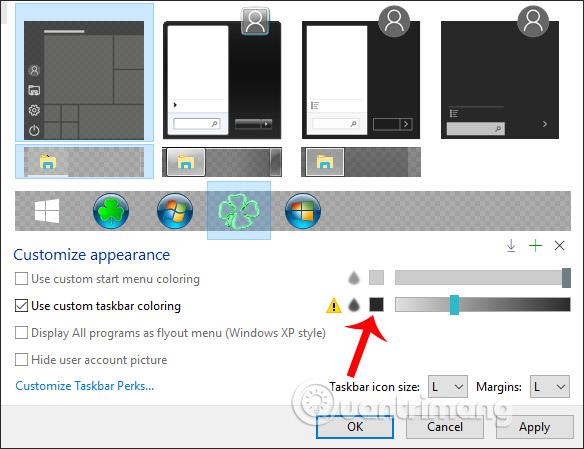
Pasirinkite užduočių juostos spalvą ir spustelėkite Taikyti, kad pritaikytumėte.
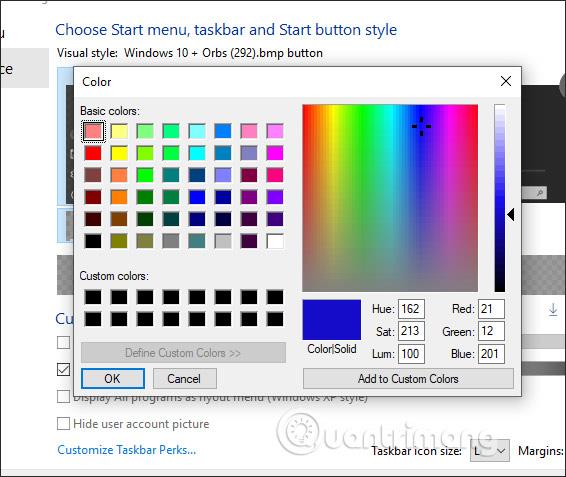
Užduočių juostos rezultatas pakeitė spalvą, kaip parodyta toliau.
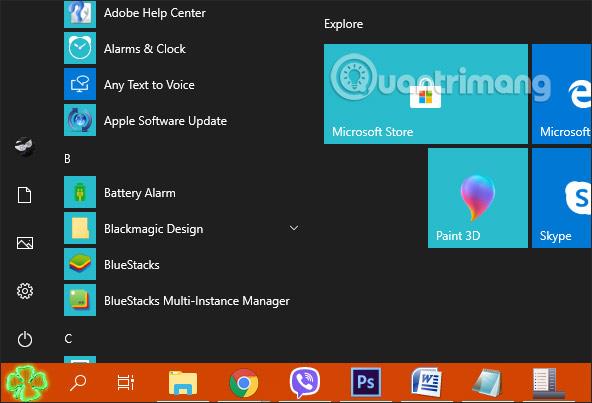
7 veiksmas:
Jei norite koreguoti meniu Pradėti sąsają , naudokite likusius 3 vaizdo stilius. Tada yra daugiau parinkčių, kaip parodyta toliau.
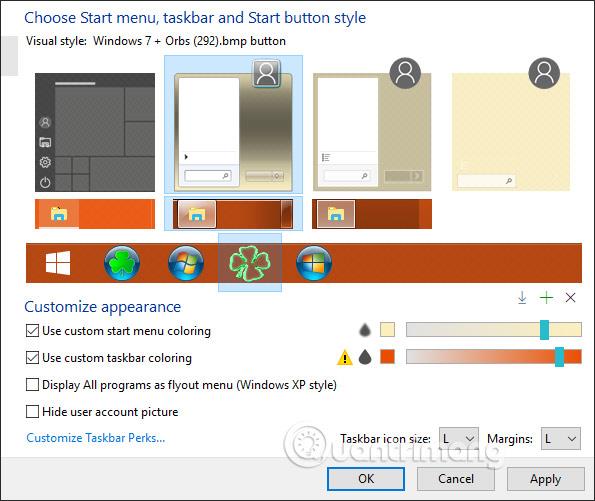
Tuo metu visa meniu Pradėti sąsaja pasikeis, kaip parodyta toliau.
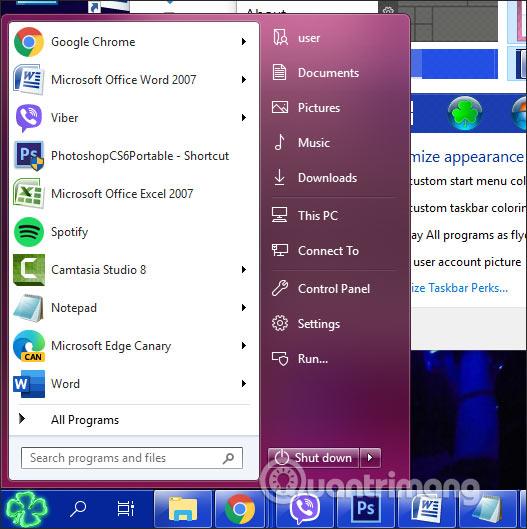
8 veiksmas:
Jei norite ištrinti prie įrankio pridėtas meniu Pradėti piktogramas , turite atidaryti aplanką Orbs , kaip parodyta toliau.
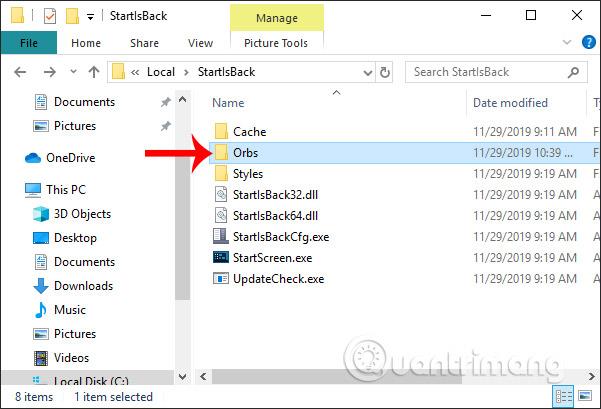
Spustelėkite , kad ištrintumėte prie įrankio pridėtą piktogramą Pradėti , tada iš naujo paleiskite StartIsBack sąrankos sąsają.
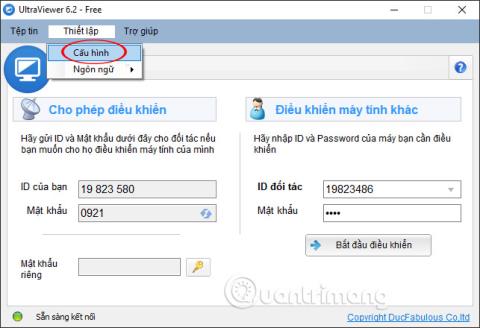
9 veiksmas:
Jei norite grįžti į seną meniu Pradėti sąsają , dar kartą spustelėkite vizualinio stiliaus Windows 10 , spustelėkite pažįstamą piktogramą Pradėti ir nustatykite užduočių juostą juodai kaip anksčiau, spustelėkite Taikyti ir viskas.
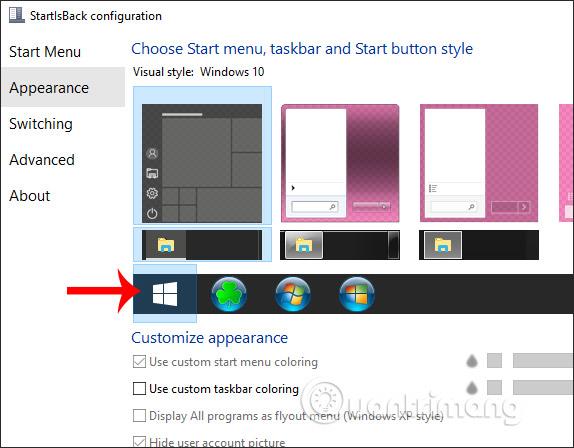
Naudojant „StartIsBack“ įrankį, „Windows 10“ sąsajoje yra daug naujų parinkčių ir nustatymų, kuriuos galite keisti pagal savo skonį. Kiekvieno tipo Pradėti meniu rodomi skirtingi turinio pakeitimai.
Linkime sėkmės!
Kiosko režimas sistemoje „Windows 10“ yra režimas, skirtas naudoti tik vieną programą arba pasiekti tik 1 svetainę su svečiais.
Šiame vadove bus parodyta, kaip pakeisti arba atkurti numatytąją „Camera Roll“ aplanko vietą sistemoje „Windows 10“.
Redaguojant pagrindinio kompiuterio failą gali nepavykti prisijungti prie interneto, jei failas nebus tinkamai pakeistas. Šis straipsnis padės jums redaguoti pagrindinio kompiuterio failą sistemoje „Windows 10“.
Sumažinus nuotraukų dydį ir talpą, bus lengviau jas dalytis ar siųsti kam nors. Visų pirma, sistemoje „Windows 10“ galite keisti nuotraukų dydį keliais paprastais veiksmais.
Jei jums nereikia rodyti neseniai aplankytų elementų ir vietų saugumo ar privatumo sumetimais, galite jį lengvai išjungti.
„Microsoft“ ką tik išleido „Windows 10“ jubiliejinį naujinį su daugybe patobulinimų ir naujų funkcijų. Šiame naujame atnaujinime pamatysite daug pakeitimų. Nuo „Windows Ink“ rašalo palaikymo iki „Microsoft Edge“ naršyklės plėtinių palaikymo, Start Menu ir Cortana taip pat buvo žymiai patobulinti.
Viena vieta daugybei operacijų valdyti tiesiai sistemos dėkle.
Sistemoje „Windows 10“ galite atsisiųsti ir įdiegti grupės strategijos šablonus, kad galėtumėte tvarkyti „Microsoft Edge“ nustatymus, o šiame vadove bus parodytas procesas.
Tamsus režimas yra tamsaus fono sąsaja sistemoje „Windows 10“, padedanti kompiuteriui taupyti akumuliatoriaus energiją ir sumažinti poveikį naudotojo akims.
Užduočių juostoje yra nedaug vietos, o jei reguliariai dirbate su keliomis programomis, gali greitai pritrūkti vietos, kad galėtumėte prisegti daugiau mėgstamų programų.









