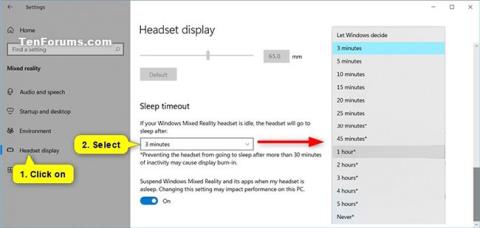„Windows Mixed Reality“ sujungia realų pasaulį ir virtualų turinį į hibridines aplinkas, kuriose fiziniai ir skaitmeniniai objektai egzistuoja ir sąveikauja. Galite reguliuoti neveikimo laiką, kol ausinės automatiškai pereina į pristabdymo režimą, skirtą „Windows Mixed Reality“.
Šiame vadove bus parodyta, kaip pakeisti laukimo laiką, kol ausinės automatiškai persijungia į miego režimą, skirtą mišriajai realybei sistemoje „ Windows 10“ .
Pastaba : jei ausinės veikia pristabdytosios veiksenos režimu ir spustelėjus pažadinimo mygtuką neveikia, paleiskite kompiuterį iš naujo.
Neleidus laisvù rankù çrangai pereiti prie pristabdytosios veiksenos po daugiau nei 30 minuèiù neveikimo, gali atsirasti perdegimas.
Nustatymuose pakeiskite mišrios realybės ausinių skirtąjį laiką
1. Atidarykite nustatymus ir spustelėkite mišrios realybės piktogramą.
2. Spustelėkite Ausinių ekranas kairėje pusėje.
3. Dešinėje pusėje esančiame išskleidžiamajame meniu Sleep timeout pasirinkite Niekada, Leiskite Windows nuspręsti arba norimą laiką minutėmis ar valandomis .
Pastaba : numatytasis laikas yra 3 minutės.
4. Dabar, jei norite, galite uždaryti nustatymus .
Nustatymuose pakeiskite mišrios realybės ausinių skirtąjį laiką
Pakeiskite Mixed Reality ausinių skirtąjį laiką registro rengyklėje
1. Atidarykite registro rengyklę (regedit.exe).
2. Eikite į toliau esantį klavišą kairiajame registro rengyklės skydelyje:
HKEY_CURRENT_USER\Software\Microsoft\Windows\CurrentVersion\Holographic

Eikite į šį klavišą
3. Dešiniajame Holografinio rakto skydelyje dukart spustelėkite DWORD IdleTimerDuration , kad jį pakeistumėte.
Pastaba : jei norite nustatyti Leisti Windows nuspręsti , turėsite ištrinti IdleTimerDuration DWORD , jei jis jau yra, ir pereiti prie 5 veiksmo.
Jei neturite IdleTimerDuration DWORD ir nenorite, kad „Windows“ nuspręstų, dešiniuoju pelės mygtuku spustelėkite tuščią vietą dešinėje holografinio rakto srityje , spustelėkite Naujas > DWORD (32 bitų) reikšmė , įveskite IdleTimerDuration kaip pavadinimą ir paspauskite Enter.
4. Pasirinkite Dešimtainis , toliau pateiktoje lentelėje įveskite norimo skirtojo laiko vertės duomenis ir spustelėkite Gerai.

Pasirinkite dešimtainis, įveskite norimo skirtojo laiko vertės duomenis
| Laukimo laikas |
Vertės duomenys |
| 3 minutės (numatytasis) |
180 000 |
| 5 minutės |
300 000 |
| 10 minučių |
600 000 |
| 15 minučių |
900 000 |
| 20 minučių |
1200000 |
| 25 minutes |
1500000 |
| 30 minučių |
1800000 |
| 45 min |
27 000 000 |
| 1 valandą |
3600000 |
| 02:00 |
7 200 000 |
| 3 valanda |
10 800 000 |
| 4 valandos |
14 400 000 |
| 5 valandos |
18 000 000 |
| Niekada |
0 |
5. Jei norite, galite uždaryti registro rengyklę.
Tikimės, kad jums pasiseks.