Kaip pakeisti garsumo valdymo sąsają „Windows 10“.
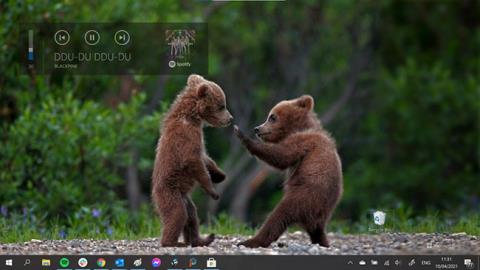
„Windows 10“ dažnai kritikuojama dėl vartotojo sąsajos nenuoseklumo ir pasenusių garsumo valdiklių. Štai kaip jį pakeisti.
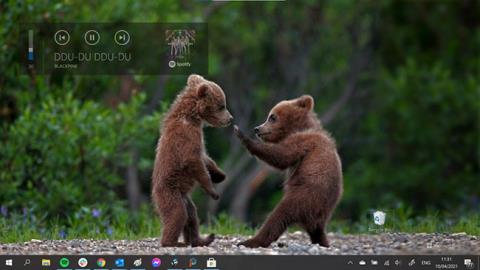
„Windows 10“ dažnai kritikuojama dėl vartotojo sąsajos nenuoseklumo ir pasenusių garsumo valdiklių. Deja, „Microsoft“ niekada neketino to įtraukti į savo darbų sąrašą.
„Windows 10 Volume Flyout“ (garso valdymo sąsaja) yra viena iš blogiausių operacinės sistemos vartotojo sąsajos problemų. Jis nebuvo atnaujintas nuo Windows 8, yra per didelis, užstoja žiūrimą vaizdo įrašą, per ilgai išlieka įjungtas ir visiškai nepritaikomas.
Laimei, yra keletas programų, kurios pagaliau atsirado, kad išspręstų šią situaciją. 2 iš jų yra „ModernFlyouts“ ir „AudioFlyout“.
Kaip pakeisti „Windows 10“ garsumo valdymo sąsają naudojant „ModernFlyouts“.
Kūrėjų „ShankarBUS“ ir „Sam G“ „ModernFlyouts“ siekia pakeisti atsargų apimties valdymo sąsają savo, itin pritaikoma versija.
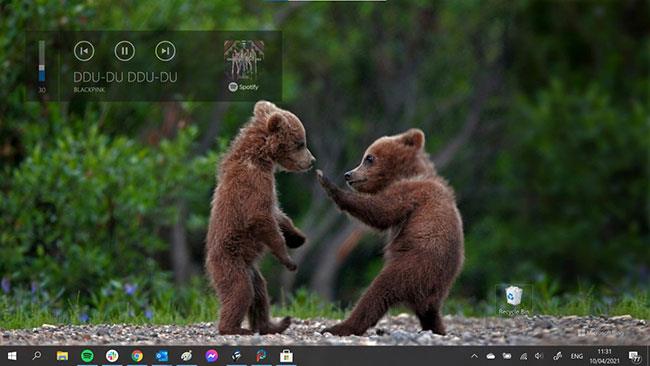
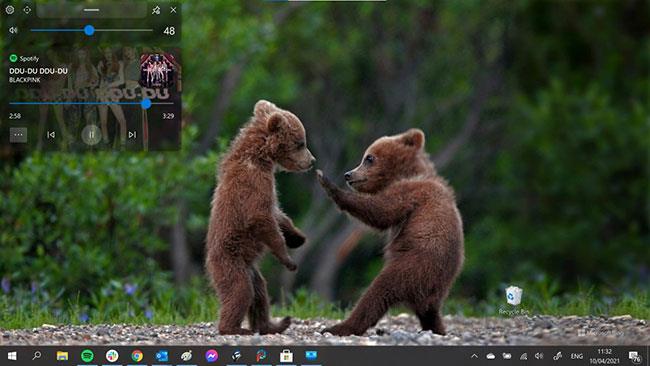
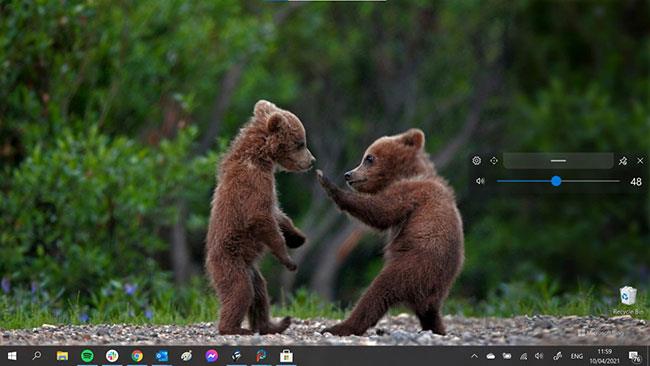
Aukščiau pateiktose nuotraukose parodyta senoji, didesnė versija ir nauja kompaktiška versija.

Naują garsumo valdymo sąsają galima įdėti bet kurioje ekrano vietoje
Nauja garsumo valdymo sąsaja gali būti išdėstyta bet kurioje ekrano vietoje. Galite nustatyti, kiek laiko norite, kad jis liktų ekrane, kiek skaidrus jis būtų, ir daug kitų parinkčių. Priemonė netgi palaiko tamsius ir šviesius režimus.
Taip pat yra alternatyvių ryškumo, lėktuvo režimo ir užrakto mygtuko parinkčių. Programa yra atvirai kuriama „GitHub“ ir šiuo metu veikia peržiūros režimu, todėl nesitikėkite 100% patikimumo, ypač todėl, kad ji turi pakeisti originalią garsumo valdymo sąsają prieš pat įkeliant, todėl ji ne visada gali būti sėkminga, bet vis tiek didelis patobulinimas, palyginti su šiuo metu turimais.
Kaip pakeisti „Windows 10“ garsumo valdymo sąsają naudojant „AudioFlyout“.
Galite pakeisti pradinio garsumo valdiklio išvaizdą. Trečiosios šalies kūrėjas paleido naują programą „AudioFlyout“, kad pakeistų pasenusią sąsają. Ir štai kaip tai padaryti.
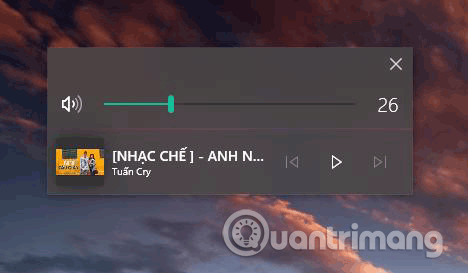
1 veiksmas. Pirmiausia turite atsisiųsti programą pagal šią nuorodą .
2 veiksmas. Atsisiuntę išskleiskite AudioFlyout.zip failą naudodami mėgstamą išskleidimo įrankį .
3 veiksmas. Dešiniuoju pelės mygtuku spustelėkite failą AudioFlyout.exe ir pasirinkite Vykdyti kaip administratorių .
4 veiksmas . Jei matote pranešimą, kuriame prašoma vartotojo abonemento valdymo , spustelėkite Taip .
Štai viskas, sėkmingai pakeitėte seną garsumo valdymo sąsają. Jei vis dar nežinote, kaip tai padaryti, galite žiūrėti toliau pateiktą vaizdo įrašą.
Linkime sėkmės!
Kiosko režimas sistemoje „Windows 10“ yra režimas, skirtas naudoti tik vieną programą arba pasiekti tik 1 svetainę su svečiais.
Šiame vadove bus parodyta, kaip pakeisti arba atkurti numatytąją „Camera Roll“ aplanko vietą sistemoje „Windows 10“.
Redaguojant pagrindinio kompiuterio failą gali nepavykti prisijungti prie interneto, jei failas nebus tinkamai pakeistas. Šis straipsnis padės jums redaguoti pagrindinio kompiuterio failą sistemoje „Windows 10“.
Sumažinus nuotraukų dydį ir talpą, bus lengviau jas dalytis ar siųsti kam nors. Visų pirma, sistemoje „Windows 10“ galite keisti nuotraukų dydį keliais paprastais veiksmais.
Jei jums nereikia rodyti neseniai aplankytų elementų ir vietų saugumo ar privatumo sumetimais, galite jį lengvai išjungti.
„Microsoft“ ką tik išleido „Windows 10“ jubiliejinį naujinį su daugybe patobulinimų ir naujų funkcijų. Šiame naujame atnaujinime pamatysite daug pakeitimų. Nuo „Windows Ink“ rašalo palaikymo iki „Microsoft Edge“ naršyklės plėtinių palaikymo, Start Menu ir Cortana taip pat buvo žymiai patobulinti.
Viena vieta daugybei operacijų valdyti tiesiai sistemos dėkle.
Sistemoje „Windows 10“ galite atsisiųsti ir įdiegti grupės strategijos šablonus, kad galėtumėte tvarkyti „Microsoft Edge“ nustatymus, o šiame vadove bus parodytas procesas.
Tamsus režimas yra tamsaus fono sąsaja sistemoje „Windows 10“, padedanti kompiuteriui taupyti akumuliatoriaus energiją ir sumažinti poveikį naudotojo akims.
Užduočių juostoje yra nedaug vietos, o jei reguliariai dirbate su keliomis programomis, gali greitai pritrūkti vietos, kad galėtumėte prisegti daugiau mėgstamų programų.









