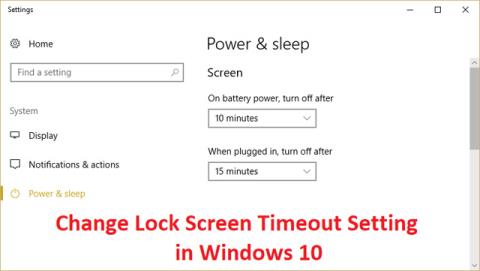Galbūt norėsite pakeisti ekrano užrakinimo skirtojo laiko nustatymą , nes jis per ilgas arba per greitas, kad „Windows“ galėtų užrakinti ekraną, kai kompiuteris nenaudojamas. „Windows“ automatiškai užrakina kompiuterio ekraną, kai jis tam tikrą laiką nenaudojamas, ir parodys ekrano užsklandą arba tiesiog išjungs ekraną. Tai gera jūsų kompiuterio apsaugos funkcija.
Metodai, kaip pakeisti „Windows 10“ ekrano užrakto skirtąjį laiką
Kas yra užrakinimo ekrano skirtasis laikas?
„Windows 10“ užrakinimo ekranas tapo gana pažangus ir daug naudingesnis. Tai rodo dabartinę datą ir laiką, visus galimus vietinius vartotojus ir netgi suteikia galimybę naudoti „Cortana“ ir daugelį kitų „Windows“ paslaugų. Taip pat galite pasirinkti iš naujo paleisti arba išjungti įrenginį tiesiai iš užrakinimo ekrano.
Turėdami daugiau funkcijų, daugelis žmonių ieško būdų, kaip pratęsti užrakto ekrano rodymo trukmę, kai kompiuteris neaktyvus. Šį ekraną galima naudoti norint pasiekti „Cortana“, rodyti laiką ir datą gražiu fono paveikslėliu arba tiesiog pagyvinti atmosferą, o ne rodyti juodą ekraną.
Kad galėtumėte tai pasiekti, turite sukonfigūruoti užrakinimo ekrano skirtąjį laiką. Tokiu būdu galite duoti instrukcijas „Windows 10“, kad ji neišjungtų ekrano. Ekranas liks rodomas, net jei įrenginys yra užrakinimo ekrane ir ilgą laiką negauna įvesties.
Anksčiau kompiuterių ekrano užsklandos buvo naudojamos siekiant užkirsti kelią CRT ekrano įrašymui, tačiau šiandien tai yra saugos funkcija. Pavyzdžiui, jei kompiuteris nenaudojamas kelias valandas, kas nors gali pasiekti failus ir slaptažodžius, jei kompiuteris bus atrakintas arba išjungtas. Bet jei teisingai nustatėte užrakinimo ekrano skirtąjį laiką, ekranas automatiškai išsijungs, kai kompiuteris keletą minučių bus neaktyvus, o jei kas nors bandys jį pasiekti, „Windows“ paprašys prisijungimo slaptažodžio.
Vienintelė šios saugos funkcijos problema yra ta, kad kartais ekrano užrakinimo laikas nustatomas trumpai, o tai reiškia, kad kompiuteris užrakins ekraną, kai tiek laiko bus neaktyvus. Dėl šio nustatymo daugelis žmonių gali jaustis erzinti, nes jų kompiuteris dažnai užsirakins ir norėdami juo naudotis turės įvesti slaptažodį, o tai yra laiko švaistymas. Kad taip nenutiktų, turite padidinti užrakinimo ekrano skirtojo laiko nustatymą sistemoje "Windows 10" .
Pastaba: būtinai sukurkite atkūrimo tašką, jei kas nors nutiktų.
Instrukcijos, kaip pakeisti arba išjungti užrakinimo ekrano skirtąjį laiką
Yra daug būdų, kaip pakeisti arba išjungti užrakinimo ekrano skirtąjį laiką sistemoje „Windows 10“. Visus šiuos veiksmus lengva atlikti, tačiau kai kuriems iš jų reikia daugiau laiko nei kitiems. Naudokite bet kokį metodą, kuris jums atrodo geriausias. Visada galite grįžti į Quantrimang straipsnį ir išbandyti kitą parinktį ateityje.
Patarimas: visus šiuos metodus gali atlikti bet kuris vartotojas, nes instrukcijas lengva vykdyti ir nereikia jokios ankstesnės patirties naudojant „Windows 10“.
Dabar pradėkime mokytis, kaip išjungti arba pakeisti užrakinimo ekrano skirtąjį laiką „Windows 10“ operacinėje sistemoje.
1 būdas: padidinkite ekrano užrakto skirtąjį laiką iš „Windows“ nustatymų
1 veiksmas : paspauskite Windows klavišą + I, kad atidarytumėte Nustatymai , tada spustelėkite Personalizavimas .

2 veiksmas: kairiajame meniu pasirinkite Užrakinti ekraną.
3 veiksmas : Dabar slinkite žemyn, kol rasite ekrano skirtojo laiko nustatymus ir pasirinkite jį.

4 veiksmas: nustatykite didesnę laiko nuostatą skiltyje Ekranas , jei norite išvengti dažno ekrano išjungimo.
5 veiksmas: jei norite visiškai išjungti šį nustatymą, išskleidžiamajame meniu pasirinkite Niekada .
6 veiksmas: Taip pat įsitikinkite, kad miego laikas yra didesnis nei ekrano išjungimo laikas, kitaip kompiuteris „užsimiegos“ ir ekranas nebus užrakintas.
7 veiksmas: geriausia išjungti miego režimą arba nustatyti bent 30 minučių ar ilgesnį laiką.
8 veiksmas: iš naujo paleiskite kompiuterį, kad išsaugotumėte pakeitimus.
2 būdas: valdymo skydelyje pakeiskite užrakinimo ekrano skirtojo laiko nustatymą
Pastaba: tai tik alternatyvus metodas aukščiau nurodytam metodui. Jei naudojote aukščiau pateiktą metodą, praleiskite šį veiksmą.
1 veiksmas: paspauskite „Windows“ klavišą + X, tada pasirinkite „Control Panel“.

2 veiksmas: spustelėkite Sistema ir sauga , tada spustelėkite Maitinimo parinktys.

3 veiksmas: šalia aktyvaus energijos vartojimo plano spustelėkite Keisti plano nustatymus .
4 veiksmas: nustatykite tuos pačius nustatymus, kaip aprašyta aukščiau.

5 veiksmas: būtinai nustatykite abiejų baterijų ir prijungtų prie maitinimo lizdo nustatymus.

3 būdas: naudokite registrą
1 veiksmas: paspauskite Windows klavišą + R , tada įveskite regedit ir paspauskite Enter , kad atidarytumėte registro rengyklę .

2 veiksmas: eikite šiuo keliu registre:
HKEYLOCAL_MACHINE\SYSTEM\CurrentControlSet\Control\Power\PowerSettings\7516b95f-f776-4464-8c53-06167f40cc99\8EC4B3A5-6868-48c2-BE75-4F3044BE88A7
3 veiksmas: dešiniajame lange dukart spustelėkite Atributai DWORD.

4 veiksmas: jei nerandate, turite sukurti DWORD, dešiniuoju pelės mygtuku spustelėkite tuščią sritį dešiniajame lange ir pasirinkite Naujas > DWORD (32 bitų) .
5 veiksmas: pavadinkite jį Atributais ir dukart spustelėkite jį.

6 veiksmas: dabar pakeiskite reikšmę iš 1 į 2 ir spustelėkite Gerai .
7 veiksmas: paleiskite kompiuterį, kad išsaugotumėte pakeitimus.
8 veiksmas: Dešiniuoju pelės mygtuku spustelėkite maitinimo piktogramą sistemos dėkle ir pasirinkite Maitinimo parinktys.

9 veiksmas: spustelėkite Keisti plano nustatymus .
10 veiksmas: tada spustelėkite Keisti išplėstinius maitinimo nustatymus.

11 veiksmas: slinkite žemyn, kol pamatysite Ekranas , tada spustelėkite jį, kad išplėstumėte nustatymus.
12 veiksmas: dukart spustelėkite konsolės užrakto ekrano išjungimo skirtasis laikas ir pakeiskite reikšmę iš 1 minutės į norimą laiką.

13 veiksmas: spustelėkite Taikyti ir Gerai .
14 veiksmas: iš naujo paleiskite kompiuterį, kad išsaugotumėte pakeitimus.
4 būdas: pakeiskite ekrano skirtąjį laiką naudodami komandų eilutę
1 veiksmas: paspauskite „Windows“ klavišą + X, tada pasirinkite „Command Prompt“ (administratorius).

2 veiksmas: įveskite šią komandą ir paspauskite Enter :
powercfg.exe /SETACVALUEINDEX SCHEME_CURRENT SUB_VIDEO VIDEOCONLOCK 60
powercfg.exe /SETDCVALUEINDEX SCHEME_CURRENT SUB_VIDEO VIDEOCONLOCK 60

Pastaba: Aukščiau pateiktoje komandoje „60“ turite pakeisti norimu ekrano skirtuoju laiku (sekundėmis), pavyzdžiui, jei norite 5 minučių ir nustatyti jį į 300 sekundžių.
3 veiksmas: Tada įveskite šią komandą ir paspauskite Enter :
powercfg.exe /SETACTIVE SCHEME_CURRENT
4 veiksmas . Iš naujo paleiskite kompiuterį, kad išsaugotumėte pakeitimus.
5 būdas: pakeiskite „Windows 10“ ekrano užrakto skirtąjį laiką naudodami „PowerShell“.
Jei manote, kad registro redagavimo procesas yra per sudėtingas arba ilgas, galite pabandyti naudoti maitinimo parinkčių programą „PowerCFG.exe“, kad pakeistumėte užrakinimo ekrano skirtąjį laiką sistemoje „Windows 10“. Norėdami naudoti programą Norėdami naudoti PowerCFG.exe, turėsite naudoti Windows PowerShell . Štai žingsniai, kaip tai padaryti:
1 veiksmas : Dešiniuoju pelės mygtuku spustelėkite meniu Pradėti ir pasirodžiusiame meniu pasirinkite parinktį Windows PowerShell (administratorius) .
2 veiksmas : Įveskite šias komandas į „PowerShell“ komandų eilutę ir nepamirškite įvesti realaus laiko sekundėmis toje vietoje, kaip parodyta paveikslėlyje. Be to, baigę kiekvieną komandą paspauskite Enter .
powercfg.exe /setacvalueindex SCHEME_CURRENT SUB_VIDEO VIDEOCONLOCK
powercfg.exe /setactive SCHEME_CURRENT

Pakeiskite „Windows 10“ ekrano užrakto skirtąjį laiką naudodami „PowerShell“.
VIDEOCONLOCK – tai neveiklumo laikotarpis, kol kompiuterio ekranas užrakinamas. Jį pakeitus, pasikeis užrakinimo ekrano skirtasis laikas.
Linkime sėkmės!