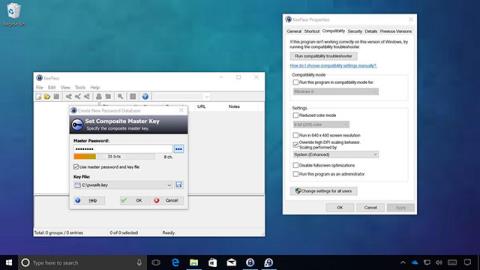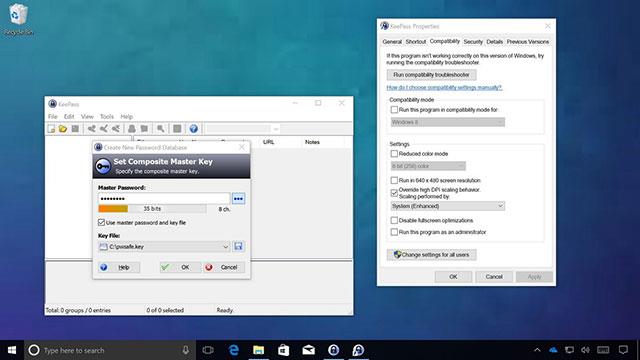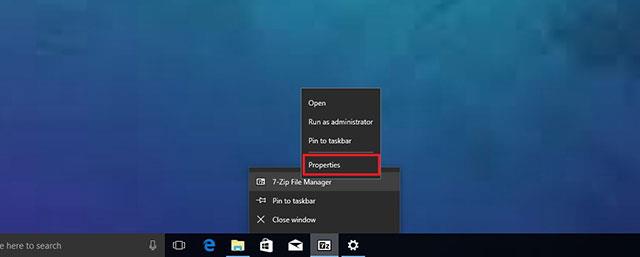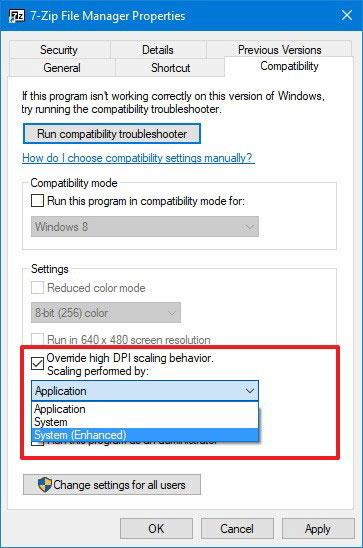Dabar dauguma įrenginių turi didelę DPI (ekrano skiriamąją gebą), nesvarbu, ar tai telefonai, nešiojamieji kompiuteriai, planšetiniai kompiuteriai ar staliniai kompiuteriai. Tačiau, nors „Windows 10“ palaiko DPI keitimą, kad būtų pagerintas rodomas vaizdas, senoms programoms tai nenaudinga.
Vartotojai gali pastebėti šią problemą, kai paleis senas „Win32“ programas, tekstas ir vaizdai yra susilieję arba langų stiklai iškraipyti. Siekdama išspręsti šią problemą, „Microsoft“ patobulino „Windows 10 Anniversary Update“, tačiau reikšmingų pakeitimų pastebėta tik kūrėjų naujinimo metu.
Patobulintas, kaip pakeisti DPI, kad paleistumėte senas programas sistemoje „Windows 10“.
„Microsoft“ pakeitė būdą, kaip „Windows 10“ tvarko specifinį ekrano automatinį lygiavimą, taip sumažindama senesnių programų susiliejimą ir iškraipymą. Tačiau vis dar pasitaiko atvejų, kai programa negali pateikti, pavyzdžiui, kai kūrėjas neatnaujina programos, kad palaikytų naują DPI pakeitimą. Tokiais atvejais „Windows 10“ siūlo parinktį priversti programas paleisti pagal reikiamą DPI.
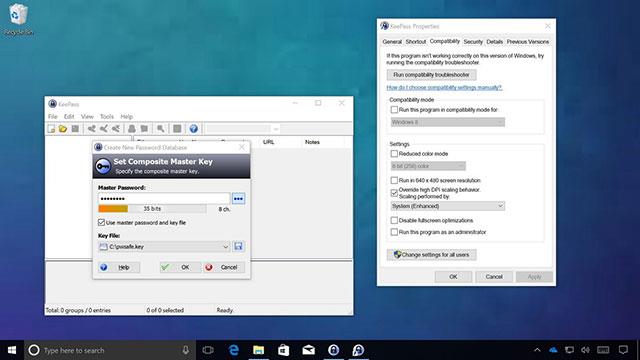
Ši nauja funkcija vadinama System (Enhanced), kuri suteikia daug vaizdo patobulinimų, nors ji vis dar yra šiek tiek neryški, bet vis tiek daug geresnė nei originalas. Žemiau pateikiamos instrukcijos, kaip įjungti šią funkciją.
Norėdami pakeisti programos DPI, naudokite sistemą (patobulinta).
- Atidarykite programą, kurios DPI nustatymą norite pakeisti.
- Dešiniuoju pelės mygtuku spustelėkite tą programą užduočių juostoje.
- Dešiniuoju pelės mygtuku spustelėkite programos pavadinimą ir pasirinkite Ypatybės.
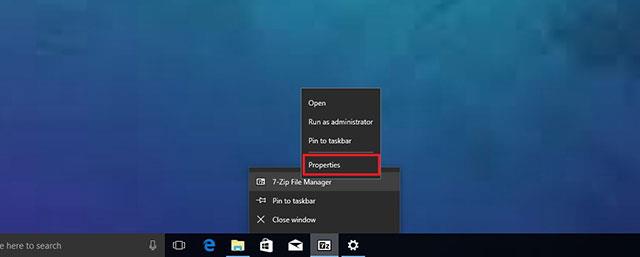
Pastaba: Kitas būdas yra rasti programos .exe vykdomąjį failą, dešiniuoju pelės mygtuku spustelėkite ir pasirinkite Ypatybės.
- Pasirinkite skirtuką Suderinamumas.
- Dalyje Nustatymai pažymėkite Nepaisyti didelio DPI mastelio keitimo.
- Kategorijoje Mastelio nustatymas pagal kategoriją pasirinkite Sistema (patobulinta).
- Spustelėkite Taikyti.
- Pasirinkite Gerai.
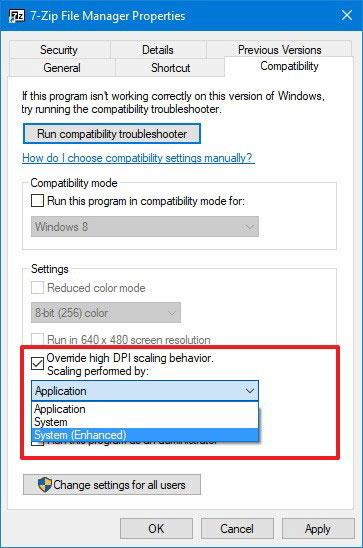
Ši nauja parinktis leis „Windows 10“ „užgrobti“, kaip programos tvarko DPI. Atlikę aukščiau nurodytus veiksmus, išjunkite ir vėl įjunkite programą, kad pamatytumėte pakeitimus. Tačiau šis metodas vis dar turi tam tikrų apribojimų:
- GPI+ ir DX turinys negali pakeisti DPI.
- Bitmap turinys nebus labai aiškus.
- Kiekvienai programai reikia įjungti po vieną.
Be to, kai paleisdami programą pasirinksite Sistema (patobulinta), matysite dar dvi parinktis:
- Programa: naudokite šią parinktį, norėdami priversti programą paleisti DPI kiekviename ekrane.
- Sistema: tai yra standartinis pasirinkimas, kaip „Windows“ tvarko DPI. Kai pasirinkta, „Windows 10“ ištrauks programą, taškiniai vaizdai ir tekstas bus neryškūs.
Šis nustatymas veikia tik senose (GPI pagrindu) darbalaukio programose. „Windows Store“ programų negalima nustatyti tokiu būdu, nes jos optimizuotos rodyti didelės raiškos ekranuose.