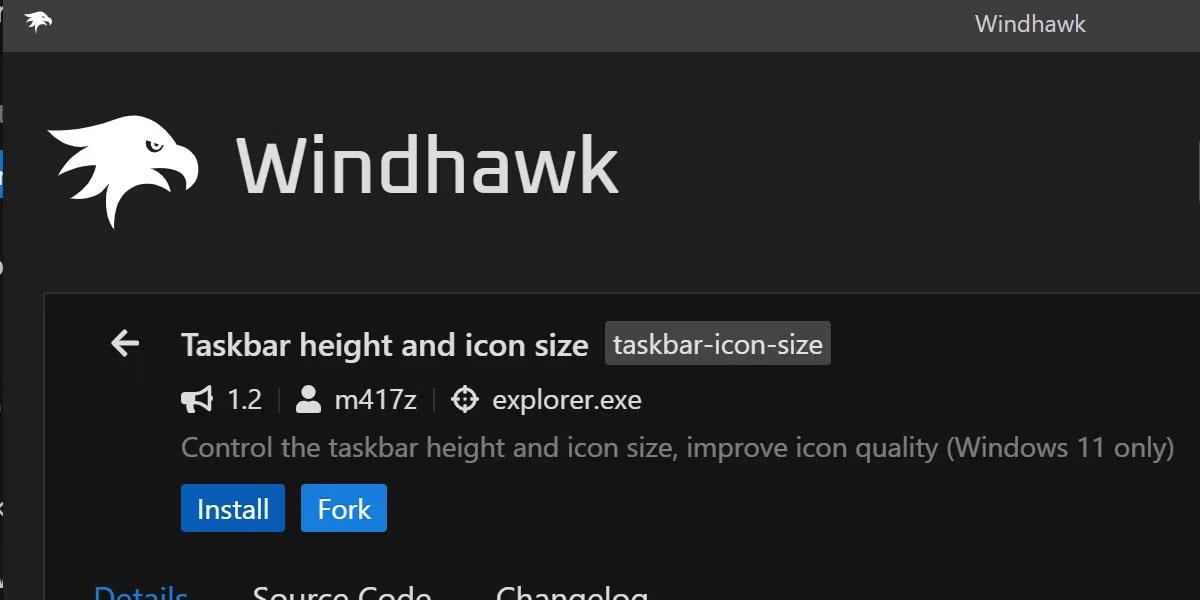„Windows 11“ užduočių juostos piktogramos rodomos 24 x 24, bet iš tikrųjų yra 32 x 32. Tai reiškia, kad piktogramos sumažinamos ir gali atsirasti neryškių piktogramų ar kitų nemalonių vaizdų.
Pažiūrėkime, kaip pakeisti šių piktogramų dydį į pradinį 32 x 32 dydį sistemoje „Windows“ šiame straipsnyje!
Kodėl turėtumėte pakeisti užduočių juostos piktogramų dydį?

„Windows 11“ užduočių juostos piktogramos
Esant pakankamai didelei skyrai, šios miniatiūros gali atrodyti neryškios arba dantytos. Nors šią problemą galite sumažinti įdėdami pasirinktines užduočių juostos piktogramas sistemoje „Windows“, vis tiek galite laikytis iš anksto nustatytų piktogramos dydžio reikalavimų, kuriuos turi „Windows 11“.
Taigi 32x32 piktograma visada bus sumažinta iki 24x24, kad būtų rodoma užduočių juostoje. Visam laikui keisdami šių piktogramų dydį, galite pašalinti susiliejimą ir išlaikyti originalias „Windows 11“ piktogramas.
Kaip pakeisti piktogramos dydį „Windows 11“ užduočių juostoje naudojant „Windhawk“.
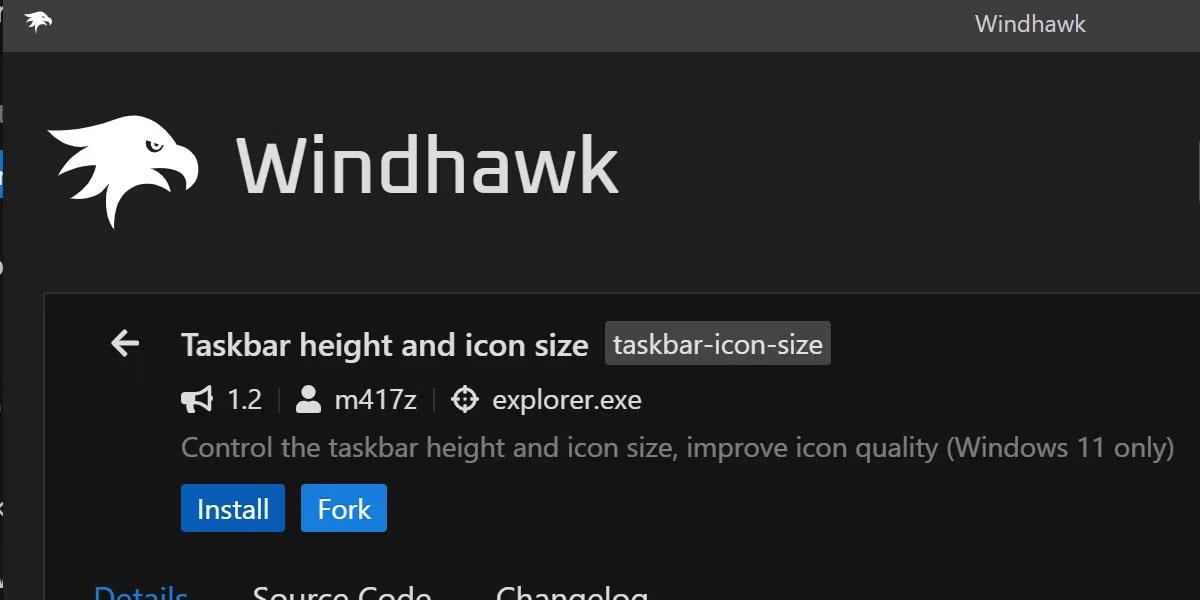
„Windhawk“ sistemoje „Windows 11“ keičia piktogramos dydį
Lengviausias būdas pakeisti „Windows 11“ užduočių juostos piktogramų dydį yra naudoti programą „Windhawk“.
„Windhawk“ leidžia atlikti daugybę „Windows 11“ gyvenimo kokybės patobulinimų. Norėdami pradėti, apsilankykite „ Windhawk“ svetainėje , kad atsisiųstumėte ir įdiegtumėte programą.
Įdiegę paleiskite programą ir raskite mygtuką Naršyti.

Paspauskite mygtuką Naršyti, kad peržiūrėtumėte parinktis
Iš čia ieškokite modifikacijos pavadinimu Užduočių juostos aukštis ir piktogramos dydis . Spustelėkite čia ir paspauskite mygtuką Įdiegti.
Diegimo procesas užtruks šiek tiek laiko. Baigę programos pagrindiniame ekrane pamatysite „Windhawk“ versiją. Pakeitimų užduočių juostoje galite nepamatyti iš karto. Jei taip, eikite į priekį ir iš naujo paleiskite „Windows File Explorer“ arba visą operacinę sistemą.
„Windows“ vartotojai ieško būdų, kaip modifikuoti „Windows“ užduočių juostą nuo tada, kai pasirodė „Windows“. Tai tik vienas iš daugelio nedidelių pataisymų, kuriuos vartotojai gali atlikti pastebėję ką nors nepatenkinamo.
Jei neryškios piktogramos visada jus vargino, būkite tikri, kad dabar galite lengvai tai ištaisyti.