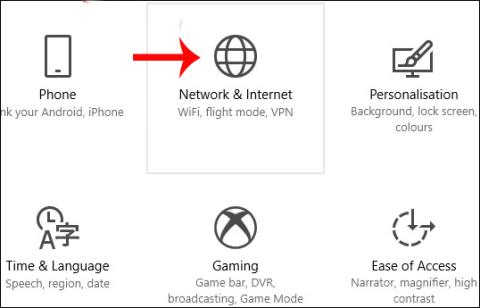Vienas iš būdų padidinti interneto greitį – pakeisti DNS kompiuteryje. Šiuo metu yra daug DNS, padedančių stabiliai ir greitai pasiekti tinklą, pavyzdžiui, Singapūro DNS, VNPT DNS, OpenDNS DNS,... tačiau populiariausias vis tiek yra Google DNS. Google DNS užtikrins greitesnį ir stabilesnį tinklo prieigos jūsų kompiuteryje greitį. Jau nekalbant apie kai kurias klaidas, susijusias su „Google“ paslaugomis, „Google DNS“ taip pat ištaisys šias klaidas.
Tačiau kai kurie vartotojai, atnaujinę į „Windows 10 Fall Creators“, negali rasti DNS nustatymų tradiciniu būdu, kuris anksčiau buvo atliktas ankstesnėse „Windows“ versijose. Tiesą sakant, „Microsoft“ perkėlė DNS nustatymus į kompiuterio „Nustatymų“ grupę, esančią skiltyje „Tinklas ir internetas“. Toliau pateiktame straipsnyje bus paaiškinta, kaip pakeisti „Google IPv4“ ir „IPv6 DNS“ sistemoje „Windows 10 Fall Creators“. Šį metodą galime pritaikyti ir kitiems DNS.
Google DNS 8888, skirtas IPv4
1 žingsnis:
Pirmiausia paspauskite „Windows + I“ klavišų kombinaciją, kad sistemoje atidarytumėte „Windows“ nustatymų sąsają . Tada spustelėkite Tinklo ir interneto nustatymų grupę .

2 žingsnis:
Tada spustelėkite Būsenos nustatymai kairiojoje meniu juostoje už tos pačios sąsajos ribų. Vartotojai peržiūrės turinį dešinėje ir spustels Keisti ryšio ypatybes .

3 veiksmas:
Tai sąsaja, kurioje pateikiama visa kompiuterio tinklo ryšio informacija, spustelėkite mygtuką Redaguoti, esantį po IP priskyrimu .

4 veiksmas:
Atsiranda dialogo langas Redaguoti IP parametrus, kad vartotojai galėtų pakeisti IP adresą, spustelėkite Rankinis ir toliau spustelėkite Išsaugoti .

5 veiksmas:
Tada apačioje, IPv4, slinkite horizontalią juostą į dešinę , kad vėl įjungtumėte režimą.

6 veiksmas:
IPv4 parinktys rodomos naujoje sąsajoje. Slinkite žemyn sąsaja iki pageidaujamų DNS ir alternatyvių DNS eilučių , tada užpildykite Google DNS adreso informaciją, kaip parodyta. Baigę turite spustelėti Išsaugoti , kad išsaugotumėte naujus pakeitimus.
Google DNS:
8.8.8.8
8.8.4.4
Nedelsiant bus pakeista tinklo ryšio informacija kompiuteryje ir pridėta Google DNS, kaip parodyta toliau.

„Google“ DNS, skirta IPv6
Jei jūsų tinklo teikėjas jau palaiko IPv6, 5 veiksme tereikia įjungti IPv6 ir įvesti šį Google IPv6 DNS:
- 2001: 4860: 4860:: 8888
- 2001:4860:4860::8844
Kai kurie įrenginiai naudoja atskirus laukus visoms aštuonioms IPv6 adresų dalims ir nepriima IPv6 santrumpos :: sintaksės. Tokiuose laukuose įveskite:
- 2001: 4860: 4860: 0: 0: 0: 0: 8888
- 2001: 4860: 4860: 0: 0: 0: 0: 8844
Jei reikia keturių šešioliktainių skaitmenų, 0 įrašų pakeiskite 0000.
Palyginti su ankstesnėmis „Windows“ versijomis, „Windows 10 Fall Creators“ DNS keitimo procesas yra visiškai kitoks. Sistemos nustatymų sąsajoje turite pasiekti tinklo ir interneto nustatymų grupę. Iš ten galite tęsti veiksmus, kad pakeistumėte „Google“ DNS arba bet kurį DNS sistemoje „Windows“.
Linkime sėkmės!
Žiūrėti daugiau: Gerų, greičiausių DNS iš Google, VNPT, FPT, Viettel, Singapūro sąrašas