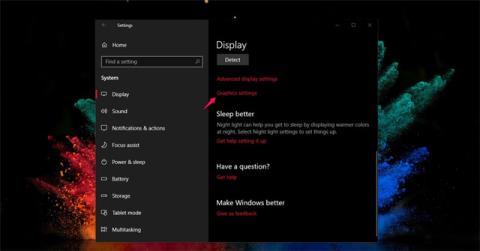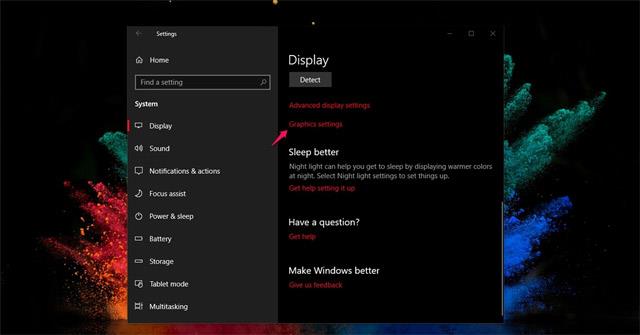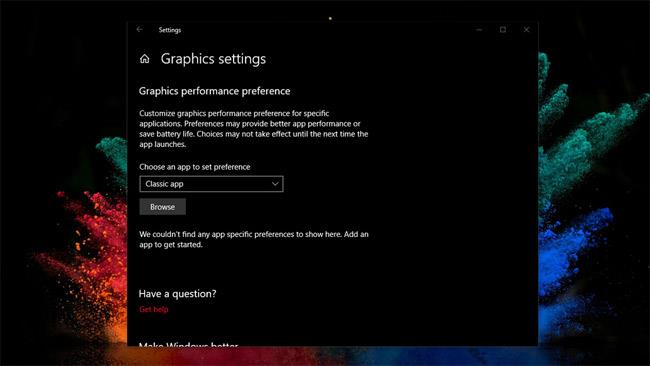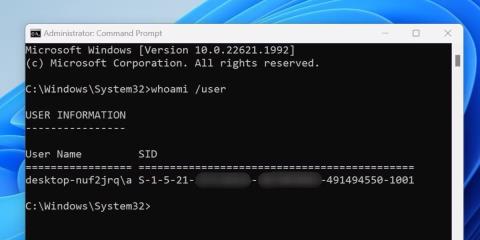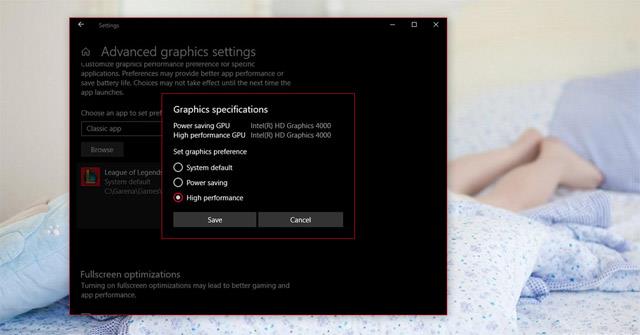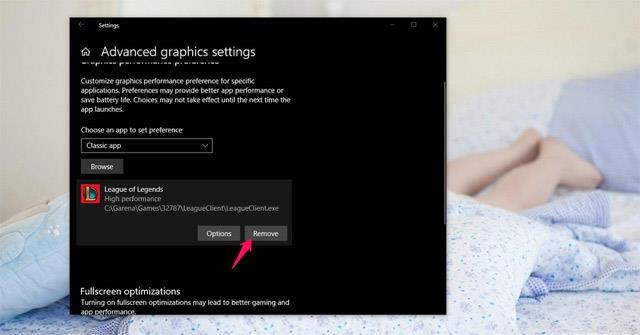Viena iš pastebimų naujų „Windows 10“ 2018 m. balandžio mėn. naujinimo funkcijų yra padėti vartotojams pagerinti žaidimų patirtį. Tiksliau, „Microsoft“ patobulino kelių GPU sistemą (specialųjį procesorių, atsakingą už procesoriaus centrinio procesoriaus bloko grafikos pagreitinimą ir apdorojimą), kad padidintų norimo žaidimo ar programos apdorojimo greitį.
Dabar, kai atnaujinate į naujausią „Windows“ naujinimą, galite visiškai padidinti našumą žaisdami žaidimus, tinkinti kiekvieno žaidimo grafikos našumą ir pasirinkti aukštą našumą arba energijos taupymą.
Instrukcijos, kaip padidinti žaidimų našumą „Windows 10“, 2018 m. balandžio mėn
Norėdami padidinti žaidimų patirtį 2018 m. balandžio 10 d. Windows 10, pirmiausia pasiekite šią nuorodą: Eikite į Nustatymai > Sistema > Ekranas > Spustelėkite, kad pasirinktumėte grafikos nustatymus.
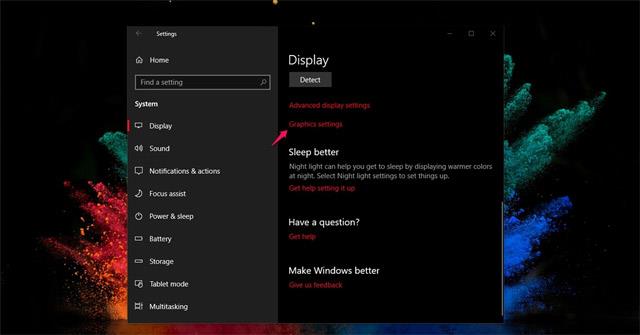
Kitas nustatymų puslapis padės valdyti programas, programinę įrangą ar žaidimus, kuriems teikiama pirmenybė siekiant padidinti apdorojimo greitį sistemose su vienu ar daugiau GPU. Čia taip pat pateikiami tinkinimai, siekiant pagerinti našumą ir taupyti akumuliatorių naudojant programinę įrangą.
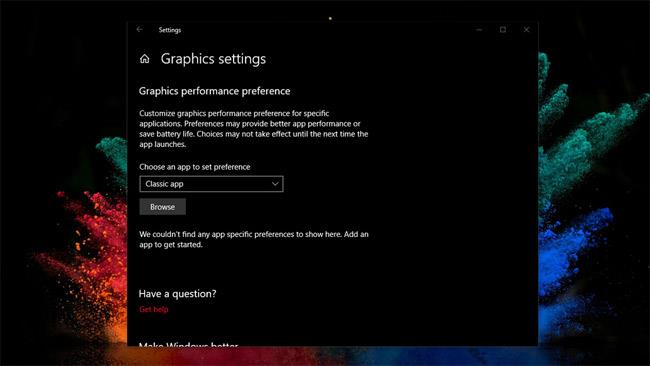
Dabar turite pereiti į programos ar programinės įrangos, kurią norite valdyti, šakninį katalogą spustelėdami Naršyti .
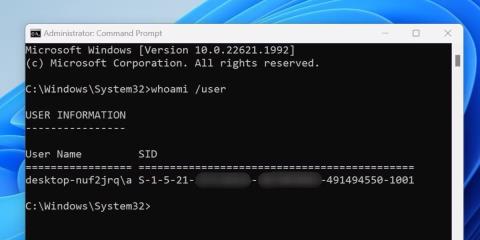
Tada pasirenkate Parinktis ir pasirodys 3 parinktys, kaip parodyta žemiau:
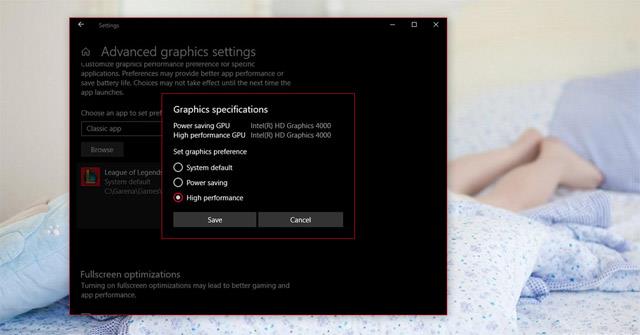
Ten:
- Sistemos numatytasis nustatymas: sistema automatiškai nustatys geriausią programinės įrangos grafikos procesorių (taip veikia „Windows 10“ be šios funkcijos).
- Energijos taupymas: paleiskite programą naudodami mažiausiai galingą grafikos procesorių. Paprastai tai yra integruota GPU sistema (arba vadinama integruota kortele).
- Didelis našumas: paleiskite programas naudodami galingiausią grafikos procesorių. Paprastai tai yra atskiras GPU (jis taip pat vadinamas atskira kortele).
Kai teikiate pirmenybę programinei įrangai ir žaidimams atskiram GPU, apdorojimo greitis bus ypač greitas. Pirmiau pateikti nustatymai pakeis parinktis, skirtas padidinti AMD ir NVIDIA palaikymo įrankių našumą sistemoje „Windows 10“.
Galite pasirinkti vieną iš aukščiau pateiktų parinkčių arba, jei nenorite įdiegti šios funkcijos jokiai programinei įrangai, tiesiog pasirinkite Pašalinti.
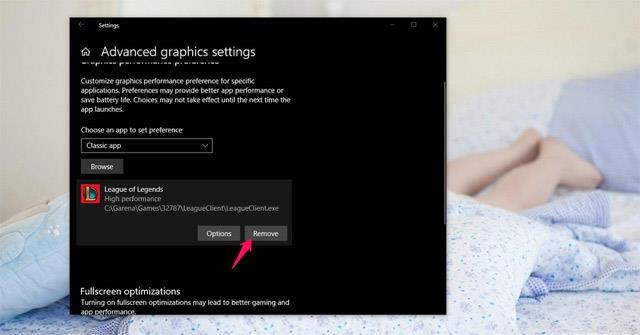
Žiūrėti daugiau: