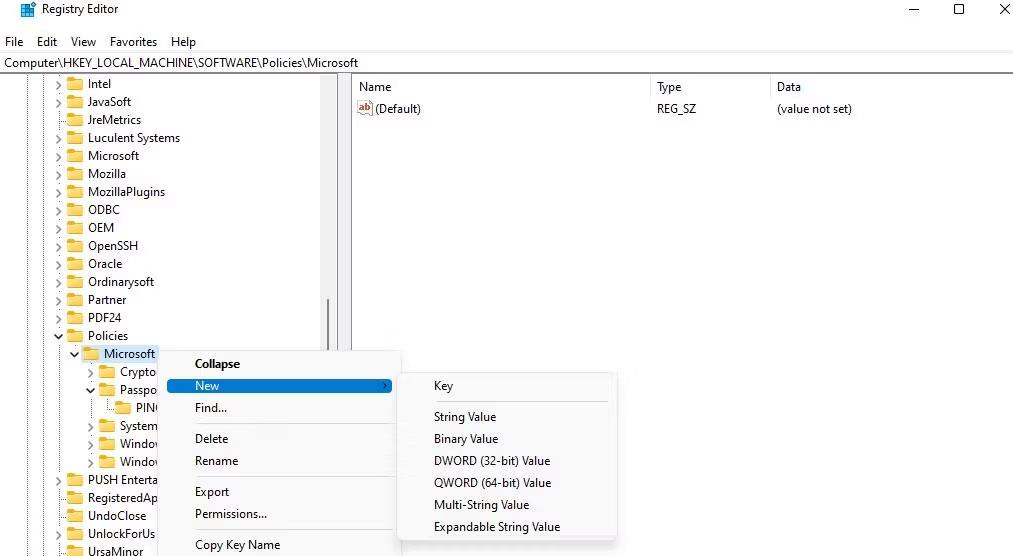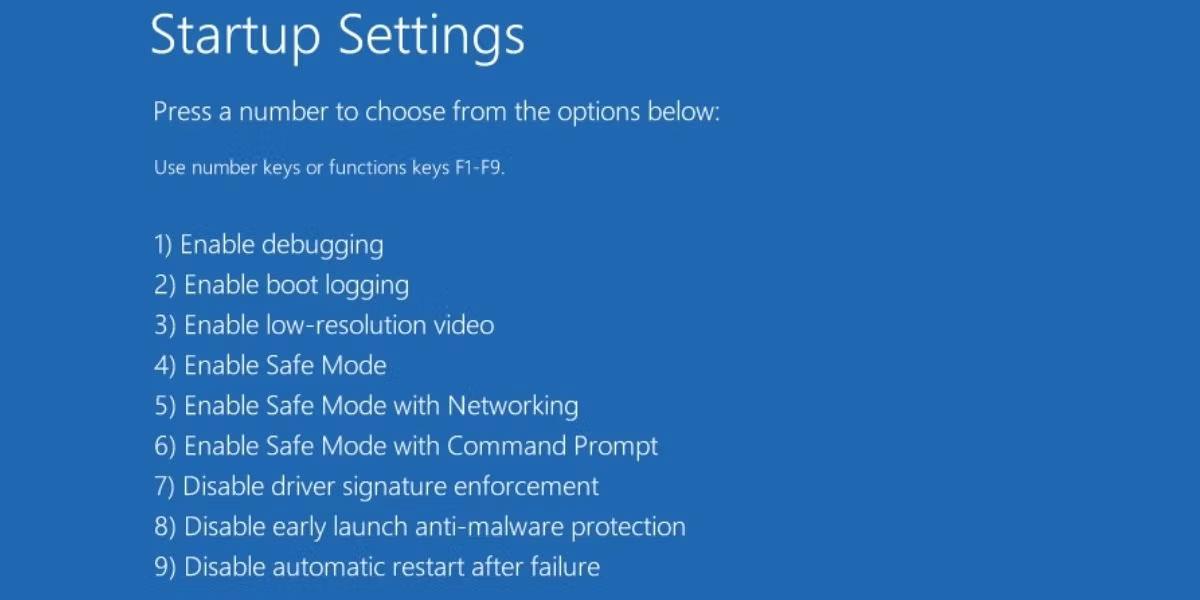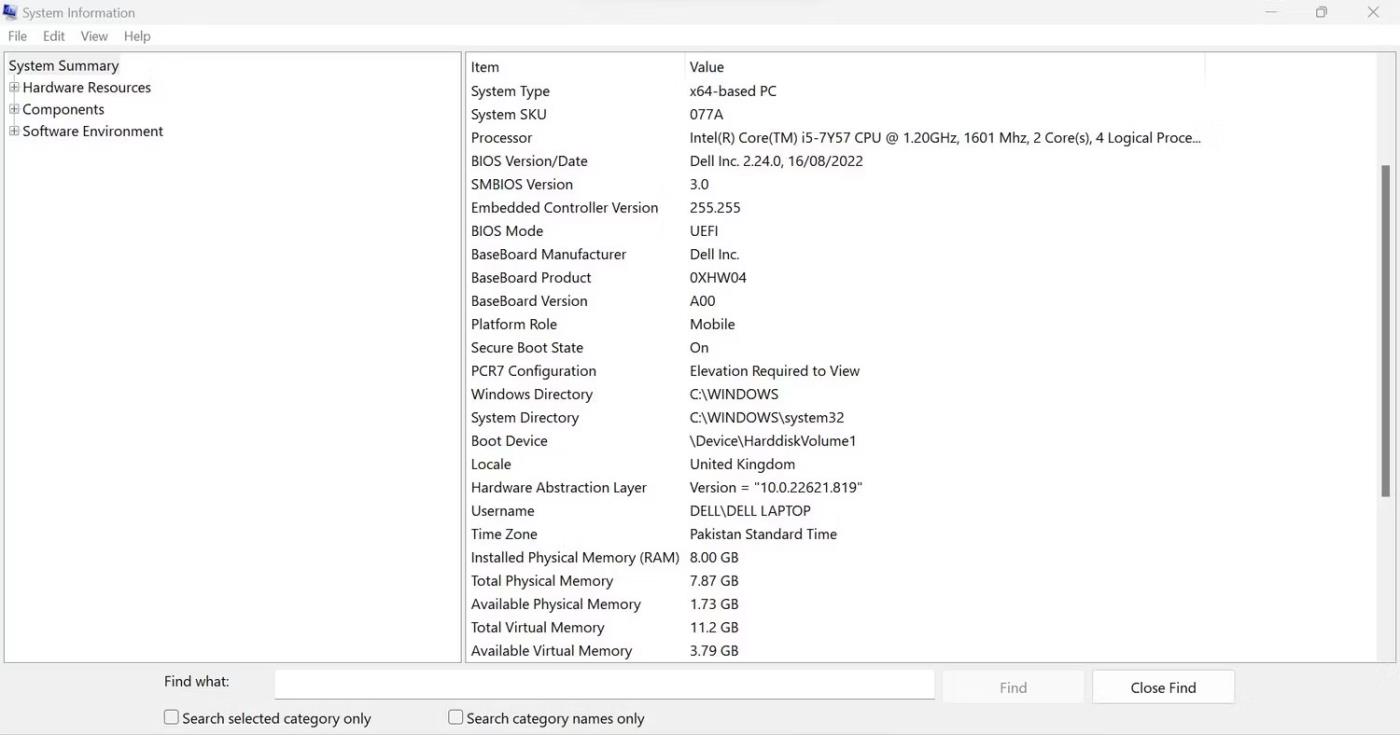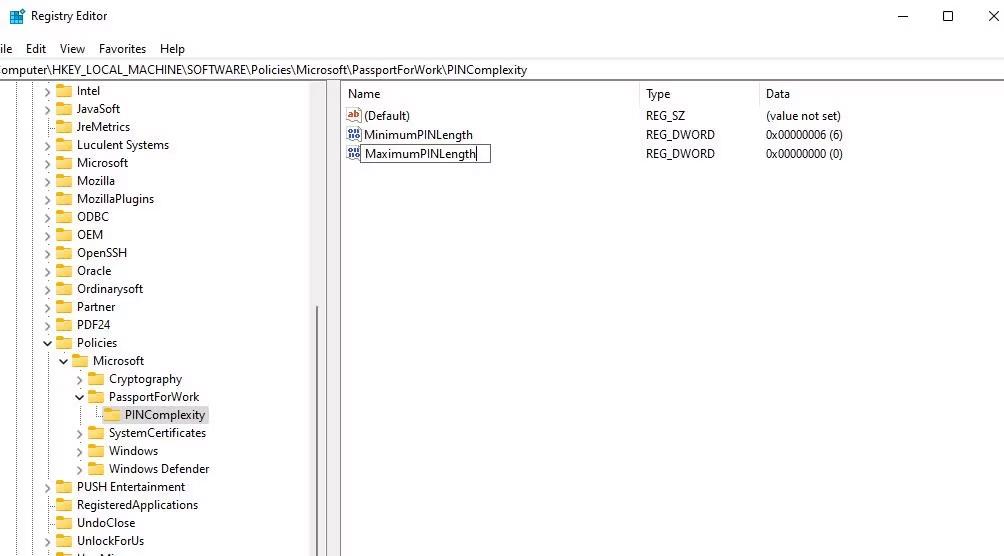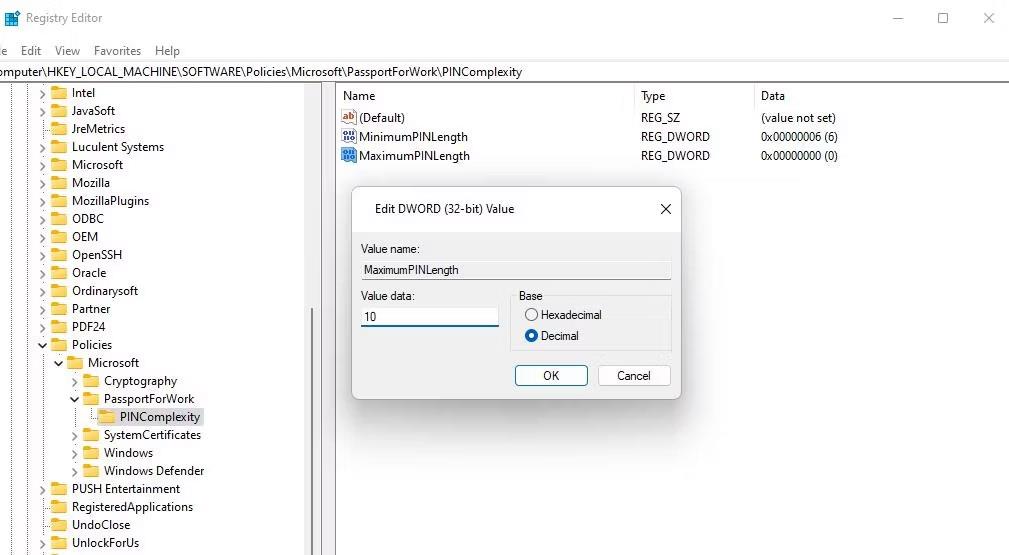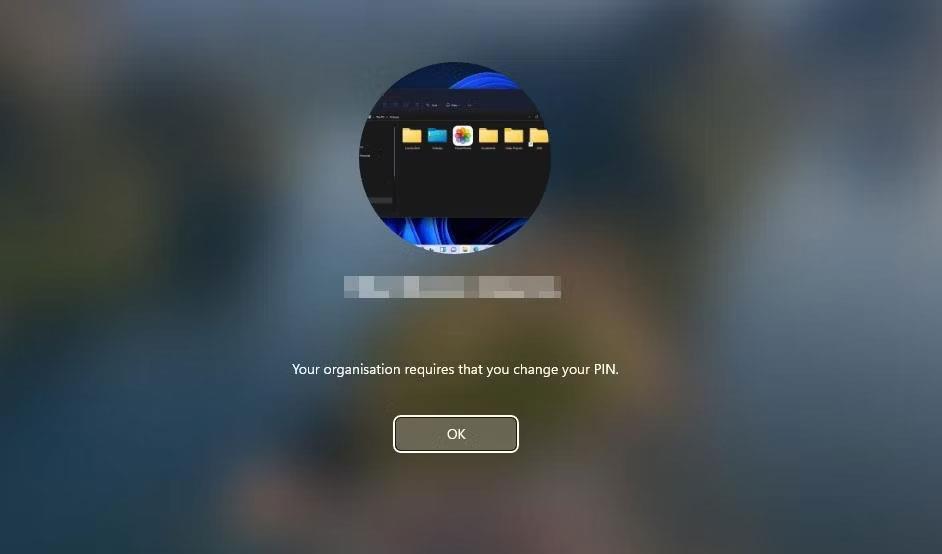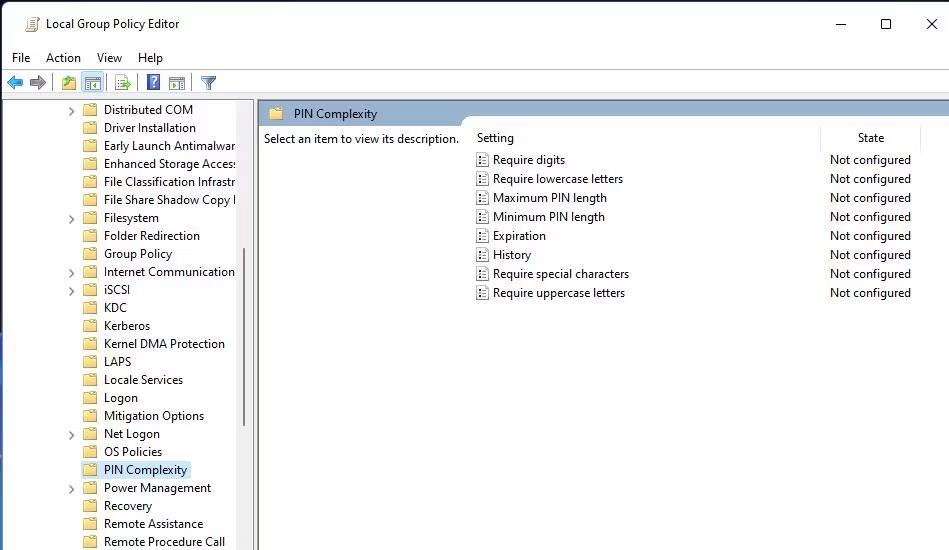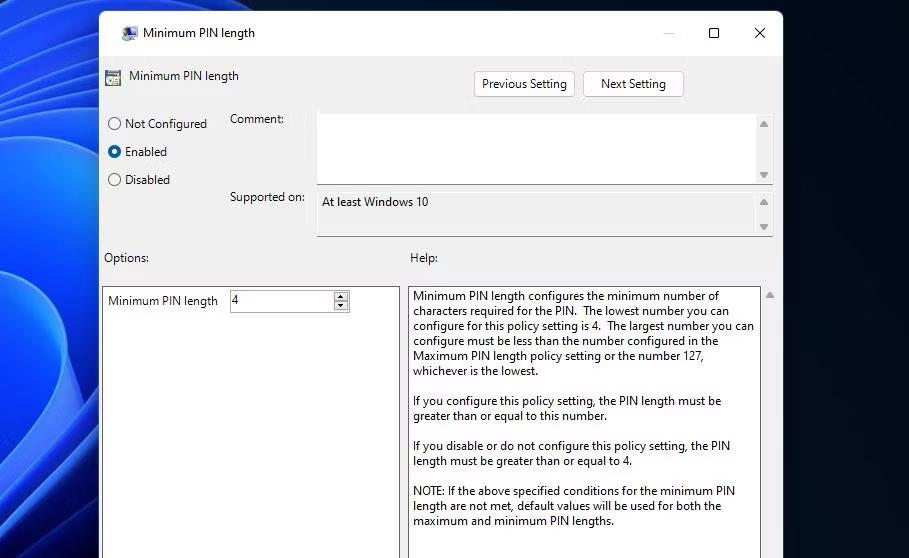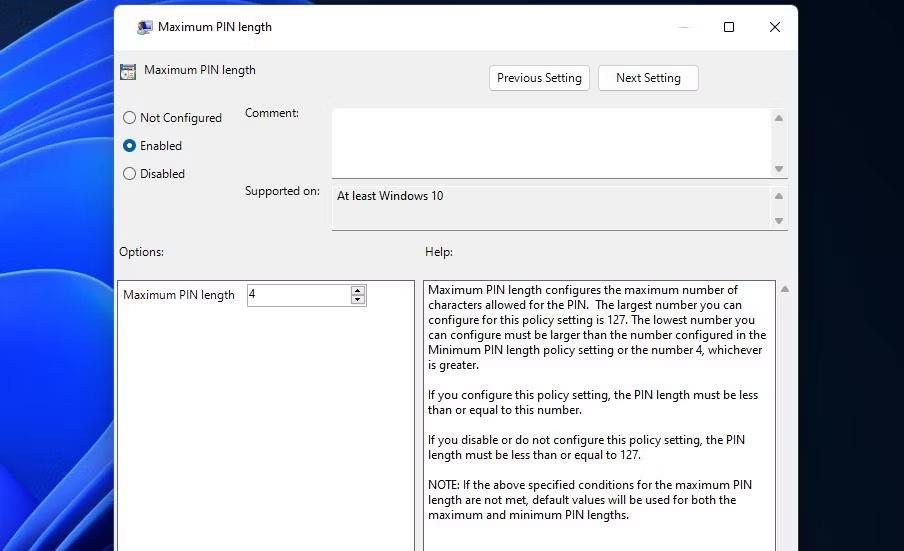„Windows Hello“ leidžia vartotojams prisijungti prie „Windows 11/10“ paskyrų naudojant PIN kodą. Ši funkcija pagal numatytuosius nustatymus apriboja naudotojų galimybę naudoti 4 skaitmenų PIN kodą. Lauke Keisti savo PIN nėra jokios parinkties nustatyti ilgesnį nei 4 simbolių PIN kodą.
Taigi atrodo, kad vartotojai negali nustatyti ilgesnio ir saugesnio PIN kodo, kad galėtų prisijungti prie „Windows“. Tačiau yra du būdai, kaip nustatyti naują minimalų PIN kodą, skirtą Hello PIN prisijungimo metodui. Štai kaip galite pratęsti PIN kodo ilgį „Windows 10“ ir „Windows 11“.
Kaip pratęsti PIN kodą redaguojant registrą
„Windows 11/10 Home“ neturi jokių įmontuotų nustatymų, leidžiančių padidinti minimalų PIN ilgį. Todėl daugelis vartotojų turės pratęsti PIN kodą, sukurdami naują PINComplexity registro raktą. Tada tame rakte galite nustatyti naują minimalaus PIN ilgio reikšmę. Galite pratęsti „Windows Hello“ PIN kodo ilgį redaguodami registrą taip:
1. Norėdami pamatyti failų ieškiklį, paspauskite programos Win + S spartųjį klavišą.
2. Failų paieškos laukelyje įveskite regedit ir pasirinkite jo rezultatą, kad atidarytumėte registro rengyklę .
3. Įveskite šį kelią registro rengyklės adreso juostoje ir paspauskite „Return“ :
HKEY_LOCAL_MACHINE\SOFTWARE\Policies\Microsoft\
4. Jei jūsų Microsoft raktas neturi PassportForWork dalinio rakto, turėsite nustatyti dalinį raktą.
5. Norėdami tai padaryti, dešiniuoju pelės mygtuku spustelėkite Microsoft raktą ir pasirinkite Naujas > Raktas .
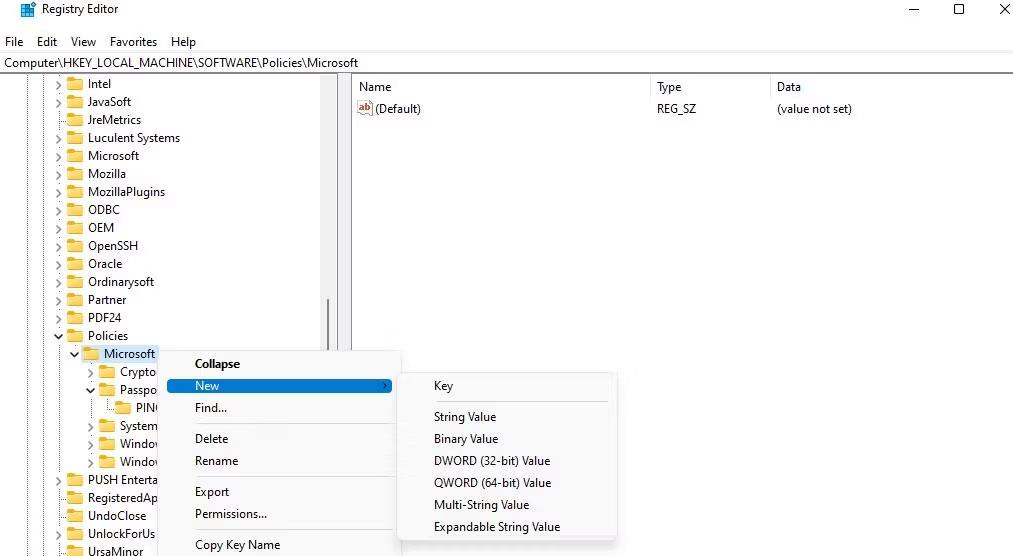
Naujas > Rakto parinktis
6. Naujojo rakto teksto laukelyje įveskite PassportForWork .
7. Tada dešiniuoju pelės mygtuku spustelėkite PassportForWork raktą, kad registro rengyklės kontekstiniame meniu pasirinkite New ir Key parinktis.
8. Įveskite PINComplexity rakto teksto laukelyje, kad suteiktumėte jam pavadinimą.
9. Dešiniuoju pelės mygtuku spustelėkite PINComplexity klavišą , kad pasirinktumėte Naujas > DWORD (32 bitų) reikšmė .
10. DWORD teksto laukelyje įveskite MinimumPINLength .
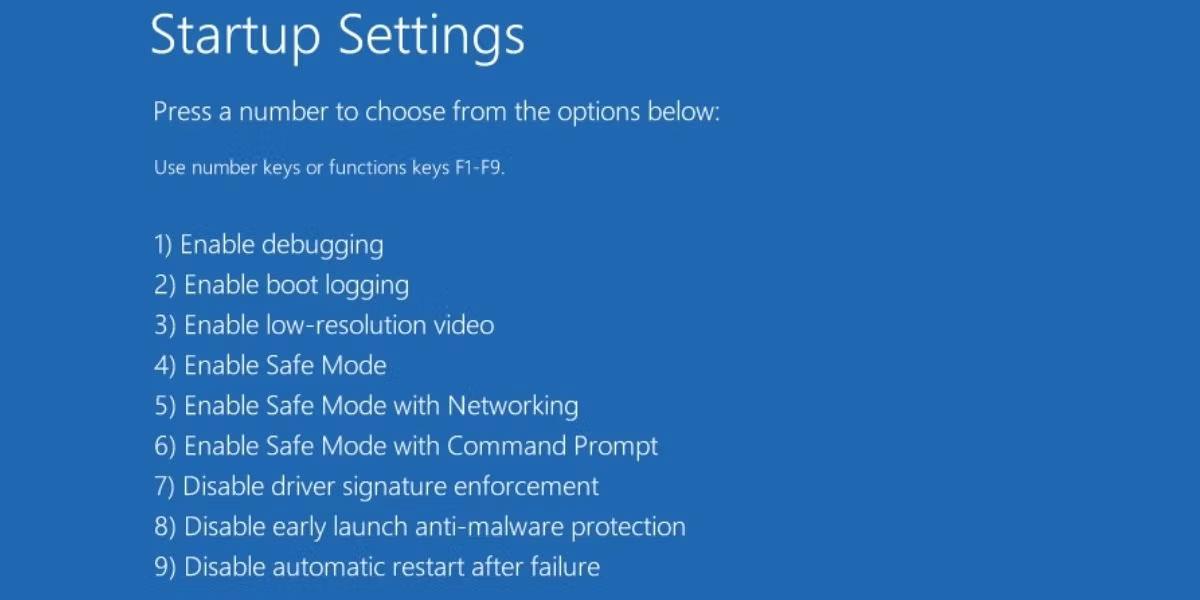
Minimalus PIN ilgis DWORD
11. Dukart spustelėkite naują sukurtą minimalaus PIN ilgio DWORD.
12. Pasirinkite parinktį Dešimtainis . Tada laukelyje Reikšmės duomenys įveskite skaičių, didesnį nei 4, ir spustelėkite Gerai. Įvesta reikšmė bus naujas minimalus „Windows Hello“ PIN simbolio ilgis.
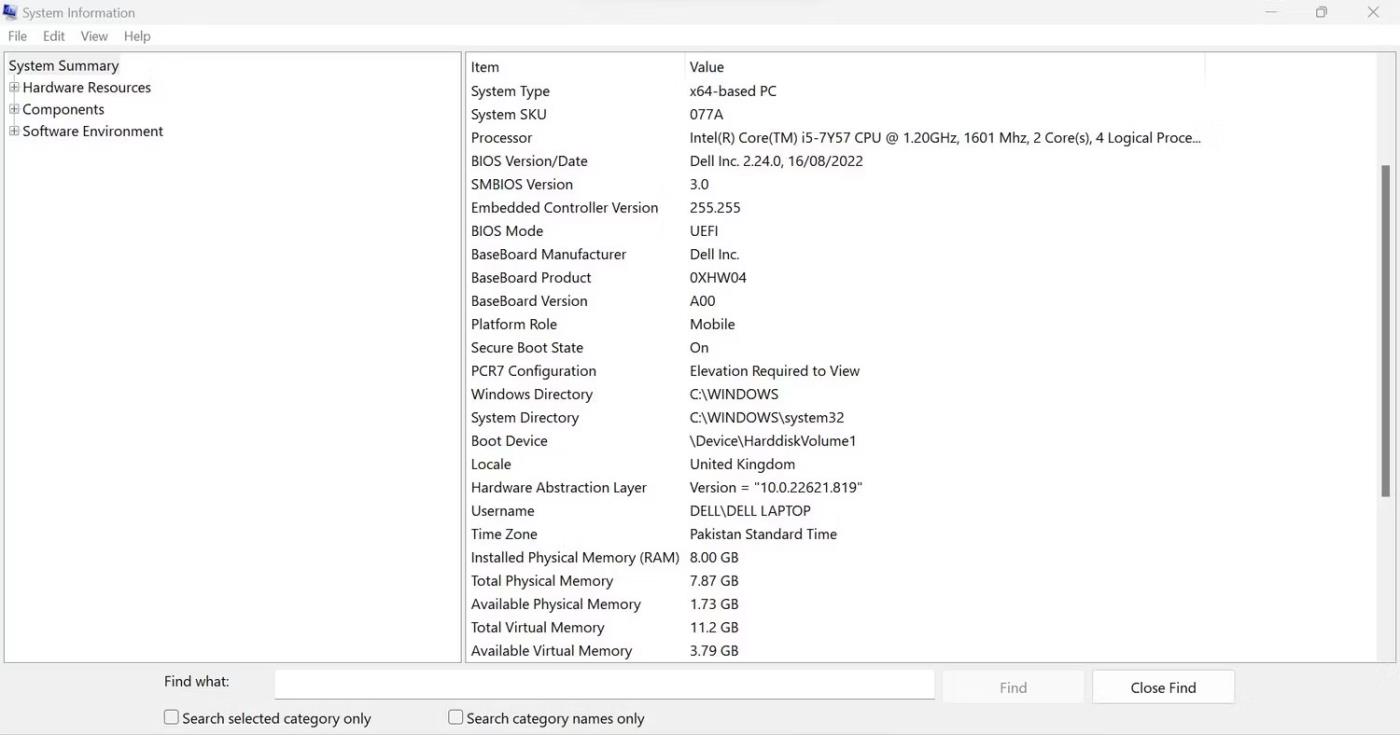
DWORD MinimumPINLength redagavimo langas
13. Taip pat galite nustatyti maksimalų PIN kodo ilgį. Norėdami tai padaryti, dar kartą dešiniuoju pelės mygtuku spustelėkite PINComplexity ir submeniu Naujas pasirinkite parinktį DWORD (32 bitų) reikšmė .
14. DWORD teksto laukelyje įveskite MaximumPINLength .
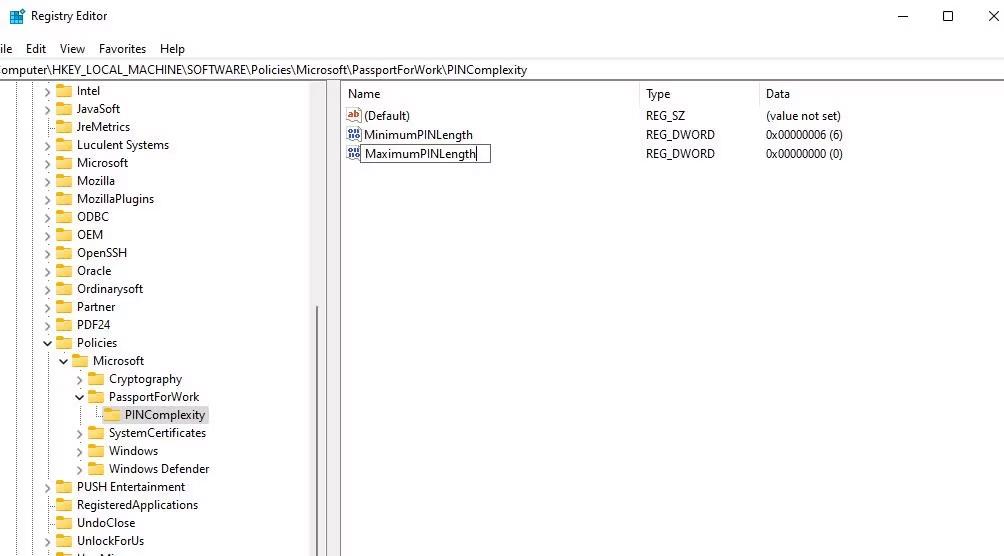
DWORD MaximumPINLength teksto laukelis
15. Dukart spustelėkite MaximumPINLength , kad peržiūrėtumėte to DWORD reikšmės laukelį .
16. Pasirinkite parinktį Dešimtainis .
17. Įveskite skaičių, didesnį nei nustatytas DWORD MinimumPINLength , ir pasirinkite Gerai.
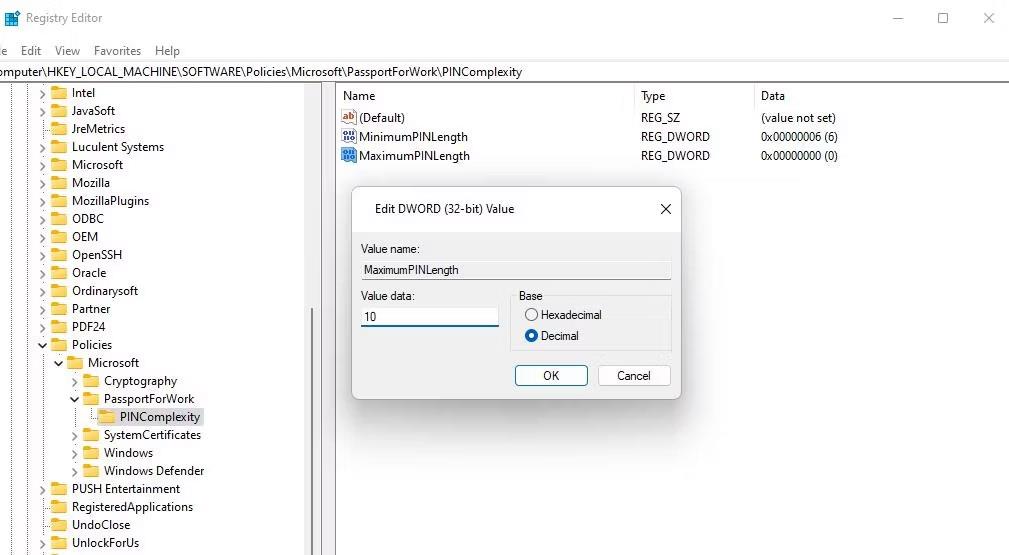
DWORD MaximumPINLength redagavimo langas
18. Galiausiai išeikite iš registro rengyklės lango ir iš naujo paleiskite kompiuterį.
Dabar, kai bandysite prisijungti naudodami dažniausiai įvestą PIN kodą, pamatysite pranešimą „Jūsų organizacija reikalauja pakeisti PIN kodą“. Spustelėkite Gerai , kad pamatytumėte kai kurias naujo PIN nustatymo parinktis. Tada laukeliuose Naujas ir Patvirtinti PIN įveskite ilgesnį identifikatorių su minimaliu reikiamu simbolių skaičiumi .
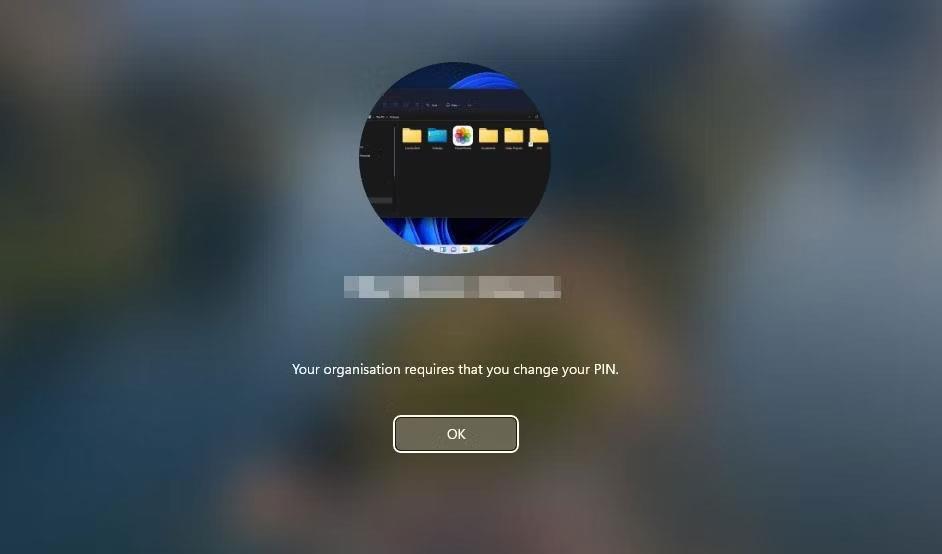
Pranešimas apie PIN keitimą
Jei anksčiau nenustatėte „Windows Hello“ PIN kodo, galite tai padaryti nustatymuose. Quantrimang.com vadove, kaip nustatyti PIN kodą sistemoje Windows, pateikiamos instrukcijos, kaip tai padaryti. Jūsų PIN turi būti minimalus simbolių skaičius, nustatytas PINComplexity registro raktu.
Kaip padidinti PIN ilgį naudojant grupės strategijos rengyklę
„Windows Pro“ ir „Enterprise“ versijose yra grupės strategijos rengyklės įrankis, kuriame yra minimalaus ir didžiausio PIN ilgio nustatymo parinktys. Taigi jums nereikia rankiniu būdu redaguoti registro, kad nustatytumėte minimalų PIN kodo ilgį, jei galite pasiekti grupės strategijos rengyklę. Štai kaip padidinti „Windows Hello“ PIN kodo ilgį naudojant grupės strategijos rengyklę:
1. Paspauskite Windows logotipo klavišą + R ir įveskite gpedit.msc laukelyje Run.
2. Spustelėkite Vykdyti mygtuką Gerai , kad pasiektumėte grupės strategijos rengyklę .
3. Kairėje šoninėje juostoje dukart spustelėkite Kompiuterio konfigūracija .
4. Tada dukart spustelėkite Administravimo šablonai , kad jį išskleistumėte.

Administravimo šablonai grupės strategijos rengyklėje
5. Tada spustelėkite rodyklę Sistema ir pasirinkite PIN sudėtingumas .
6. Dukart spustelėkite Minimalaus PIN ilgio strategiją .
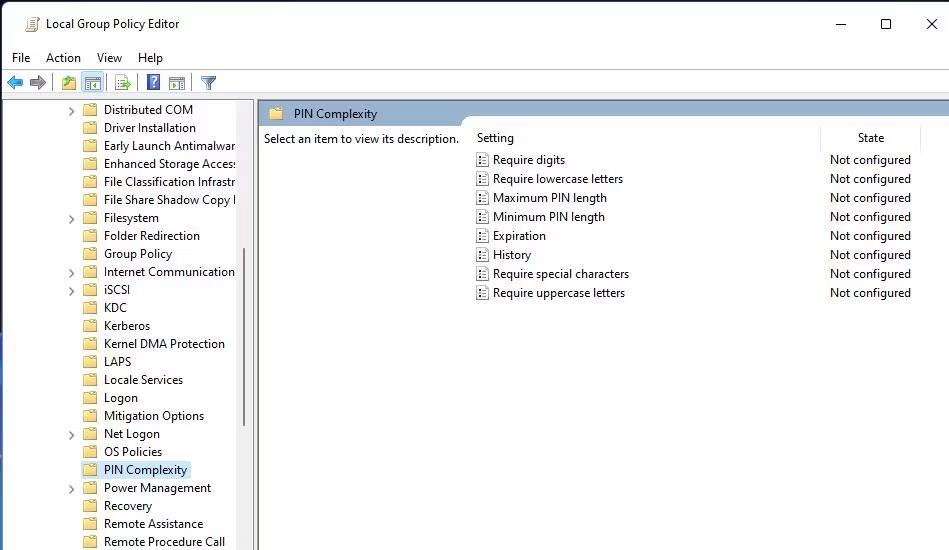
Nustatykite PIN kodo sudėtingumo politiką
7. Spustelėkite Įjungta , kad suaktyvintumėte laukelį Minimalus PIN ilgis .
8. Tada laukelyje Minimalus PIN ilgis įveskite didesnę reikšmę .
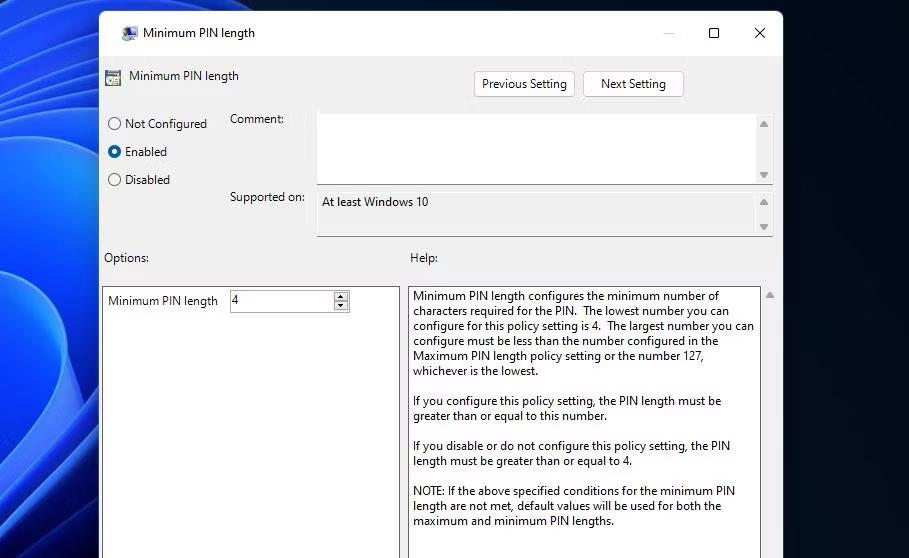
Minimalaus PIN kodo ilgio politikos langas
9. Pasirinkite Taikyti > Gerai , kad nustatytumėte naują PIN ilgio politiką.
10. Taip pat galite nustatyti tokį patį maksimalų PIN kodo ilgį spustelėdami strategiją Maksimalus PIN ilgis , pasirinkę Įjungta ir įvesdami naują reikšmę. Tada lange Maksimalus PIN ilgis spustelėkite Taikyti > Gerai .
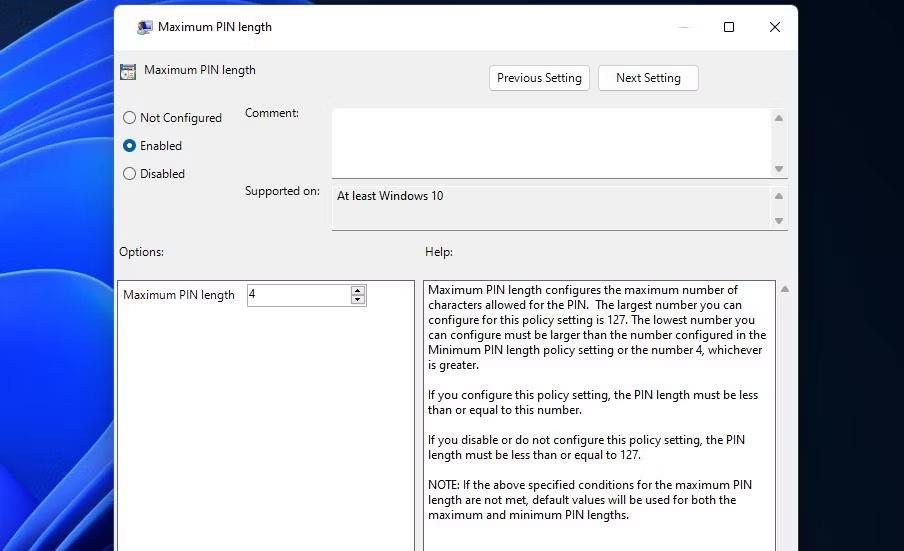
Maksimalaus PIN kodo ilgio politikos langas