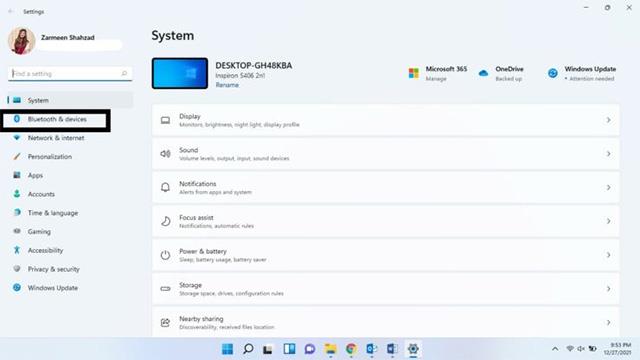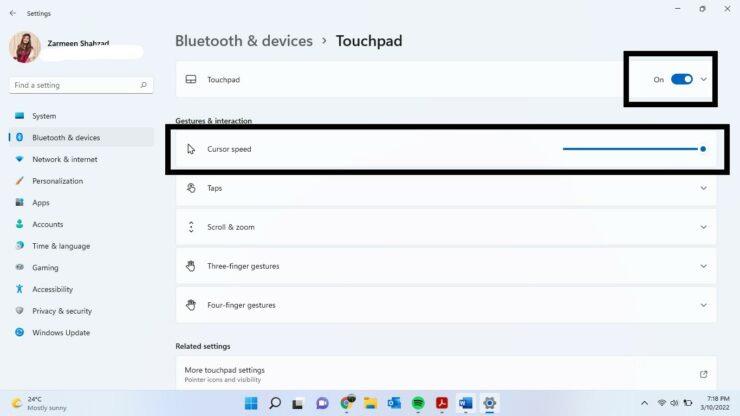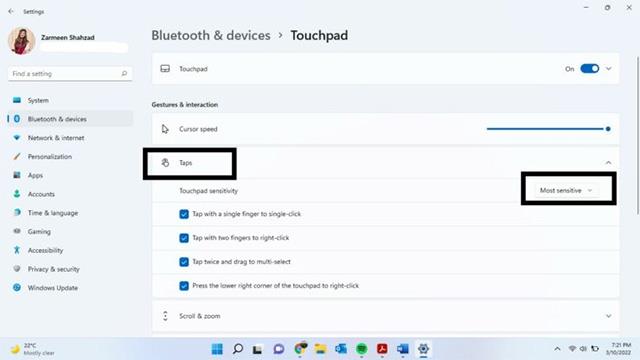Jutiklinė dalis yra nepakeičiamas bet kurio nešiojamojo kompiuterio komponentas. Jutiklinė dalis palaiko daug naudingų lietimo gestų, kuriuos galite naudoti norėdami lengvai valdyti kompiuterį. Pavyzdžiui, slinkite dviem pirštais jutikline dalimi, kad slinktumėte puslapiu, arba suimkite pirštų galiukus, kad padidintumėte ekrano mastelį, ir atlikite daugybę kitų gestų.
Jei ką tik įsigijote naują nešiojamąjį kompiuterį, galbūt pastebėjote, kad jutiklinės dalies numatytasis atsakas gali būti gana lėtas. Kai kuriems žmonėms tai patinka. Tačiau jei norite, kad jutiklinė dalis reaguotų geriau, galite tai lengvai tinkinti. Išsiaiškinkime žemiau.
Padidinkite jutiklinės dalies jautrumą sistemoje „Windows 11“.
Galite lengvai pakeisti „Windows 11“ nešiojamojo kompiuterio jutiklinės dalies jautrumą atlikdami toliau nurodytus veiksmus.
1 veiksmas: spustelėkite „Windows“ piktogramą užduočių juostoje ir spustelėkite krumpliaračio piktogramą, kad atidarytumėte „Windows“ nustatymų programą (taip pat galite greitai atidaryti programą „Nustatymai“ naudodami spartųjį klavišą Win + I).

2 veiksmas: Atsidariusiame nustatymų lange kairėje esančiame sąraše spustelėkite „Bluetooth & Devices“.
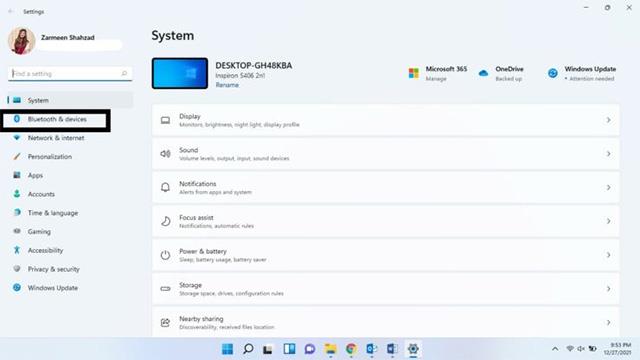
3 veiksmas: eikite į ekraną dešinėje ir pasirinkite „Touchpad“.

4 veiksmas: įsitikinkite, kad perjungimo jungiklis „Touchpad“ įjungtas.
5 veiksmas: padidinkite pelės žymeklio greitį naudodami reguliavimo slankiklį skyriuje Gestai ir sąveika.
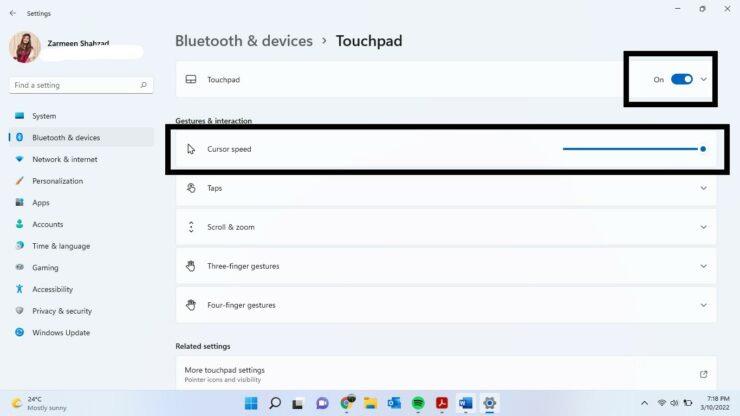
6 veiksmas: spustelėkite skyrių Bakstelėjimai, kad išplėstumėte parinkčių meniu.
7 veiksmas: išskleidžiamajame meniu pavadinimu „Jutiklinės dalies jautrumas“ pasirinkite parinktį „Jautriausias“.
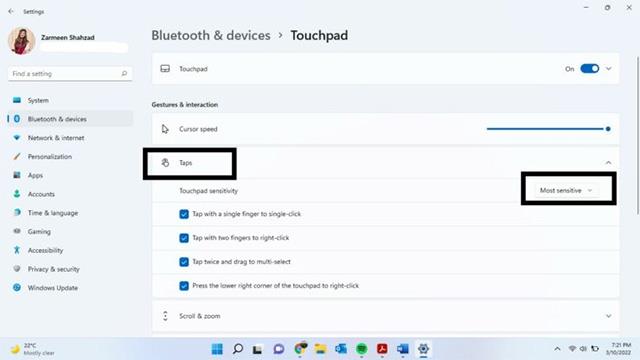
Baigę uždarykite nustatymų programą ir pajuskite skirtumą. Tikimės, kad jums pasiseks.