Kaip padidinti C disko vietą „Windows 11/10/8/7“.

Ar trūksta vietos C diske (sistemos skaidinyje), kuriame yra operacinė sistema? Ar žinote, kaip padidinti C disko talpą neprarandant duomenų?

Ar trūksta vietos C diske (sistemos skaidinyje), kuriame yra operacinė sistema? Ar žinote, kaip padidinti C disko talpą neprarandant duomenų?
Šiame straipsnyje Quantrimang pristatys keletą sprendimų, kaip saugiai padidinti sistemos skaidinio talpą neformatuojant ar iš naujo neįdiegiant operacinės sistemos Windows 11/10/8/7.
1 būdas: padidinkite C disko talpą disko valdyme
„Windows Disk Management“ suteikia apimties išplėtimo funkciją, kuri gali padidinti skaidinio dydį pridedant nepaskirstytos vietos diske, o šis procesas nepraranda duomenų. Tačiau ne visus skaidinius galima išplėsti naudojant disko valdymą, pvz., nepaskirstyta vieta gali būti įtraukta tik į gretimus skaidinius.
Padidinkite C disko talpą gretima nepaskirstyta vieta
1 veiksmas : Dešiniuoju pelės mygtuku spustelėkite mygtuką Šis kompiuteris / mano kompiuteris > Tvarkyti ir skiltyje Saugykla pasirinkite Disko valdymas .
2 veiksmas : Dešiniuoju pelės mygtuku spustelėkite C diską Disk Management ir pasirinkite Extend Volume parinktį .
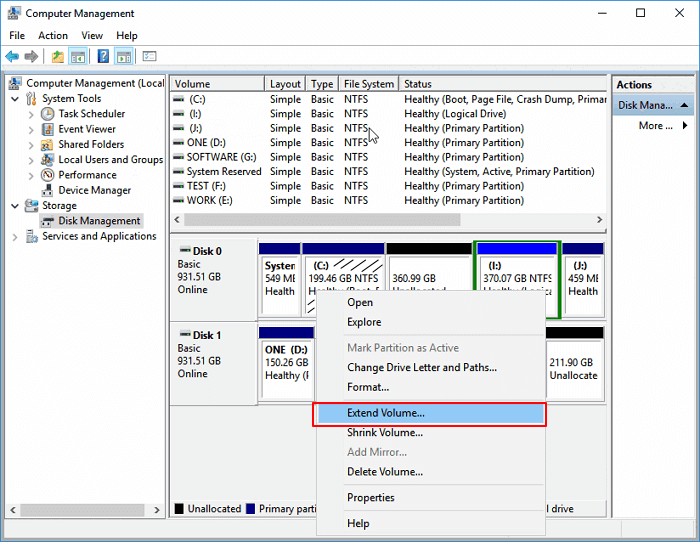
Išplėskite garsumą
3 veiksmas : padėkite ir pridėkite daugiau vietos savo sistemos C diske, tada spustelėkite Kitas , kad tęstumėte.
4 veiksmas : Kai procesas bus baigtas, spustelėkite mygtuką Baigti .
Disko valdymo apribojimai didinant C disko talpą
- Išplėsti garsumą galima NTFS ir FAT32 skaidiniams. exFAT skaidiniai nepalaikomi.
- Greta skaidinio, kurį norite išplėsti, turi būti nepaskirstyta disko vieta, o dešinėje - nepaskirstyta vieta.
Todėl, jei šalia C disko (dažniausiai dešinėje) nėra laisvos vietos, parinktis Išplėsti garsumą bus pilka. Tokiu atveju galite ištrinti gretimą skaidinį, kad gautumėte nepaskirstytos vietos, ir tada pridėti jį prie C disko arba galite perkelti disko vietą iš kito skaidinio į C diską naudodami mūsų programinę įrangą. Trečioji šalis.
Išplėskite C diską be nepaskirstytos vietos arba be nuolatinės nepaskirstytos vietos
Norėdami pridėti nepaskirstytos vietos į C diską:
1 žingsnis . Dešiniuoju pelės mygtuku spustelėkite Šis kompiuteris / mano kompiuteris ir pasirinkite Tvarkyti > Disko valdymas .
2 žingsnis . Dešiniuoju pelės mygtuku spustelėkite gretimą skaidinį šalia disko C (numatytasis yra D diskas) ir pasirinkite Shrink Volume .
3 veiksmas . Įveskite norimą talpą ir spustelėkite Sutraukti , kad patvirtintumėte.
Spustelėkite Sutraukti
4 veiksmas . Dešiniuoju pelės mygtuku spustelėkite vietinį C diską ir pasirinkite Išplėsti garsumą .
5 veiksmas . Vykdykite ekrane pateikiamas instrukcijas, kad pridėtumėte vietos sistemos C diske.
2 būdas: išplėskite C diską naudodami „EaseUS Partition Master“ programinę įrangą
„EaseUS Partition Master“ yra paprastas naudoti disko skaidymo įrankis jūsų kompiuteriui. Disko skaidymas ir klonavimas gali būti sudėtinga užduotis, ypač jei nesate susipažinę su kompiuteriais. „EaseUS Partition Master“ šiuo atveju gali būti naudingas sprendimas.
EaseUS skaidinių valdymo programinė įranga skirta visų lygių Windows vartotojams su paprasta ir intuityvia sąsaja. Jis palaiko nemokamą skaidinių valdymą, įskaitant C disko talpos didinimą, skaidinio mažinimą arba išplėtimą, negretimų skaidinių sujungimą ir kt.
Naujausia įrankio versija yra tokia pat paprasta naudoti ir visiškai funkcionali, kaip ir ankstesnės versijos. Pagrindiniam skaidinių valdymui tai yra puiki programa. Šis įrankis taip pat prieinamas naujai išleistai „Windows“ operacinei sistemai „Windows 11“.
Galima sakyti, kad „EaseUS Partition Master“ nėra pati gražiausia priemonė. Jo sąsaja yra pagrindinė ir tikrai švelni. Tačiau skirsnių valdymo programai tikriausiai dauguma vartotojų norės atleisti. Jei pirmą kartą naudojate skaidymą arba turite gana pagrindinių skaidymo poreikių, „EaseUS Partition Master“ tikrai yra vienintelis įrankis, kurio jums reikia darbui atlikti.
Jei sistemos diske yra nepaskirstytos vietos, galite pereiti prie 2 veiksmo ir pradėti dešiniuoju pelės mygtuku spustelėdami diską C ir pasirinkę Keisti dydį / perkelti.
1 veiksmas : atlaisvinkite nepaskirstytos vietos C disku.
Jei sistemos diske nėra nepaskirstytos vietos, eikite į Partition Manager ir dešiniuoju pelės mygtuku spustelėkite skaidinį šalia C: disko ir pasirinkite Keisti dydį / perkelti.
Vilkite kairįjį skaidinio skydelį, kad sumažintumėte ir paliktumėte nepaskirstytos vietos už sistemos C: disko ir spustelėkite Gerai.
2 veiksmas : padidinkite C disko talpą.
1. Dešiniuoju pelės mygtuku spustelėkite diską C: ir pasirinkite Resize/Move.
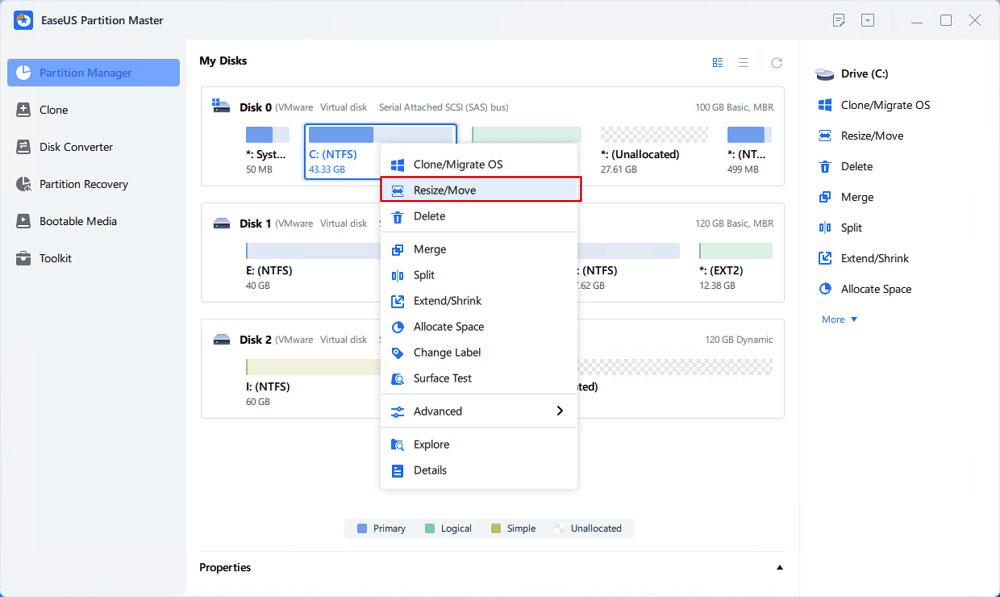
Išplėskite sistemos skaidinį
2. Nuvilkite sistemos skaidinio galą į nepaskirstytą vietą, kad pridėtumėte vietos C: diske ir spustelėkite Gerai.

Pridėkite vietos prie C disko
3 veiksmas : palikite visus pakeitimus, kad išplėstumėte C: diską.
Spustelėkite Vykdyti užduotį > Taikyti , kad išsaugotumėte visus pakeitimus ir išplėstumėte sistemos C: diską.
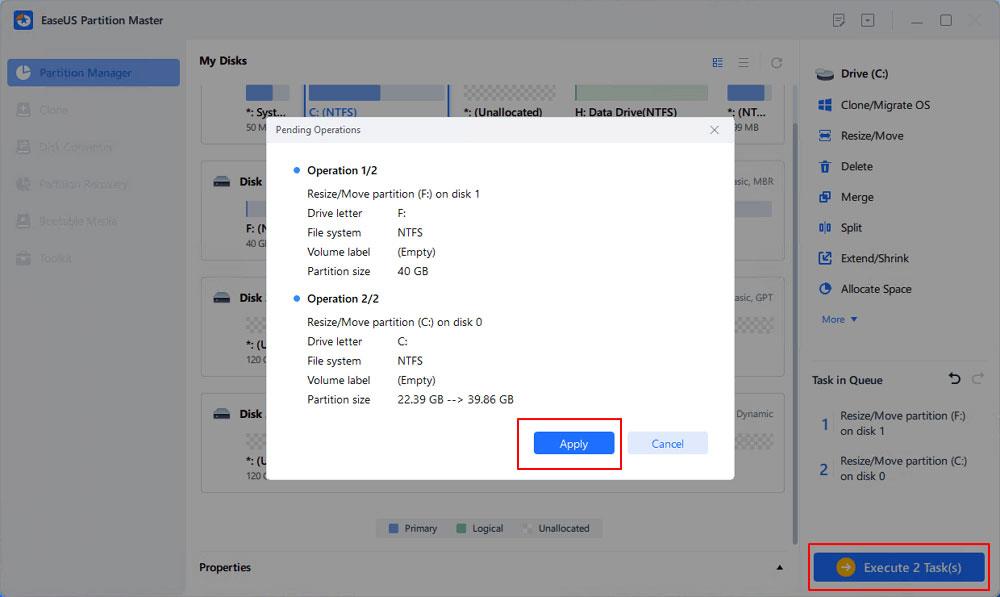
Patvirtinkite sistemos C disko išplėtimą
3 būdas: išplėskite C diską naudodami „DiskGenius Free“ programinę įrangą
Jei Windows disko valdyme matote parinktį Išplėsti garsumą pilkai, turėsite ištrinti D diską, esantį dešinėje C disko skaidinyje, kad galėtumėte sukurti nepaskirstytos vietos ir pridėti ją prie C disko. Turite perkelti diską D. duomenys Duomenys iš D disko į kitą skaidinį arba išorinį standųjį diską prieš ištrinant. Tačiau yra ideali alternatyva padidinti C disko vietą neištrinant jokių skaidinių.
„DiskGenius Free“ suteikia skaidinio išplėtimo funkciją ir gali tiesiogiai perkelti laisvą disko vietą iš kito skaidinio į C diską. Be skaidinio išplėtimo, jis gali pakeisti tūrio dydį, sukurti skaidinį, ištrinti skaidinį, paslėpti skaidinį, klonuoti vaizdo skaidinį, patikrinti blogus sektorius, atkurti prarastus duomenis ir tt Šis veiksmas parodys, kaip išplėsti C diską sistemoje Windows 10.
1 veiksmas : atsisiųskite ir paleiskite „DiskGenius Free Edition“ . Dešiniuoju pelės mygtuku spustelėkite C diską, kurio talpą norite padidinti, ir pasirinkite Išplėsti skaidinį .
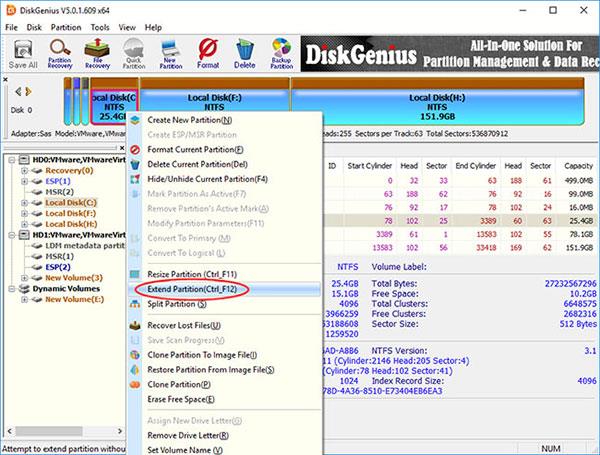
Pasirinkite Išplėsti skaidinį
2 veiksmas : pasirodys langas Išplėsti skaidinį . Turite pasirinkti skaidinį, kuriame yra daug laisvos vietos, ir spustelėkite mygtuką Gerai.
Šiame žingsnyje pasirinktame skaidinyje turi būti pakankamai laisvos vietos, nes programinė įranga perkels laisvą vietą iš šio skaidinio į C diską.
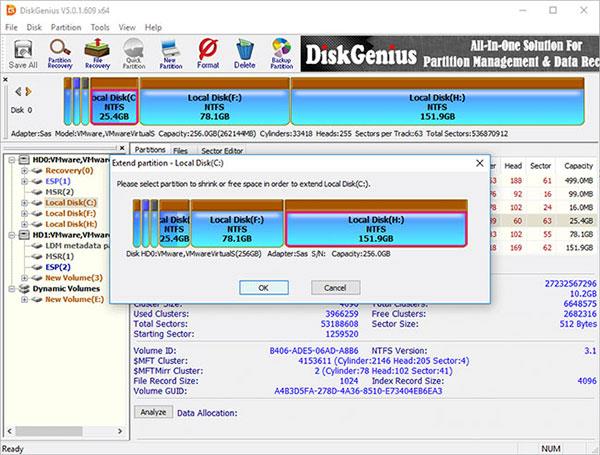
Pasirinkite skaidinį, kuriame yra daug laisvos vietos
3 veiksmas : nustatykite disko vietą, kuri bus perkelta į C diską, ir spustelėkite mygtuką Pradėti. Norėdami nustatyti skaidinio talpą, galite vilkti skaidinio juostą arba įvesti tikslią talpą stulpelyje.
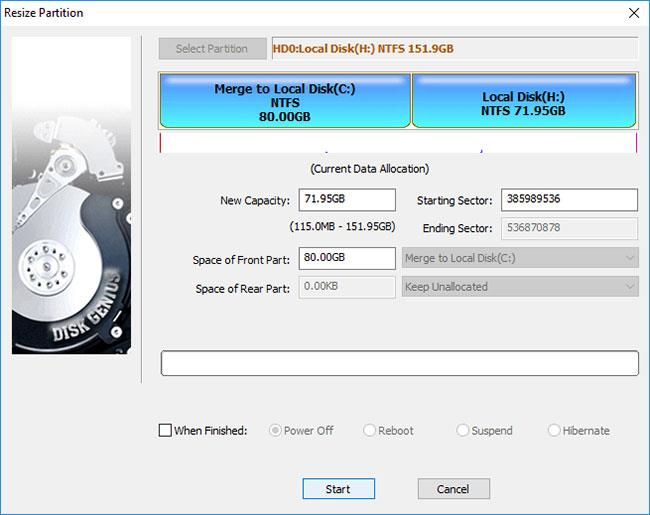
Spustelėkite mygtuką Pradėti
„DiskGenius“ išvardija veiksmus, kurių reikia imtis keičiant dydį, ir dalykų, kurių reikia nepamiršti. Norėdami tęsti, spustelėkite mygtuką Taip .
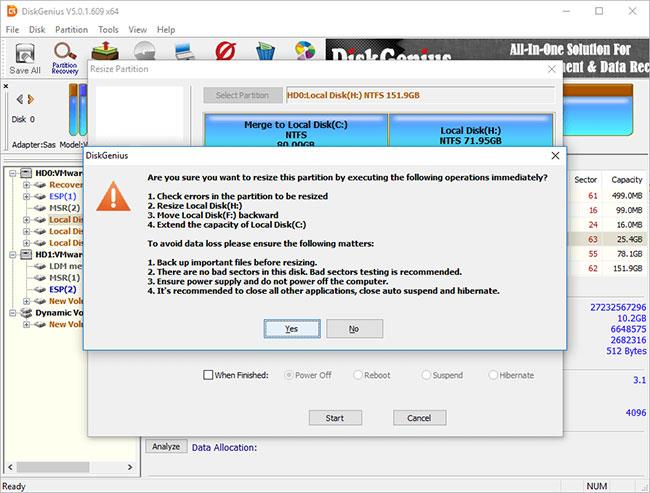
Norėdami tęsti, spustelėkite mygtuką Taip
Pastaba:
Keičiant skaidinio dydį, reikia atlikti per daug operacijų, tokių kaip skaidinio pradžios ir pabaigos pozicijų keitimas, MBR ir DBR parametrų keitimas, duomenų perkėlimas ir pan., todėl tai per daug Šis procesas nekelia pavojaus, net jei skaidinio valdymo programinė įranga veikia tinkamai. Todėl norint sėkmingai užbaigti išplėtimo procesą, reikia užtikrinti:
Kadangi išplėstinis skaidinys yra sistemos skaidinys, „DiskGenius“ paleidžiama į „WinPE“ versiją, kad užbaigtų likusias operacijas. Dabar WinPE aplinka bus paruošta DiskGenius WinPE egzemplioriui, tada kompiuteris automatiškai persikraus į WinPE egzempliorių.
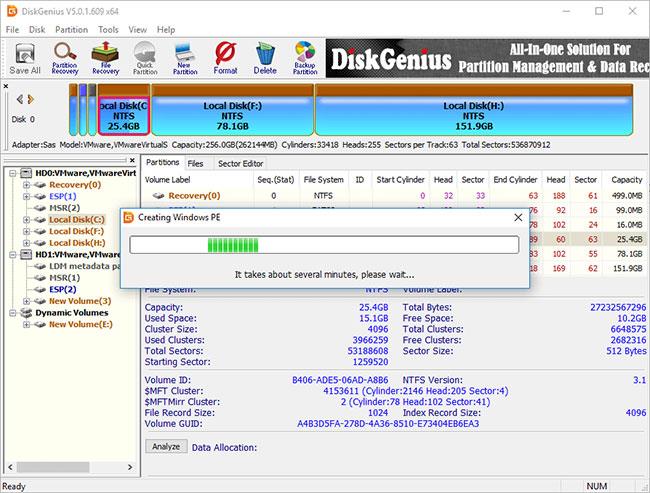
Kompiuteris automatiškai iš naujo paleis WinPE versiją
Dabar DiskGenius WinPE egzempliorius paleidžiamas automatiškai ir toliau plečia C diską, kaip nurodyta toliau. Kai dydžio keitimo procesas bus baigtas, kompiuteris automatiškai paleis „Windows“ iš naujo.
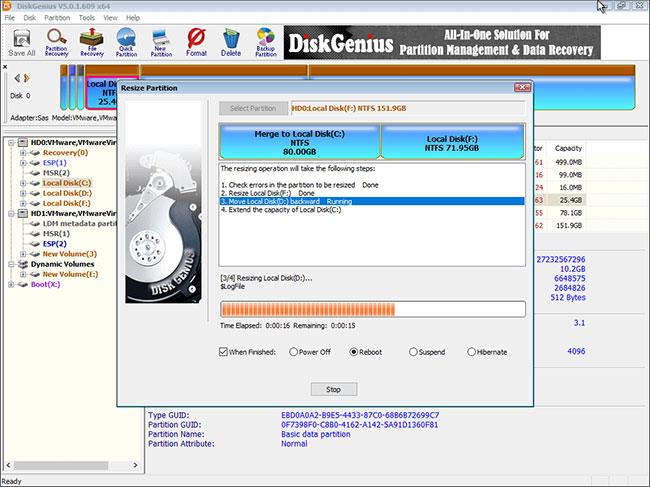
Kompiuteris automatiškai paleis „Windows“ iš naujo
4 būdas: padidinkite sistemos skaidinio dydį naudodami komandą diskpart
„DiskPart“ komandų eilutės įrankis yra „Microsoft Windows“ šeimos dalis (Windows 8, 8.1, 7, Vista, XP ir Server 2003). „DiskPart“ yra teksto režimo komandų interpretatorius. Šis įrankis leidžia valdyti objektus (diskus, skaidinius ar tomus) naudojant scenarijus arba įvedant juos tiesiai komandų eilutėje. „Diskpart“ yra integruota „Windows“ programa, kuri apima diskų ir skaidinių valdymo komandomis funkciją.
Tai leidžia kurti, ištrinti ir formatuoti skaidinius standžiajame diske. „Diskpart“ gali sukurti pirminius ir išplėstinius skaidinius, taip pat loginius diskus išplėstiniame skaidinyje. Taip pat galite naudoti diskpart norėdami nustatyti aktyvų disko skaidinį. Be to, diskpart galima naudoti norint priskirti disko raidę ir prijungti diską. „Diskpart“ komandos gali būti vykdomos iš „Windows“ komandų eilutės arba paketiniame faile.
Norėdami naudoti diskpart, pirmiausia turite atidaryti komandų eilutę. Kai atsidarys komandų eilutės langas, įveskite „diskpart“ ir paspauskite Enter. Tai paleis „Diskpart“ paslaugų programą. Norėdami tvarkyti disko skaidinius, galite įvesti įvairias komandas. Norėdami pamatyti visą galimų komandų sąrašą, disko dalies eilutėje įveskite "help".
Norėdami gauti daugiau informacijos, žr.: Kaip išplėsti skaidinį naudojant komandą diskpart .
Kiosko režimas sistemoje „Windows 10“ yra režimas, skirtas naudoti tik vieną programą arba pasiekti tik 1 svetainę su svečiais.
Šiame vadove bus parodyta, kaip pakeisti arba atkurti numatytąją „Camera Roll“ aplanko vietą sistemoje „Windows 10“.
Redaguojant pagrindinio kompiuterio failą gali nepavykti prisijungti prie interneto, jei failas nebus tinkamai pakeistas. Šis straipsnis padės jums redaguoti pagrindinio kompiuterio failą sistemoje „Windows 10“.
Sumažinus nuotraukų dydį ir talpą, bus lengviau jas dalytis ar siųsti kam nors. Visų pirma, sistemoje „Windows 10“ galite keisti nuotraukų dydį keliais paprastais veiksmais.
Jei jums nereikia rodyti neseniai aplankytų elementų ir vietų saugumo ar privatumo sumetimais, galite jį lengvai išjungti.
„Microsoft“ ką tik išleido „Windows 10“ jubiliejinį naujinį su daugybe patobulinimų ir naujų funkcijų. Šiame naujame atnaujinime pamatysite daug pakeitimų. Nuo „Windows Ink“ rašalo palaikymo iki „Microsoft Edge“ naršyklės plėtinių palaikymo, Start Menu ir Cortana taip pat buvo žymiai patobulinti.
Viena vieta daugybei operacijų valdyti tiesiai sistemos dėkle.
Sistemoje „Windows 10“ galite atsisiųsti ir įdiegti grupės strategijos šablonus, kad galėtumėte tvarkyti „Microsoft Edge“ nustatymus, o šiame vadove bus parodytas procesas.
Tamsus režimas yra tamsaus fono sąsaja sistemoje „Windows 10“, padedanti kompiuteriui taupyti akumuliatoriaus energiją ir sumažinti poveikį naudotojo akims.
Užduočių juostoje yra nedaug vietos, o jei reguliariai dirbate su keliomis programomis, gali greitai pritrūkti vietos, kad galėtumėte prisegti daugiau mėgstamų programų.









