Kaip padaryti „Windows 11“ ekrano kopiją, kad būtų pašalintas užapvalintas kampo lango defektas
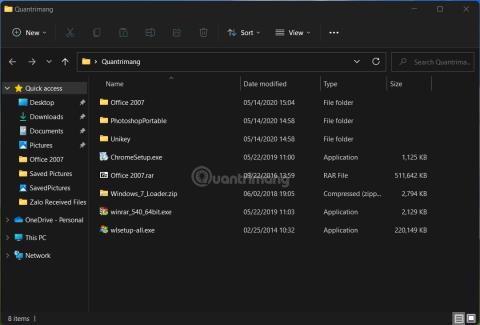
„Windows 11“ turi užapvalintų kampų dizainą langams, meniu ir kitiems sąsajos elementams.
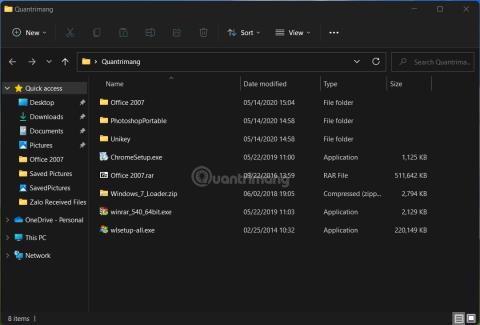
„Windows 11“ turi užapvalintų kampų dizainą langams, meniu ir kitiems sąsajos elementams. Dėl to bendras „Windows 11“ dizainas tampa švelnesnis ir estetiškesnis. Tačiau tai sukuria ekrano kopijų problemą .
Tiksliau, darydami Windows 11 lango su užapvalintais kampais ekrano kopiją, defektus pamatysite 4 kampuose. Priežastis ta, kad ekrano nuotraukos rėmelis yra kvadratinis, o programos lange „Windows 11“ yra 4 suapvalinti kampai.
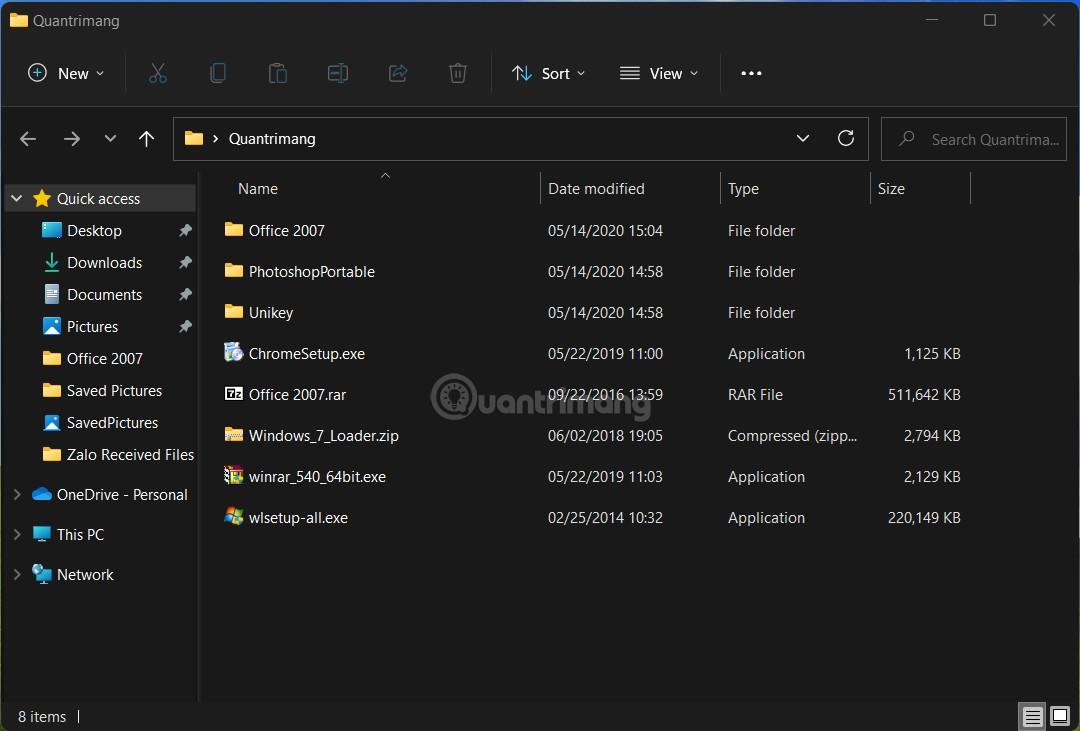
Darydami ekrano kopijas naudodami Snipping Tool ar kitus įrankius, 4 programos lango kampuose pamatysite defektus.
Šiame straipsnyje „Tips.BlogCafeIT“ supažindins su įrankiu, kuris padeda daryti itin gražias „Windows 11“ programos lango ekrano kopijas be defektų 4 kampuose. Šis įrankis vadinamas ShareX.
Išsami informacija apie tai, kaip tai padaryti, yra tokia:
1 veiksmas : atsisiųskite „ShareX“ programą iš „GitHub“. Tai nemokama atvirojo kodo programinė įranga ir turi nemažai funkcijų. Atsisiųskite „ShareX“ iš „GitHub“ .
2 veiksmas : suraskite ir atsisiųskite ShareX.exe failą , kaip parodyta paveikslėlyje. Versijos numeris gali pasikeisti, kai programa atnaujinama, bet jums nereikia per daug jaudintis, tiesiog atsisiųskite tinkamą ShareX.exe failą .
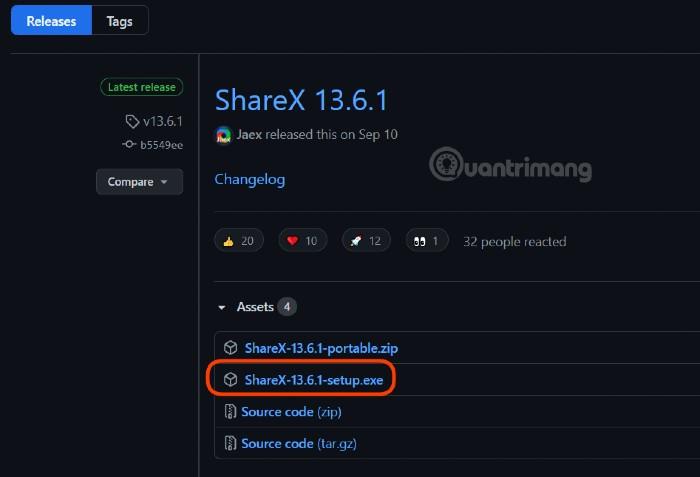
3 veiksmas : dukart spustelėkite atsisiųstą ShareX.exe failą ir tęskite diegimą.
4 veiksmas : atidarykite „ShareX“ įrankį ir įgalinkite dvi parinktis, kaip parodyta paveikslėlyje:
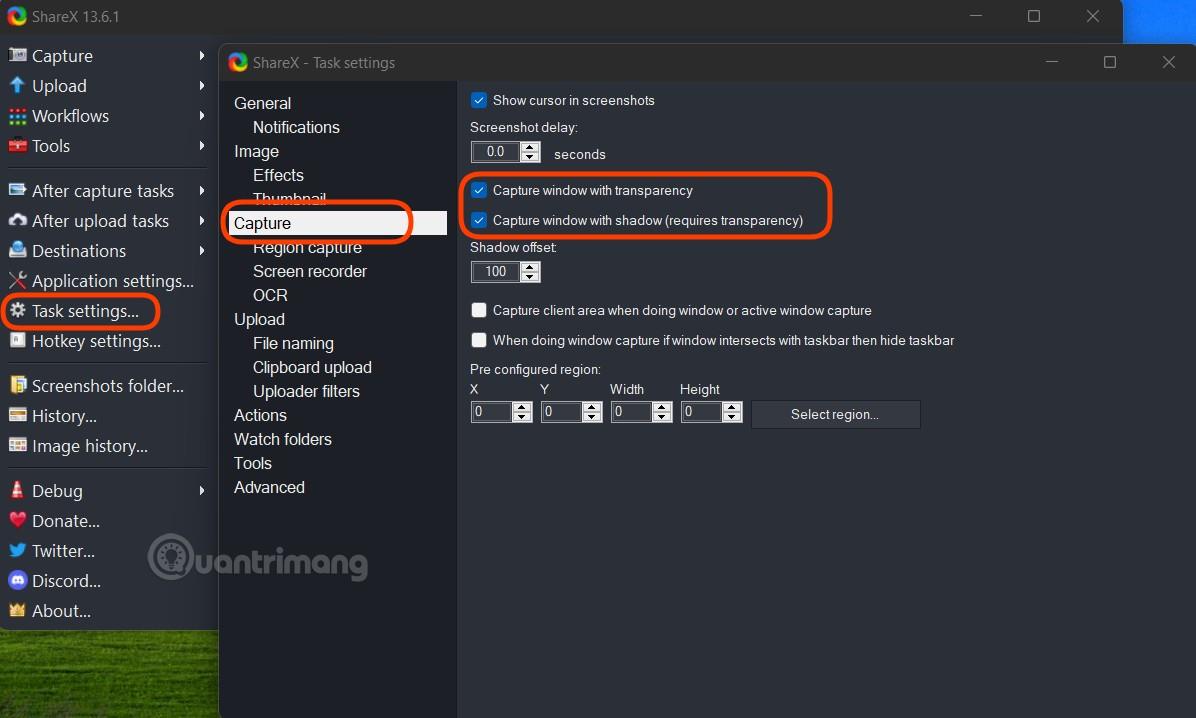
5 veiksmas : pasirinkite langą, kurį norite nufotografuoti, tada naudokite „ShareX“ , kad padarytumėte lango su užapvalintais kampais ekrano kopiją, atlikdami nuotraukoje nurodytus veiksmus:
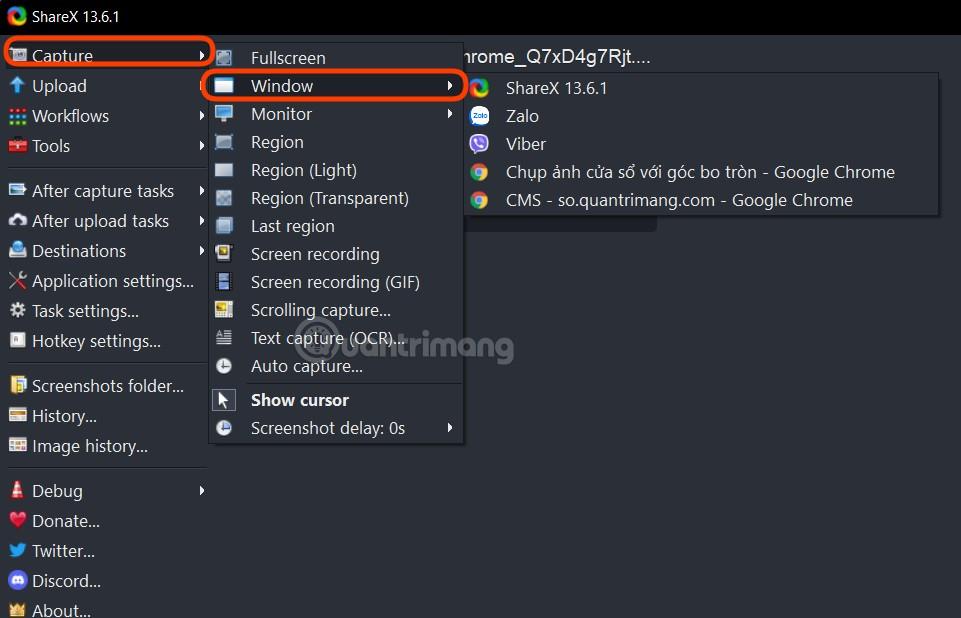
Tai yra rezultatas, kurį gaunate:
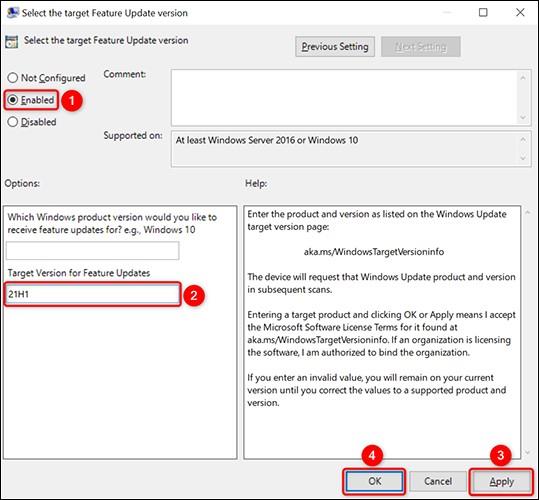
Palyginti su langų ekrano kopijomis naudojant „Microsoft Snipping Tool“:
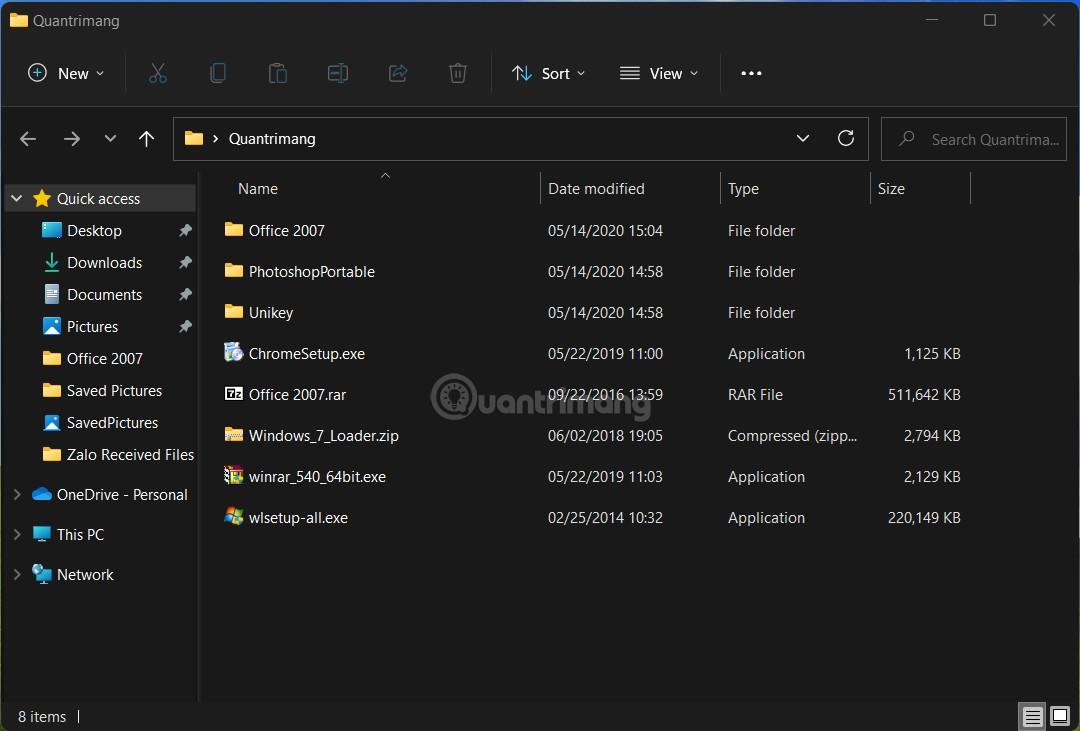
ShareX yra ne tik ekrano fiksavimo įrankis, bet ir leidžia įrašyti ekraną ir netgi kurti GIF vaizdus. „ShareX“ funkcijas galite valdyti naudodami sparčiuosius klavišus, pvz., „Ctrl“ + „PrintScr“, kad padarytumėte srities ekrano kopiją, „PrintScr“, kad nufotografuotumėte visą ekraną, „Alt+PrintScr“, kad padarytumėte aktyvaus lango nuotrauką...
Sėkmės!
Kiosko režimas sistemoje „Windows 10“ yra režimas, skirtas naudoti tik vieną programą arba pasiekti tik 1 svetainę su svečiais.
Šiame vadove bus parodyta, kaip pakeisti arba atkurti numatytąją „Camera Roll“ aplanko vietą sistemoje „Windows 10“.
Redaguojant pagrindinio kompiuterio failą gali nepavykti prisijungti prie interneto, jei failas nebus tinkamai pakeistas. Šis straipsnis padės jums redaguoti pagrindinio kompiuterio failą sistemoje „Windows 10“.
Sumažinus nuotraukų dydį ir talpą, bus lengviau jas dalytis ar siųsti kam nors. Visų pirma, sistemoje „Windows 10“ galite keisti nuotraukų dydį keliais paprastais veiksmais.
Jei jums nereikia rodyti neseniai aplankytų elementų ir vietų saugumo ar privatumo sumetimais, galite jį lengvai išjungti.
„Microsoft“ ką tik išleido „Windows 10“ jubiliejinį naujinį su daugybe patobulinimų ir naujų funkcijų. Šiame naujame atnaujinime pamatysite daug pakeitimų. Nuo „Windows Ink“ rašalo palaikymo iki „Microsoft Edge“ naršyklės plėtinių palaikymo, Start Menu ir Cortana taip pat buvo žymiai patobulinti.
Viena vieta daugybei operacijų valdyti tiesiai sistemos dėkle.
Sistemoje „Windows 10“ galite atsisiųsti ir įdiegti grupės strategijos šablonus, kad galėtumėte tvarkyti „Microsoft Edge“ nustatymus, o šiame vadove bus parodytas procesas.
Tamsus režimas yra tamsaus fono sąsaja sistemoje „Windows 10“, padedanti kompiuteriui taupyti akumuliatoriaus energiją ir sumažinti poveikį naudotojo akims.
Užduočių juostoje yra nedaug vietos, o jei reguliariai dirbate su keliomis programomis, gali greitai pritrūkti vietos, kad galėtumėte prisegti daugiau mėgstamų programų.









