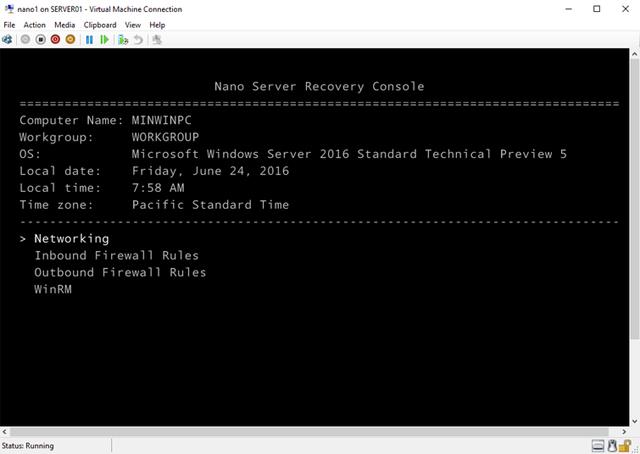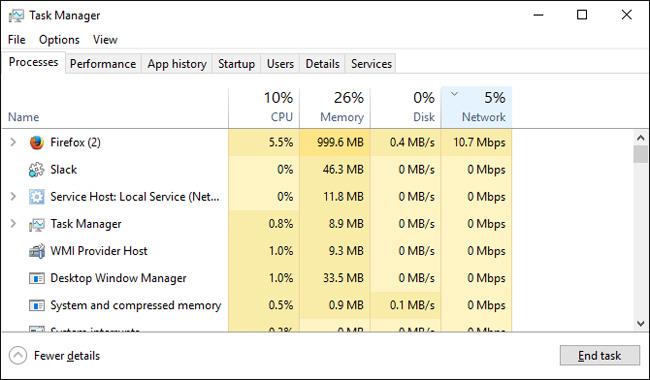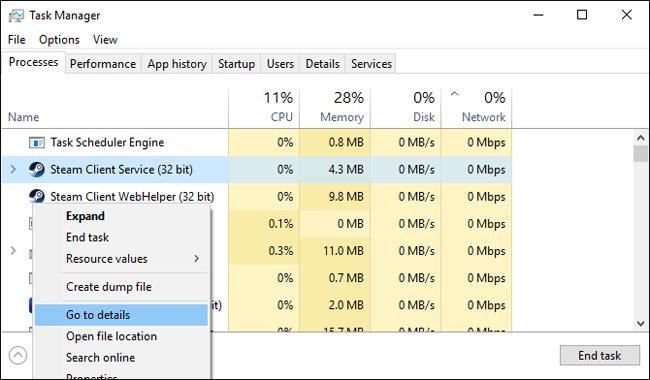Tikriausiai esate girdėję apie „Steam“, bet ne visi žino jo apibrėžimą, išskyrus žaidėjus. Tiesą sakant, „Steam“ yra didžiausia internetinė autorių teisių saugoma žaidimų platinimo platforma šiandien. Vartotojai ne tik perka žaidimus „Steam“, bet ir turi atsisiųsti tuos žaidimus į savo kompiuterius. Tuo tarpu, jei tinklo ryšys prastas, gali prireikti visos dienos, kol atsisiųsite vieną žaidimą. Šiame straipsnyje parodysime, kaip padidinti „Steam“ atsisiuntimo greitį.
Patikrinkite tinklo ryšį
Uždarykite naršyklę ir sumažinkite nereikalingų duomenų naudojimą. Paprasčiausias būdas yra peržiūrėti užduočių juostą savo kompiuteryje. Dešiniuoju pelės mygtuku spustelėkite užduočių juostą ir pasirinkite Užduočių tvarkyklė
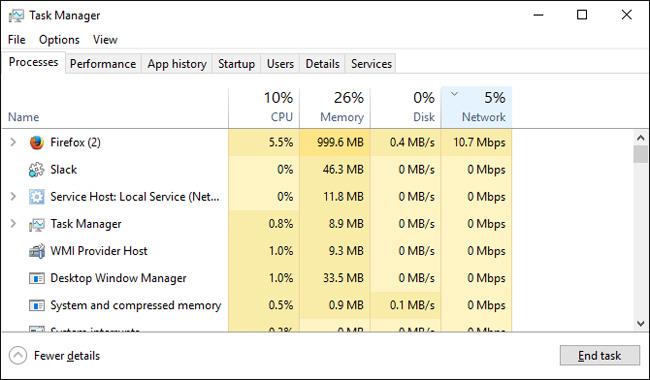
Tada spustelėkite skyrių Tinklas. Jei jūsų tinklo jungtyje matote nesusijusias programas, ypač žaidžiančius žaidimus, dešiniuoju pelės mygtuku spustelėkite programą ir pasirinkite Baigti užduotį .
Steam programinės įrangos optimizavimas
Kitas mažas patarimas, padedantis optimizuoti „Steam“ įkėlimo greitį, taip pat yra užduočių tvarkytuvėje. Pirmiausia atidarykite „Steam“ ir raskite programinę įrangą savo užduočių tvarkyklėje. Dešiniuoju pelės mygtuku spustelėkite Steam Client įrašą ir pasirinkite Eiti į išsamią informaciją .
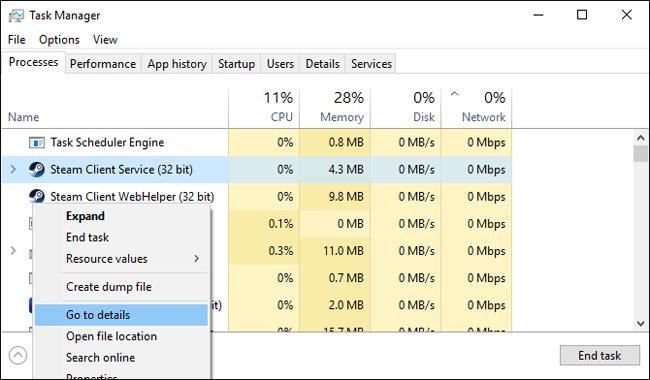
Tada skydelyje Išsami informacija dešiniuoju pelės mygtuku spustelėkite SteamService.exe ir pasirinkite Nustatyti prioritetą, tada pasirinkite Aukštas.
Nors tai visiškai nepakeis atsisiuntimo greičio, jis praneš jūsų kompiuteriui, kad „Steam“ turi pirmenybę prieš kitas programas.
Optimizuokite duomenų ryšį
Nors „Steam“ padarė viską, kad vartotojams būtų užtikrintas optimaliausias greitis, „Steam“ atsisiuntimo greitis vis tiek labai priklauso nuo jūsų interneto ryšio greičio.
Mano pirmasis pasiūlymas yra įkelti žaidimus, kuriuose naudojamas fizinis Ethernet ryšys. Tai reiškia, kad reikia stebėti LAN tvarkykles ir įdiegti naujausias tvarkykles. Norėdami tai padaryti, turėsite sužinoti pagrindinės plokštės modelį.
Spustelėkite meniu Pradėti, įveskite cmd ir spustelėkite komandų eilutės parinktį . Įveskite žemiau esančią komandą į eilutę ir paspauskite Enter.
wmic grindjuoste gaukite gaminį, gamintojas
Ieškokite „Google“ pagrindinės plokštės modelio ir atidarykite palaikymo puslapį. Iš šio puslapio galite atsisiųsti naujausias LAN tvarkykles. Galiausiai prijunkite modemą prie kompiuterio per Ethernet kabelį. Padaryta!
Perjungti serverius
Nors dažnai geriausia pasirinkti artimiausią serverį, tai ne visada.
Tai turi įtakos bendram atsisiuntimo greičiui: kuo didesnis srautas, tuo lėtesnis ryšys. Tačiau galite perkelti serverius, kad rastumėte srauto ir atsisiuntimo rodiklių pusiausvyrą.
Pirmiausia eikite į „Steam“ atsisiuntimų statistiką . Šiame interaktyviame žemėlapyje galite patikrinti vidutinį atsisiuntimo rodiklį ir pasaulinio srauto procentą.

Spustelėkite šalį, kad pamatytumėte atsisiuntimo rodiklius ir srautą. Kaip pavyzdį paimsiu JAV ir Kiniją

Nors JAV vidutinis atsisiuntimo rodiklis yra šiek tiek didesnis nei Kinijos, jos taip pat turi beveik dvigubai didesnį pasaulinį srautą. Nors atsisiuntimo greičio rezultatai negali būti radikaliai pakeisti (nes atstumas taip pat yra veiksnys, lemiantis atsisiuntimo greitį), dabartinio serverio pakeitimas į serverį su atsisiuntimo greičiu Didesnis atsisiuntimas ar mažesnis srautas tikrai padės padidinti atsisiuntimo greitį.
Nėra nieko labiau erzinančio už lėtą atsisiuntimo greitį. Tai taip pat yra priežastis, kodėl aš parašiau šį straipsnį. Tikimės, kad šiame straipsnyje pateikti patarimai padės optimizuoti „Steam“ atsisiuntimo greitį