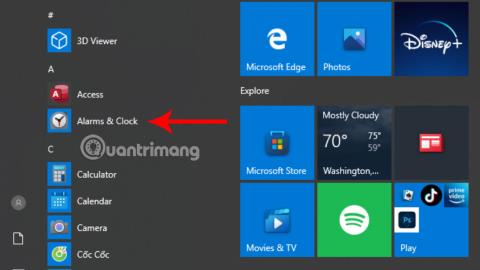Galbūt nežinote, kad „Windows 10“ dabar įtraukė žadintuvo ir laikmačio programinę įrangą kaip numatytąją programą. Naudodami šį įrankį galėsite lengviau valdyti savo darbo grafiką. Ypač tiems, kuriems dažnai sunku kontroliuoti laiką, šis straipsnis skirtas jums.
Straipsnio turinys
Kaip naudoti signalus ir laikmačius sistemoje „Windows 10“.
Norėdami naudoti žadintuvo ir laikrodžio programinę įrangą, pirmas dalykas, kurį turite padaryti, yra spustelėti Windows piktogramą apatiniame kairiajame kampe. Tada pasirodžiusiame meniu galėsite lengvai pamatyti ir spustelėti Žadintuvai ir laikrodis .

Jei jo nematote, taip pat galite spustelėti didinamojo stiklo piktogramą užduočių juostoje ekrano apačioje, įvesti raktinį žodį Alarms & Clock . Dabar programa pasirodys paieškos laukelyje, jums tereikia spustelėti programą, kad paleistumėte programinę įrangą.

Kai paleisite programą, pasirodys gana paprasta sąsaja. Šioje sąsajoje yra palaikomų funkcijų, tokių kaip chronometras, žadintuvas, pasaulio laikrodis, laikmatis.
Kaip nustatyti žadintuvus „Windows 10“.
1 žingsnis:
Kad galėtumėte naudotis žadintuvo įrankiu, turite spustelėti laikrodžio piktogramą (Alarms) .

2 žingsnis:
Skiltyje Signalai spustelėkite piktogramą + Pridėti signalą, kad nustatytumėte laiką.

3 veiksmas:
Pasirodo naujas iššokantis langas. Šiame naujame lange galite pradėti nustatyti laiką.
Galite pasirinkti laiką, kurį norite nustatyti žadintuvą, įvesdami laiką laukelyje arba reguliuoti paspausdami rodyklės aukštyn ir žemyn piktogramą. AM ir PM įrašai rodo ryto ir popietės laiko intervalus.

Be to, jūs taip pat galite nustatyti žadintuvo turinį rėmelyje, esančiame tiesiai po laiko nustatymo skyriumi.

Jei jums reikia žadintuvo kelioms savaitės dienoms, taip pat galite spustelėti norimas dienas, kad pakartotumėte signalą.
Be to, taip pat galite pasirinkti pridėti žadintuvo garsus pagal savo pageidavimus ir žadintuvo kartojimo laiką.

4 veiksmas:
Galiausiai tereikia spustelėti piktogramą Išsaugoti , kad išsaugotumėte dar kartą, ir viskas.

Atkreipkite dėmesį, kad tuo metu, kai nustatote žadintuvą, turite įsitikinti, kad kompiuteris visada yra visiškai prijungtas, o įrenginio garsumas yra pakankamas, kad galėtumėte išgirsti žadintuvo garsą.
Be to, taip pat turite atkreipti dėmesį į skyrių Pasaulio laikrodis, kad įsitikintumėte, jog naudojama teisinga laiko juosta, kad žadintuvas nesukeltų norimu laiku.
5 veiksmas: kai ateina laikas suskambėti žadintuvui , turite dvi parinktis: Snausti ir Atmesti . Priklausomai nuo jūsų poreikių, galite pasirinkti 1 iš 2.
Kaip skaičiuoti laiką kompiuteryje
Be to, kad ši programinė įranga naudojama signalams, ji taip pat gali padėti skaičiuoti laiką.
1 žingsnis:
Pirmas dalykas, kurį jums reikia padaryti, yra programinės įrangos skyriuje Laikmatis .

2 žingsnis:
Čia spustelėkite piktogramą + Pridėti naują laikmatį , kad tęstumėte laiko nustatymą.

3 veiksmas:
Pasirodo naujas iššokantis langas. Panašiai kaip žadintuvas, galite nustatyti atgalinės atskaitos laiką, kaip norite.

Be to, tiesiai po laiko nustatymo skyriumi galite užpildyti šiuo metu įdiegtos atgalinės atskaitos turinį.
4 veiksmas:
Norėdami išsaugoti , spustelėkite piktogramą Išsaugoti .
5 veiksmas:
Taigi jūs jau nustatėte laiką, kurį norite skaičiuoti atgaline data. Kad galėtumėte tęsti atgalinio skaičiavimo procesą, turėsite spustelėti piktogramą Pradėti , rodomą atgalinio skaičiavimo įrankių skyriuje.

Be to, jei norite skaičiuoti atgal, galite spustelėti piktogramą Reset šalia mygtuko Pradėti. Spustelėjus šią piktogramą atgalinės atskaitos procesas prasidės iš naujo.
Kaip nustatyti žadintuvus ir laikmačius naudojant „Cortana“.
Šiuo metu sistemoje „Windows 10“ yra „Cortana“ virtualusis asistentas . Galite ne tik rankiniu būdu nustatyti signalus ir laikmačius, bet ir paprašyti „ Cortana“ jums padėti.
Jums tereikia spustelėti šį virtualų asistentą, tada perskaityti komandą „Nustatyti žadintuvą (laikas, kurį norite nustatyti žadintuvą)“. Atminkite, kad turite kalbėti angliškai, kad virtualus asistentas suprastų, nes šiuo metu „Cortana“ nepalaiko vietnamiečių kalbos.
Gavęs komandą virtualus asistentas Cortana atliks likusį darbą už jus ir atsakys „Įjungiau jūsų žadintuvą (laikui, kurį nustatėte žadintuvą)“:

Laikmačio nustatymas panašus, tereikia naudoti komandą „Nustatyti laikmačius kitoms X valandoms“. Kur X yra laikas, kurį norite skaičiuoti atgal.

Šis virtualus asistentas patvirtins jūsų užklausą prieš tęsdamas atgalinį skaičiavimą.

Šis laikmatis ir signalas sistemoje „Windows 10“ gali veikti net tada, kai uždarėte programą arba įrenginys užrakintas. Jei gaunate pranešimą „Pranešimai bus rodomi tik tada, kai įrenginys pabudęs“ (pranešimai rodomi tik tada, kai įrenginys yra aktyvios būsenos), įsitikinkite, kad įrenginys nepersijungia į miego režimą.
Kaip nustatyti žadintuvus ir laikmačius naudojant nemokamą žadintuvą
Be pirmiau minėtų dviejų būdų, taip pat galite atsisiųsti nemokamą žadintuvo programinę įrangą . Tai lengva žadintuvo programa, kurią galima naudoti iškart po atsisiuntimo ir kuri yra visiškai nemokama. Atsisiuntę programinę įrangą, galite nustatyti žadintuvą atlikdami šiuos veiksmus:
1 žingsnis:
Programinės įrangos sąsajoje spustelėkite piktogramą + Pridėti .

2 žingsnis:
Atsiras naujas langas, čia galite pradėti nustatyti žadintuvą.

Laiko intervale pasirinkite laiką , kuriuo norite nustatyti žadintuvą.
Lauke Vyksta pasirinkite laiką, kada norite, kad signalas kartotųsi. Galite nustatyti, kad žadintuvas kartotųsi vieną kartą, kasdien, kas savaitę, kas mėnesį... Etiketėje ( turinys), Garsas (žadintuvas) galite nustatyti žadintuvą, panašų į Alarms & Clock .
Be to, nemokamas žadintuvas turi keletą papildomų tinkinimų, tokių kaip:
- Ciklas: pakartokite žadintuvą
- Įjungti garsumą: sureguliuokite žadintuvo garsumą
- Pažadinkite kompiuterį iš miego režimo: pažadinkite kompiuterį iš miego režimo
- Įjunkite monitoriaus maitinimą: įjunkite ekraną
3 veiksmas:
Spustelėkite Gerai , kad išsaugotumėte signalą.
Nustačius žadintuvą, taip pat galite reguliuoti signalą spustelėdami piktogramą Redaguoti arba dešiniuoju pelės mygtuku spustelėkite ir pasirinkite Redaguoti .

Tikimės, kad per šį straipsnį galėsite geriau suprasti, kaip efektyviai nustatyti signalus ir laikmačius sistemoje „Windows 10“. Iš čia galite pasinaudoti šia naudinga funkcija, kad galėtumėte geriau kontroliuoti savo laiką ir maksimaliai padidinti darbo efektyvumą.