Kaip nustatyti vaizdo įrašą kaip „Windows 10“ kompiuterio ekrano foną

Naudodami vaizdo įrašą kaip „Windows“ darbalaukio foną, galėsite laisvai pasirinkti daugybę skirtingų tapetų stilių.

Paprastai žmonės renkasi nuotraukas kaip savo kompiuterio ekrano foną arba, kaip ir Windows 10, turėsime daugybę skirtingų įdomių temų. Tačiau daugelis žmonių, norinčių sukurti unikalesnę savo kompiuterio išvaizdą, pasirenka vaizdo įrašą kaip savo Windows darbalaukio foną. Vaizdo įrašo ar animacinio fono pasirinkimas „Windows“ darbalaukiui nebėra keistas ar sudėtingas, dabar turite daugybę įrankių, kaip pakeisti kompiuterio foną naudodami vaizdo įrašą.
Šiame straipsnyje „Tips.BlogCafeIT“ pristatys jums 2 įrankius, kaip naudoti vaizdo įrašus kaip „Windows“ kompiuterio ekrano foną. Tiek „DeskScapes 8“, tiek „AwesomeWallpaper“ siūlo daugybę parinkčių, padedančių nustatyti vaizdo įrašus kaip kompiuterio foną, taip pat kitas parinktis, pvz., vaizdo efektus, kai jie įdiegiami kaip ekrano užsklanda, arba naudojant „AwesomeWallpaper“, ekrano užsklanda bus pasiekiama. pridėti kompiuterio parametrų,... Yra daug funkcijų, kurias galite ištirti naudodami „Tips.BlogCafeIT“ toliau pateiktame straipsnyje.
1. Nustatykite vaizdo įrašą kaip darbalaukio foną naudodami „AwesomeWallpaper“.
1 žingsnis:
Atsisiųskite AwesomeWallpaper .zip failą į savo kompiuterį naudodami toliau pateiktą nuorodą ir išskleiskite jį.
http://awesome-wallpaper.com/Išpakavę aplanką, kaip parodyta toliau, spustelėkite exe failą, kad įdiegtumėte įrankį.
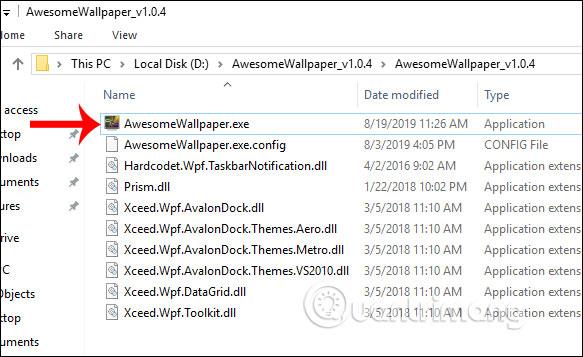
2 žingsnis:
Įrankio sąsajoje pamatysime 4 elementus, kuriuos „AwesomeWallpaper“ palaiko, kad būtų galima nustatyti kaip ekrano foną, įskaitant:
Pirma, jei norite pasirinkti albumą kaip kompiuterio ekrano foną , spustelėkite Galerija , tada pasirinkite 3 taškų kvadratinę piktogramą aplanke Aplankas su vaizdais, kad pasirinktumėte aplanką, kuriame yra vaizdai.
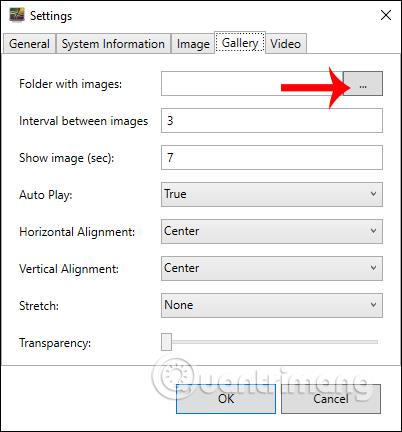
Šį kartą rodoma sąsaja, kurioje galime pasirinkti nuotraukų aplanką kompiuteryje, kurį norite nustatyti kaip ekrano foną.
Tada vartotojai nustato likusius elementus pagal toliau pateiktą turinį.
Nustatę spustelėkite Gerai, kad sutiktumėte.
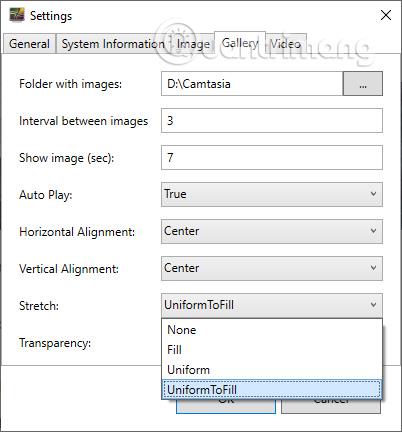
3 veiksmas:
Dabar įrankis paklaus, ar norite pasirinkti nuotraukų albumą kaip kompiuterio ekrano foną, spustelėkite Gerai . Taigi jūsų pasirinktas nuotraukų albumas buvo nustatytas kaip jūsų kompiuterio ekrano užsklanda.
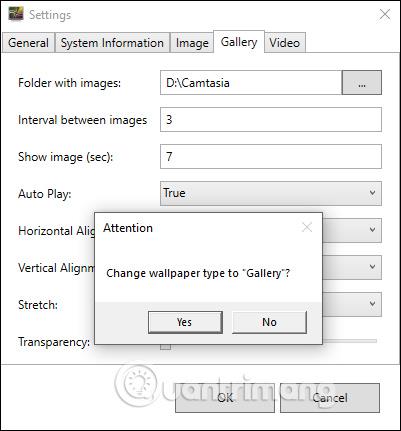
4 veiksmas:
Norėdami pasirinkti vaizdo įrašą kaip „Windows“ darbalaukio foną, spustelėkite Vaizdo įrašas . Tada taip pat spustelėkite 3 taškų laukelį prie vaizdo failo, kad pasirinktume vaizdo įrašą kaip kompiuterio ekrano foną.
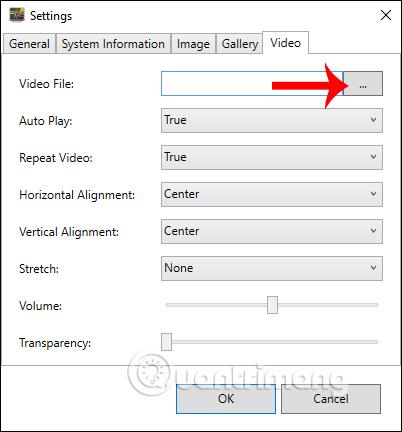
Tada vartotojas nustato elementus, kaip parodyta toliau.
Galiausiai spustelėkite Gerai, kad išsaugotumėte.
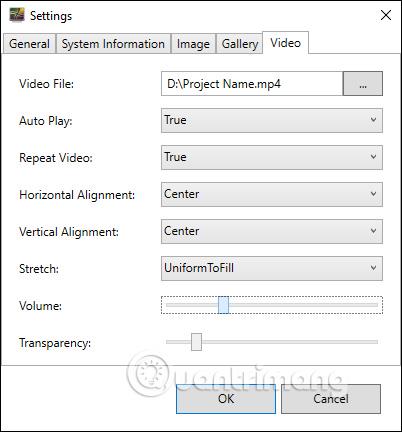
5 veiksmas:
Įrankis taip pat paklaus, ar norite pakeisti vaizdo įrašą kaip kompiuterio foną. Spustelėkite Gerai, kad sutiktumėte. Taigi vaizdo įrašą pasirinkome ir kaip kompiuterio foną.
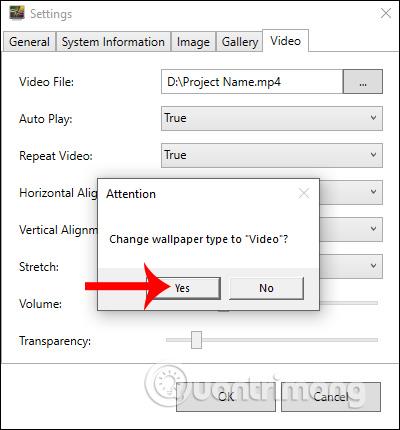
6 veiksmas:
Be to, „AwesomeWallpaper“ taip pat turi galimybę kompiuterio fone rodyti kompiuterio sistemos informaciją . Spustelėkite Sistemos informacija, tada pakeiskite turinį, kaip parodyta toliau, ir spustelėkite Gerai.
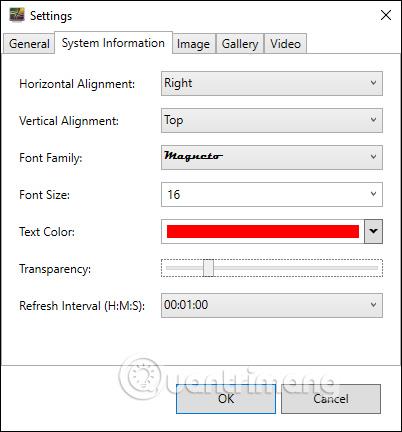
Tada ekrano fone rodoma visa kompiuterio informacija, kaip parodyta toliau.
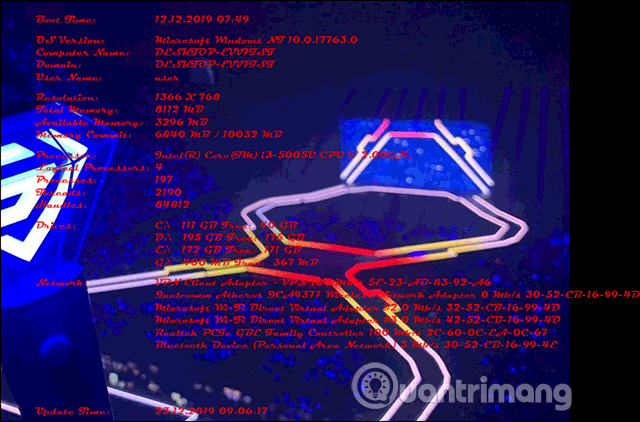
7 veiksmas:
Norėdami išeiti iš viso naujo fono turinio, kurį diegiate iš AwesomeWallpaper, dešiniuoju pelės mygtuku spustelėkite įrankio piktogramą sistemos dėkle ir pasirinkite Išeiti . Iš karto bus paslėptas darbalaukio fono turinys. Kompiuteris grįš į ankstesnį jūsų nustatytą fono paveikslėlį.
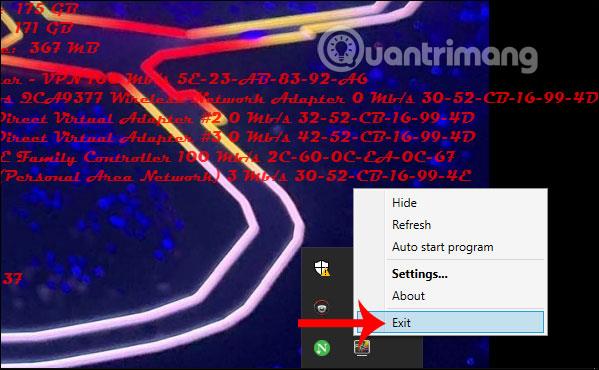
2. DeskScapes8 kuria vaizdo darbalaukio fono paveikslėlius
Pirmiausia atsisiųskite „DeskScapes 8“ programinę įrangą iš toliau pateiktos nuorodos.
1 žingsnis:
Tada paleidžiate DeskScapes 8.exe failą , kad įdiegtumėte programinę įrangą savo kompiuteryje. Programą galėsite išbandyti 30 dienų. Pirmiausia pažymėkite „Sutinku su šios licencijos sutarties sąlygomis“, kad sutiktumėte su „DeskScapes 8“ naudojimo sąlygomis.
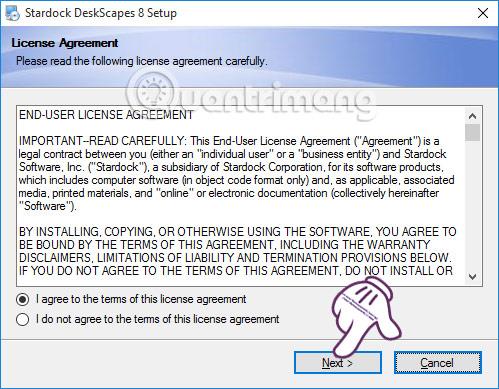
2 žingsnis:
Tada „DeskScapes 8“ įdiegs daugybę kitų programų. Geriausia panaikinti žymėjimą Taip, taip pat įdiegti... , tada spustelėkite Pirmyn , kad tęstumėte.
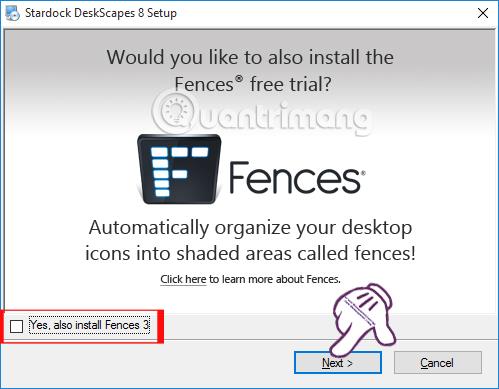
3 veiksmas:
Tada, jei vartotojas nori pakeisti DeskScapes 8 diegimo katalogą , spustelėkite mygtuką Keisti , tada spustelėkite Pirmyn .
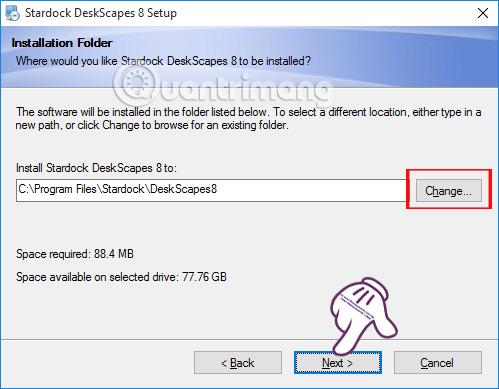
Galiausiai palaukite, kol bus naudojamas „DeskScapes 8“ diegimo procesas sistemoje „Windows“.
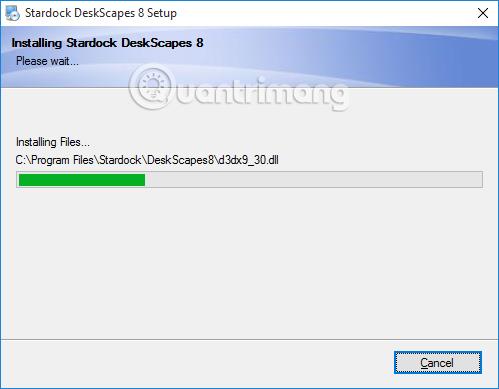
4 veiksmas:
Iš karto po to DeskScapes 8 sąsajoje pasirodys parinktys. Norėdami išbandyti programą, spustelėkite Pradėti 30 dienų bandomąją versiją .
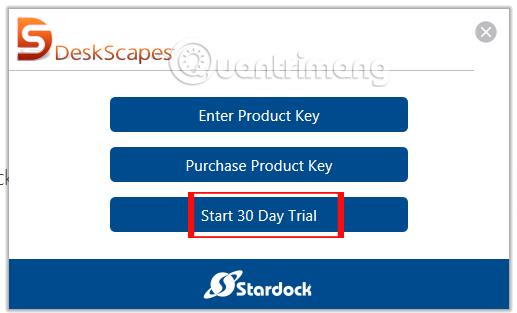
5 veiksmas:
Kitas darbas yra įvesti savo el. pašto adresą, kad galėtumėte užsiregistruoti DeskScapes 8 bandomajai versijai. Norėdami tęsti, spustelėkite Tęsti .
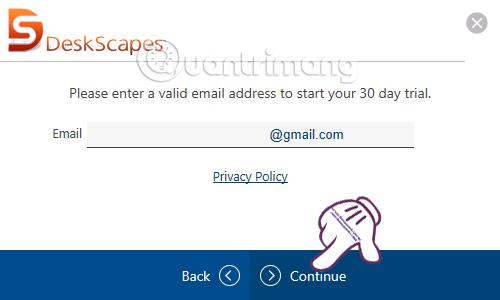
„DeskScapes 8“ registruotu el. pašto adresu išsiųs nuorodą paskyrai suaktyvinti.
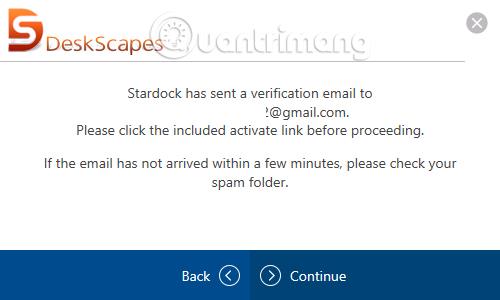
Dabar atidarykite el. pašto adresą, užregistruotą naudoti DeskScapes 8 , tada spustelėkite mygtuką Suaktyvinti 30 dienų maršrutą , kad galėtumėte naudoti DeskScapes 8.
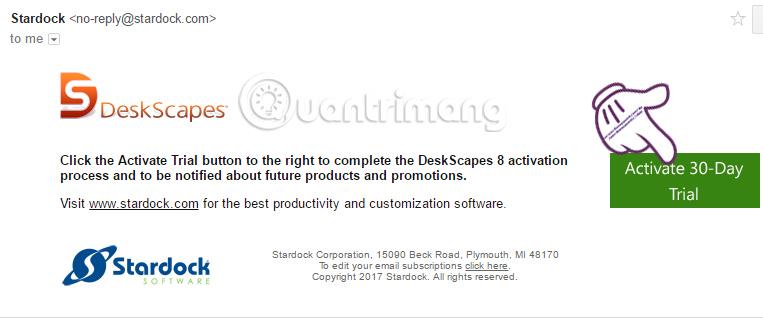
6 veiksmas:
Iš karto po aktyvinimo deskScapes8 diegimo sąsajoje gausite pranešimą apie sėkmę.
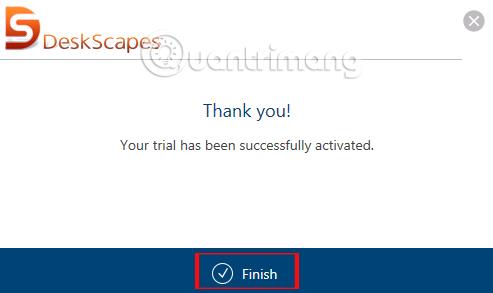
Tuo pačiu metu kompiuteryje pasirodys visa „deskScapes8“ sąsaja. Ši pirmoji sąsaja suteiks vartotojams daugybę vaizdo įrašų ir nejudančių vaizdų, kuriuos bus galima naudoti kaip kompiuterio ekrano foną.
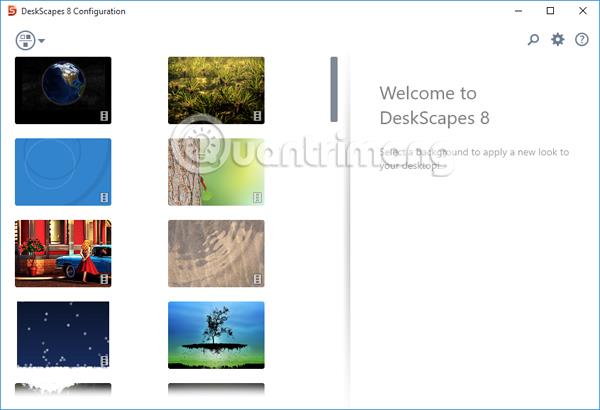
7 veiksmas:
Jei norite naudoti kompiuteryje esantį vaizdo įrašą , spustelėkite krumpliaračio piktogramą . Pasirodo dialogo langas Nustatymai , čia spustelėsite skirtuką Aplankai ir pasirinkite Pridėti .
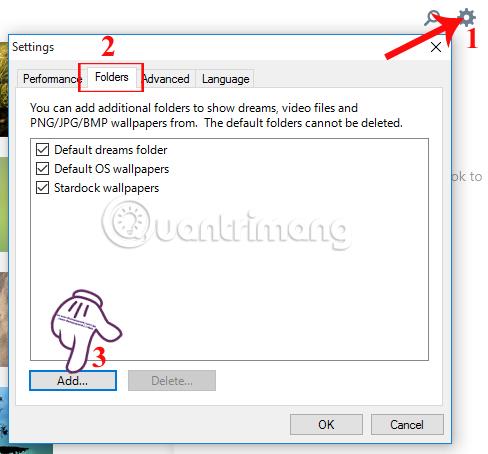
Tada pasirinkite aplanką, kuriame yra vaizdo įrašas, kurį norite sukurti kaip darbalaukio foną, ir spustelėkite Gerai , kad išsaugotumėte. Pastaba vartotojams, „DeskScapes 8“ leidžia naudoti tik wmv formato vaizdo įrašus .
Jei vaizdo įrašas nėra wmv formatu, galime naudoti internetines paslaugas vaizdo įrašo formatui konvertuoti į wmv, pvz., Zamzar , Format Factory ,...

Pasirodo pranešimas, spustelėkite Taip .
8 veiksmas:
Kai spustelėsite vaizdo įrašą kaip pasirinktą „Windows 10“ ekrano foną, atokiausioje sąsajoje bus informacija apie vaizdo įrašą. Spustelėkite mygtuką Efektai , jei norite pridėti efektų prie vaizdo įrašo.
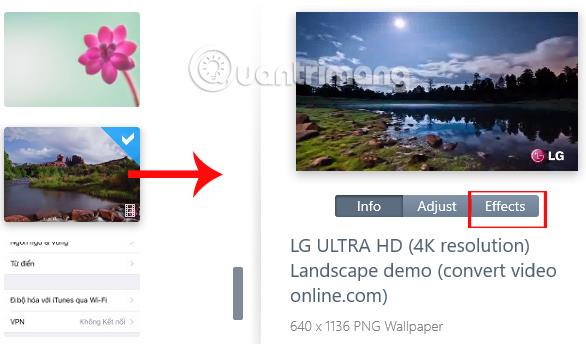
Yra keletas vaizdo efektų, kuriuos vartotojai gali pritaikyti. Atsižvelgdami į vaizdo įrašo turinį ir vaizdus, pasirenkate tinkamą efektą.
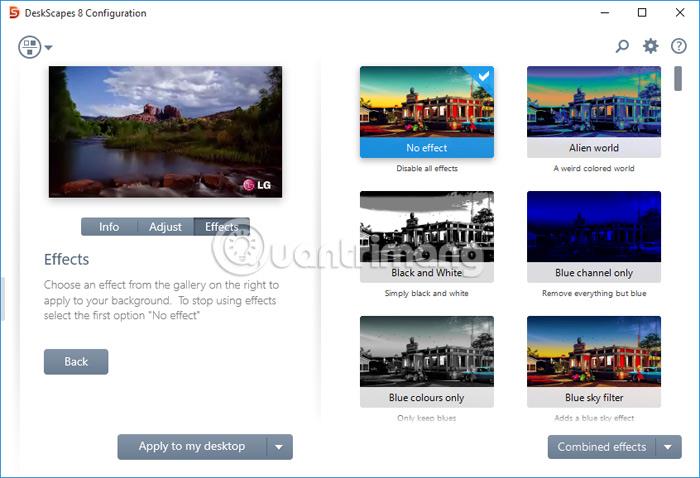
9 veiksmas:
Tada spustelėkite mygtuką Taikyti mano darbalaukyje ir toliau pasirinkite Taikyti mano darbalaukiui . Jei kompiuteryje yra keli ekranai, tiesiog pasirinkite ekraną, kuriame norite naudoti vaizdo įrašą kaip ekrano foną.
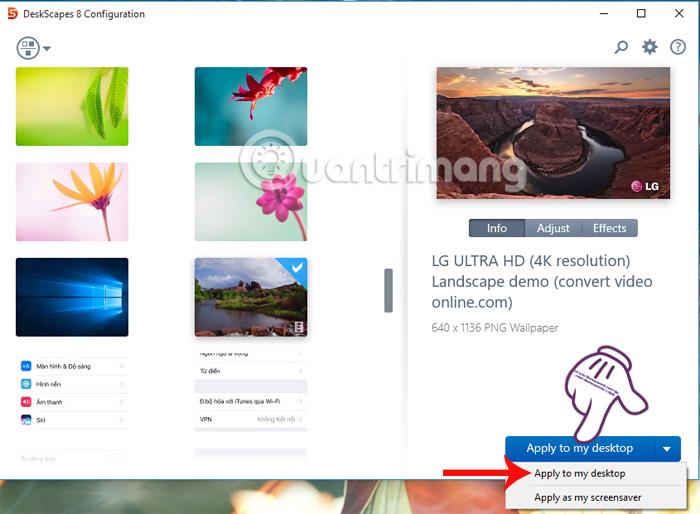
DeskScapes 8 dialogo lange pasirodo pranešimas , spustelėjame Taip . Taigi jūsų „Windows 10“ kompiuterio ekrano užsklanda buvo konvertuota į vaizdo įrašą su garsu.
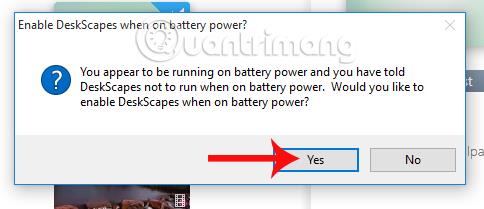
10 veiksmas:
Jei nenorime naudoti šio judančio vaizdo fono , galime dešiniuoju pelės mygtuku spustelėti kompiuterio ekraną , tada pasirinkti Pause/Resume DeskScapes .
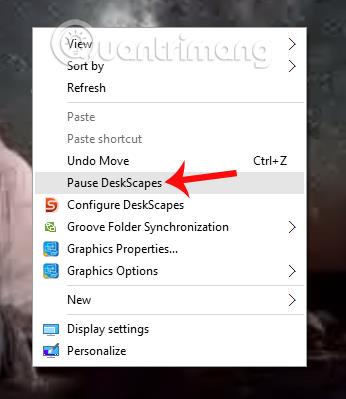
Naudodami tik du pirmiau nurodytus įrankius, naudotojai gali pasirinkti bet kurį vaizdo įrašą kaip savo kompiuterio ekrano foną, o judesius lydi garsas. Tačiau skaitytojai turėtų atkreipti dėmesį, kad naudojant vaizdo įrašą kaip „Windows“ ekrano foną, sunaudosite daug daugiau baterijos ir RAM, todėl geriausia pasirinkti trumpą vaizdo įrašą.
Linkime sėkmės!
Kiosko režimas sistemoje „Windows 10“ yra režimas, skirtas naudoti tik vieną programą arba pasiekti tik 1 svetainę su svečiais.
Šiame vadove bus parodyta, kaip pakeisti arba atkurti numatytąją „Camera Roll“ aplanko vietą sistemoje „Windows 10“.
Redaguojant pagrindinio kompiuterio failą gali nepavykti prisijungti prie interneto, jei failas nebus tinkamai pakeistas. Šis straipsnis padės jums redaguoti pagrindinio kompiuterio failą sistemoje „Windows 10“.
Sumažinus nuotraukų dydį ir talpą, bus lengviau jas dalytis ar siųsti kam nors. Visų pirma, sistemoje „Windows 10“ galite keisti nuotraukų dydį keliais paprastais veiksmais.
Jei jums nereikia rodyti neseniai aplankytų elementų ir vietų saugumo ar privatumo sumetimais, galite jį lengvai išjungti.
„Microsoft“ ką tik išleido „Windows 10“ jubiliejinį naujinį su daugybe patobulinimų ir naujų funkcijų. Šiame naujame atnaujinime pamatysite daug pakeitimų. Nuo „Windows Ink“ rašalo palaikymo iki „Microsoft Edge“ naršyklės plėtinių palaikymo, Start Menu ir Cortana taip pat buvo žymiai patobulinti.
Viena vieta daugybei operacijų valdyti tiesiai sistemos dėkle.
Sistemoje „Windows 10“ galite atsisiųsti ir įdiegti grupės strategijos šablonus, kad galėtumėte tvarkyti „Microsoft Edge“ nustatymus, o šiame vadove bus parodytas procesas.
Tamsus režimas yra tamsaus fono sąsaja sistemoje „Windows 10“, padedanti kompiuteriui taupyti akumuliatoriaus energiją ir sumažinti poveikį naudotojo akims.
Užduočių juostoje yra nedaug vietos, o jei reguliariai dirbate su keliomis programomis, gali greitai pritrūkti vietos, kad galėtumėte prisegti daugiau mėgstamų programų.









