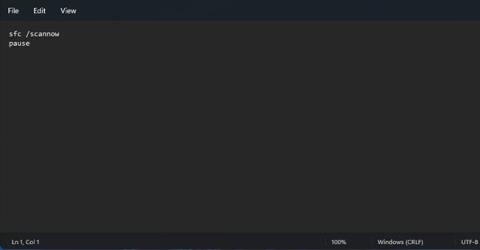Sistemos failų tikrintuvas yra viena iš naudingiausių „Windows 11“ priežiūros paslaugų. Šis komandų eilutės įrankis nuskaito ir taiso pažeistus sistemos failus, kai įvedate ir vykdote komandą sfc /scannow. SFC nuskaitymas dažnai gali išspręsti Windows klaidas ir problemas.
Norėdami paleisti SFC nuskaitymą, paprastai turite atidaryti komandų eilutę ir rankiniu būdu įvesti jos komandą. Tačiau yra keletas būdų, kaip nustatyti spartųjį klavišą, kad paleistumėte sistemos failų tikrinimo priemonę sistemoje „Windows 11“. Galite nustatyti darbalaukio sparčiuosius klavišus, sparčiuosius klavišus ir sistemos failų tikrintuvo kontekstinius meniu, kaip aprašyta toliau.
Kaip pridėti sistemos failų tikrinimo nuorodą prie „Windows 11“ darbalaukio
Norėdami prie darbalaukio pridėti sistemos failų tikrintuvo nuorodą, turėsite nustatyti paketinį failą, kad paleistumėte SFC nuskaitymą. Tada galite sukurti šio failo darbalaukio nuorodą. Naudodami Notepad galite nustatyti SFC failų ir nuorodų paketą taip.
1. Norėdami parodyti paieškos laukelį, paspauskite spartųjį klavišą Win + S .
2. Norėdami rasti programą, paieškos laukelyje įveskite Notepad .
3. Spustelėkite Notepad , kad ją atidarytumėte.
4. Nukopijuokite šį kodą System File Checker paketiniam failui jį pažymėdami ir paspausdami Ctrl + C .
sfc /scannow
pause
5. Spustelėkite Notepad ir paspauskite Ctrl + V.

Įklijuokite į užrašų knygelę
6. Užrašinėje pasirinkite Failas > Įrašyti kaip .

Pasirinkite Failas > Įrašyti kaip
7. Spustelėkite išskleidžiamąjį meniu Įrašyti kaip tipą ir pasirinkite Visi failai.

Pasirinkite Visi failai
8. Lauke Name įveskite System File Checker.bat .
9. Pasirinkite aplanką, kuriame norite išsaugoti failą.
10. Tada išskleidžiamajame meniu Encoding pasirinkite ANSI parinktį .
11. Spustelėkite parinktį Išsaugoti .
12. Atidarykite „File Explorer“ (sparčiuoju klavišu Win + E ) ir aplanką, kuriame išsaugojote SFC paketinį failą.
13. Dešiniuoju pelės mygtuku spustelėkite failą System File Checker.bat ir pasirinkite Rodyti daugiau parinkčių .
14. Pasirinkite parinktis Siųsti į > Darbalaukis (sukurti nuorodą) .

Pasirinkite darbalaukį (sukurkite nuorodą)
15. Dešiniuoju pelės mygtuku spustelėkite naują System File Checker.bat spartųjį klavišą darbalaukyje ir pasirinkite Properties.
16. Spustelėkite mygtuką Advanced.
17. Lange Advanced Properties pažymėkite žymės langelį Vykdyti kaip administratorius ir spustelėkite mygtuką Gerai.

Pažymėkite žymės langelį Vykdyti kaip administratoriui
18. Tada ypatybių lange spustelėkite mygtuką Taikyti .
19. Spustelėkite Gerai , kad išeitumėte iš lango System File Checker.bat Properties .
Išbandykite naują sistemos failų tikrinimo nuorodą. Dukart spustelėkite sistemos failų tikrinimo piktogramą darbalaukyje ir UAC raginime paspauskite Taip . Tada SFC nuskaitymas prasidės komandų eilutėje. Palaukite, kol nuskaitymas bus baigtas, kad pamatytumėte rezultatus.
Kaip nustatyti sistemos failų tikrinimo spartųjį klavišą
Nustačius sistemos failų tikrinimo nuorodą darbalaukyje, galite nustatyti SFC įrankio spartųjį klavišą. Pridėję sparčiąjį klavišą prie paketinio failo darbalaukio sparčiojo klavišo, galėsite paleisti sistemos failo nuskaitymą paspausdami Ctrl + Alt . Norėdami nustatyti SFC nuskaitymo sparčiuosius klavišus, atlikite šiuos veiksmus.
1. Pridėkite sistemos failų tikrinimo nuorodą prie Windows 11 darbalaukio, kaip aprašyta aukščiau.
2. Dešiniuoju pelės mygtuku spustelėkite sistemos failų tikrintuvo nuorodą darbalaukyje, kad kontekstiniame meniu pasirinkite parinktį Ypatybės .

Pasirinkite parinktį Ypatybės
3. Spustelėkite langelį Spartusis klavišas , kad įkeltumėte žymeklį ten.
4. Paspauskite S , kad nustatytumėte sparčiojo klavišo klavišų kombinaciją Ctrl + Alt + S.

Paspauskite S, kad nustatytumėte klavišų kombinaciją Ctrl + Alt + S
5. Įsitikinkite, kad paspausite mygtuką Taikyti.
6. Lange Ypatybės spustelėkite mygtuką Gerai .
Dabar galite pradėti nuskaityti sistemos failų tikrintuvą paspausdami Ctrl + Alt + S spartųjį klavišą , kurį ką tik nustatėte. Neištrinkite sistemos failų tikrintuvo darbalaukio nuorodos arba jos tikslinio paketinio failo. Spartieji klavišai neveiks, jei ištrinsite abu.
Kaip pridėti sistemos failų tikrintuvą prie „Windows 11“ kontekstinio meniu
Darbalaukio kontekstinis meniu yra tinkama vieta nuorodoms, tačiau „Windows 11“ neįtraukia jokių parinkčių, kaip juos ten pridėti. Tačiau naudodami „Winaero Tweaker“ į kontekstinį meniu galite įtraukti daug naujų nuorodų ir parinkčių.
Ši nemokama tinkinimo programinė įranga, skirta „Windows“, turi galimybę įtraukti sistemos failų tikrinimo nuorodą į kontekstinį meniu. Štai kaip pridėti sistemos failų tikrinimo nuorodą į dešiniuoju pelės mygtuku spustelėkite meniu naudodami „Winaero Tweaker“.
1. Atsisiųskite Winaero Tweaker .
2. Atsisiuntę programos ZIP failą, vienu metu paspauskite Windows + E klavišus .
3. Atidarykite aplanką, kuriame yra Winaero Tweaker ZIP failas.
4. Dukart spustelėkite failą winaerotweaker.zip , kad atidarytumėte archyvą.
5. Spustelėkite mygtuką Išskleisti viską.

Spustelėkite mygtuką Išskleisti viską
6. Jei jis nėra pasirinktas pagal numatytuosius nustatymus, pažymėkite žymės langelį Rodyti išskleisti failus, kai baigta .
7. Spustelėkite Išskleisti , kad ištrauktumėte ZIP failą .

Spustelėkite Išskleisti
8. Išskleistame aplanke dukart spustelėkite Winaero Tweaker sąrankos failą.
9. Spustelėkite Pirmyn , kad tęstumėte ir pasirinkite Normal mode.
10. Pasirinkite Sutinku su sutartimi > Kitas .
11. Jei norite pakeisti Winaero Tweaker diegimo katalogą, spustelėkite Naršyti ir pasirinkite kitą katalogą.
12. Tada toliau spustelėkite Pirmyn , kad pasiektumėte parinktį Įdiegti . Spustelėkite mygtuką Įdiegti.
13. Įdiegę Winaero Tweaker spustelėkite jos nuorodą darbalaukyje, kad paleistumėte programinę įrangą.
14. Winaero Tweaker lange du kartus spustelėkite kontekstinio meniu kategoriją.
15. Winaero Tweaker kairėje pasirinkite SFC /Scannow .

Kairėje pasirinkite SFC /Scannow
16. Tada spustelėkite kontekstinio meniu parinkties Add SFC Scannow to Desktop žymimąjį laukelį .
17. Jūsų darbalaukio kontekstiniame meniu dabar bus parinktis Vykdyti SFC Scannow . Dešiniuoju pelės mygtuku spustelėkite ekraną, kad pasirinktumėte Rodyti daugiau parinkčių . Perkelkite žymeklį ant ten esančio SFC /Scannow submeniu ir pasirinkite Vykdyti SFC /Scannow . Tada prasidės sistemos failų tikrinimo priemonės nuskaitymas.

Ekrano kontekstiniame meniu yra parinktis Run SFC Scannow
Kai naudojate, taip pat galite pridėti diegimo vaizdo aptarnavimo ir valdymo komandos nuorodą į kontekstinį meniu naudodami „Winaero Tweaker“. „Microsoft“ rekomenduoja vartotojams prieš pradedant SFC nuskaitymą paleisti „Windows“ vaizdo taisymo komandą.
Prie tos komandos galite pridėti kontekstinio meniu nuorodą, pasirinkę Taisyti „Windows“ vaizdą > „Pridėti taisyti Windows vaizdą į darbalaukio kontekstinį meniu Winaero Tweaker“.