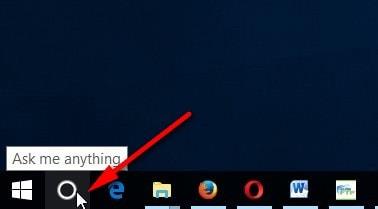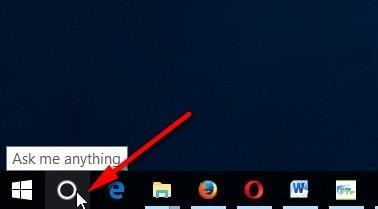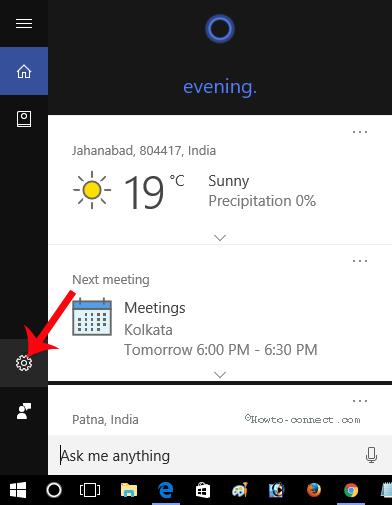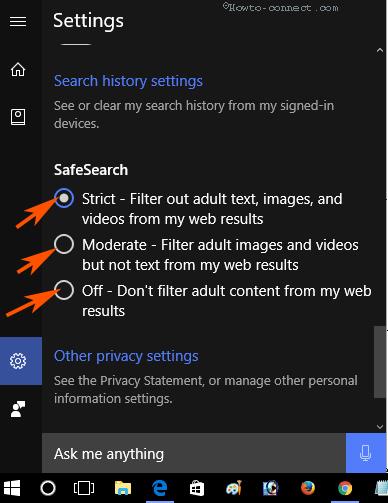Viena iš patrauklių funkcijų, integruotų į „Windows 10“, yra virtualus asistentas „Cortana“. Naudodamiesi šiuo virtualiu asistentu, vartotojai gali lengvai rasti reikiamą informaciją, užduodami klausimus arba duodami tiesiogines komandas. Be to, naudojimo metu galime visiškai nustatyti saugios paieškos funkciją, kad naudotojai išvengtų žalingos informacijos su 3 skirtingais įspėjimo lygiais. Toliau pateiktame straipsnyje paaiškinsime, kaip įjungti saugios paieškos funkciją „Cortana Windows 10“.
1 žingsnis:
Pirmiausia, kompiuterio užduočių juostoje, šalia meniu Pradėti, spustelėsime Cortana piktogramą .
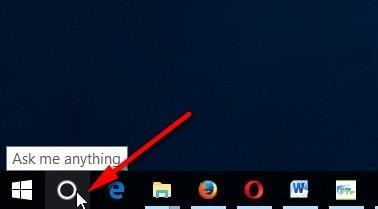
2 žingsnis:
Sąsajoje pasirodo Cortana langas, kairiajame sąsajos kampe paspaudžiame krumpliaračio piktogramą.
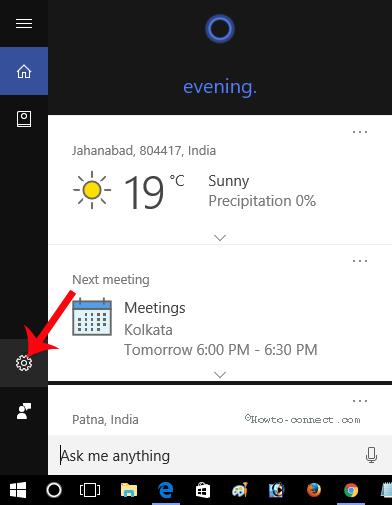
3 veiksmas:
Iškart po to pasirodys Cortana nustatymai. Slinksime žemyn, kad patektume į Cortana paieškos variklio saugios paieškos nustatymus.
Čia bus 3 saugios paieškos funkcijos nustatymo lygiai, įskaitant:
- Griežtas: tai visiškai saugi turinio filtravimo forma, kai visi vaizdai, informacija, vaizdo įrašai ir turinys, neatitinkantis papročių ir tradicijų, bus pašalinti iš rezultatų sąrašo.
- Vidutinis: vidutinio lygio filtravimo režimas filtruos tik netinkamo turinio vaizdus ir vaizdo įrašus, bet negali filtruoti tekstinio turinio.
- Išjungti: išjunkite saugios paieškos funkciją „Cortana“, kad galėtumėte matyti visus paieškos rezultatus, nesvarbu, ar jie yra geri, ar blogi.
Norėdami apriboti bet kokius netinkamus paieškos rezultatus, vartotojai turėtų pasirinkti griežtą režimą su didžiausiu saugumu.
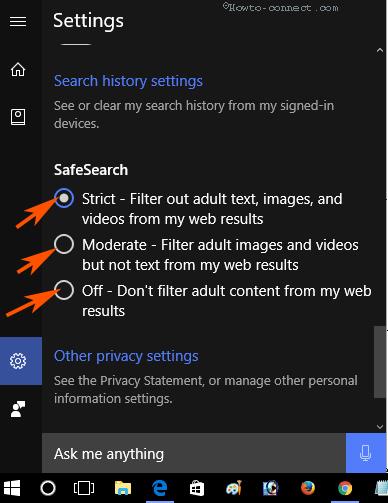
Taigi, nustatydami saugios paieškos režimą „Cortana Windows“, galime patys pasirinkti reikiamą ir saugią informaciją. Šis įrankis pateiks tik naudotojo pasirinktą saugos lygį atitinkančius paieškos rezultatus, kad naudotojams, ypač šeimoms su mažais vaikais, nebūtų blogų dalykų. Apsaugokite savo šeimą ir save nuo blogos paieškos informacijos naudodami „Windows 10“ saugaus paieškos „Cortana“ funkciją.
Žr. šiuos straipsnius: