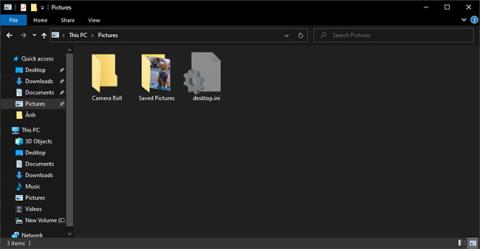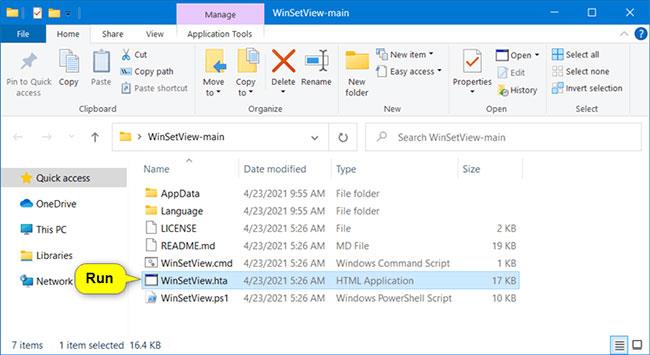Naršydami aplankus programoje „File Explorer“, dabartinio aplanko rodinio nustatymus galite taikyti visiems kompiuterio aplankams, optimizuotiems to paties tipo aplanko šablonams.
Šiame vadove bus parodyta, kaip nustatyti pasirinktinį numatytąjį aplankų rodinį visiems aplankams sistemoje „Windows 10“ .
Nustatykite numatytąjį visų aplankų rodinį „File Explorer“.
Pastaba : šios parinkties rodinio nustatymai nebus taikomi dialogo langams bibliotekai, Šiam kompiuteriui , Atidaryti ir Įrašyti kaip .
1. Nustatykite numatytąjį aplanko šabloną , kad visi aplankai būtų optimizuoti bendriesiems elementams, dokumentams, nuotraukoms, muzikai ar vaizdo įrašams .
2. Failų naršyklėje ( Win + E ) atidarykite aplanką (pvz., Paveikslėliai ), kurio rodinį norite taikyti visiems kitiems aplankams.
Atidarykite aplanką, kurio rodinį norite taikyti visiems kitiems aplankams
3. Tinkinkite išdėstymą, stulpelio plotį, rūšiuokite pagal ir grupuokite pagal šio aplanko rodinį taip, kaip norite.

Tinkinkite aplanko išdėstymą
4. Baigę paspauskite mygtuką Taikyti aplankams , kad pritaikytumėte šį rodinį visiems aplankams.
Naudodami WinSetView nustatykite numatytąjį visų aplankų rodinį
WinSetView yra atskira programa, kuri suteikia paprastą būdą nustatyti Windows Explorer aplankų rodinius.
1. Eikite į WinSetView puslapį GitHub .
2. Spustelėkite žalią mygtuką Kodas ir pasirinkite Atsisiųsti ZIP.
Spustelėkite žalią mygtuką Kodas ir pasirinkite Atsisiųsti ZIP
3. Išsaugokite WinSetView-main.zip failą darbalaukyje.
4. Išskleiskite visus antrinius failus iš WinSetView-main.zip failo.
5. Paleiskite failą WinSetView.hta iš anksčiau ištrauktų failų.
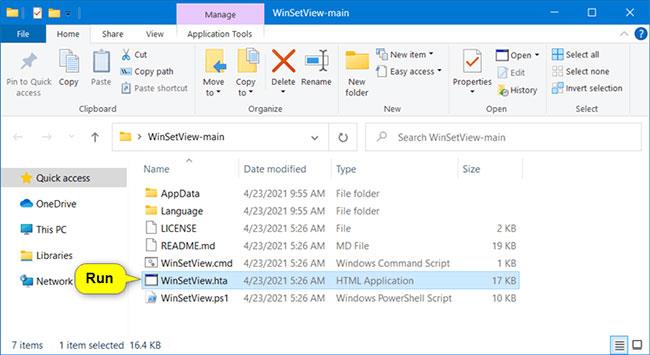
Paleiskite failą WinSetView.hta
6. Pasirinkite parinktis, kurias norite taikyti visiems aplankams, ir spustelėkite mygtuką Pateikti , kai būsite pasirengę taikyti.

Pasirinkite norimas taikyti parinktis
Tikimės, kad jums pasiseks.