Kaip nustatyti kelių ekranų skiriamąją gebą sistemoje „Windows 10“.

Galime pasirinkti skirtingas skiriamąsias gebas keliems prijungto kompiuterio ekranams, kad būtų lengviau žiūrėti.

Kad būtų lengviau dirbti, daugelis žmonių pasirenka prijungti kelis kompiuterio ekranus . Tačiau pagal numatytuosius nustatymus visų ekranų skiriamoji geba bus tokia pati, kaip nustatyta anksčiau. Jei skirtumas nėra per didelis, tai bus labai paprasta. Tačiau jei vieno iš dviejų ekranų skiriamoji geba labai skiriasi, tai turės įtakos turinio peržiūros problemai.
Jei taip, vartotojai gali pakeisti skirtingas kompiuterio prijungtų ekranų skiriamąsias gebas. Šiame straipsnyje bus parodyta, kaip nustatyti kelių ekranų skiriamąją gebą sistemoje „Windows 10“.
Instrukcijos, kaip nustatyti kelių ekranų skiriamąją gebą
1 žingsnis:
Turite prijungti „Windows 10“ kompiuterio ar nešiojamojo kompiuterio ekraną prie kito ekrano. Tada spustelėkite Veiksmų centras ir pasirinkite Projektas .
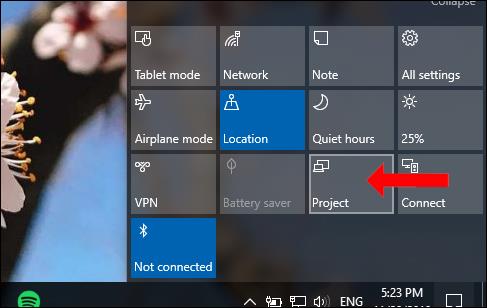
2 žingsnis:
Tada kompiuteryje bus rodomi ryšio ekranai. Spustelėkite naudojamą ekrano tipą: Duplicate (Pakartoti dabartinį ekraną), Išplėsti (Režimas, kad išplėstumėte sąsają tarp dviejų ekranų) arba Tik antrasis ekranas (rodomas tik antrame ekrane).
3 veiksmas:
Eikite į prijungtą ekraną, paspauskite „Windows + I“ , kad atidarytumėte „Windows“ nustatymus , tada spustelėkite Sistema .
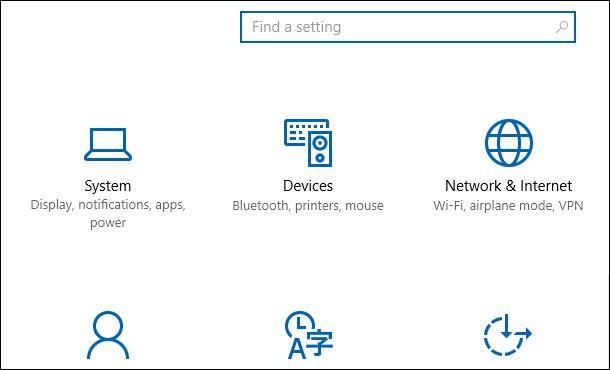
Naujoje sąsajoje spustelėkite Rodyti, tada žiūrėkite ir pasirinkite Identifikuoti, kad kompiuteris automatiškai nustatytų, kuris ekranas rodomas su didžiausiu simbolių bloku.
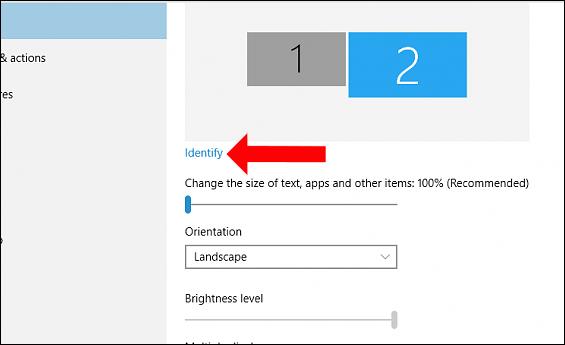
4 veiksmas:
Slinkite žemyn ir spustelėkite Išplėstiniai rodymo nustatymai .
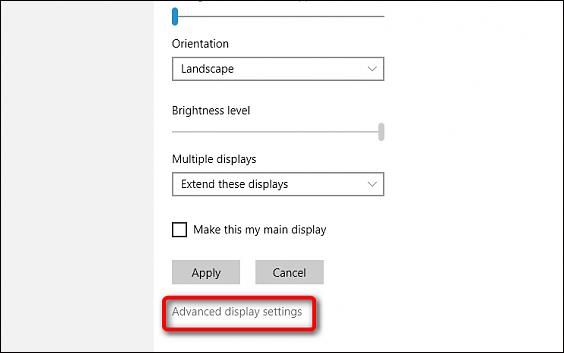
Perjungdami į naują sąsają, kiekvieno ekrano skiriamąją gebą pasirenkame Resolutio n. Priklausomai nuo to, ar kiekvienas ekranas jį palaiko, ar ne, bus skirtinga skiriamoji geba. Turėtume pasirinkti rezoliuciją su žodžiu Rekomenduojama. Norėdami taikyti, spustelėkite Taikyti .
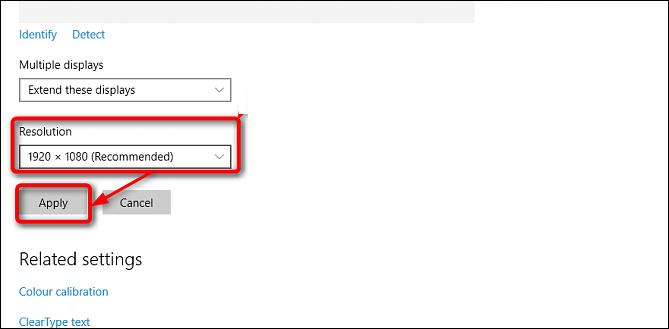
Taigi mes nustatėme skirtingas „Windows“ ekranų skiriamąsias gebas, kai kompiuteryje naudojami keli ekranai. Reguliuojant skirtingą skiriamąją gebą sumažės vaizdo skirtumas tarp ekranų, pagerinama vaizdo kokybė naudojant kompiuterį.
Žiūrėti daugiau:
Linkime sėkmės!
Kiosko režimas sistemoje „Windows 10“ yra režimas, skirtas naudoti tik vieną programą arba pasiekti tik 1 svetainę su svečiais.
Šiame vadove bus parodyta, kaip pakeisti arba atkurti numatytąją „Camera Roll“ aplanko vietą sistemoje „Windows 10“.
Redaguojant pagrindinio kompiuterio failą gali nepavykti prisijungti prie interneto, jei failas nebus tinkamai pakeistas. Šis straipsnis padės jums redaguoti pagrindinio kompiuterio failą sistemoje „Windows 10“.
Sumažinus nuotraukų dydį ir talpą, bus lengviau jas dalytis ar siųsti kam nors. Visų pirma, sistemoje „Windows 10“ galite keisti nuotraukų dydį keliais paprastais veiksmais.
Jei jums nereikia rodyti neseniai aplankytų elementų ir vietų saugumo ar privatumo sumetimais, galite jį lengvai išjungti.
„Microsoft“ ką tik išleido „Windows 10“ jubiliejinį naujinį su daugybe patobulinimų ir naujų funkcijų. Šiame naujame atnaujinime pamatysite daug pakeitimų. Nuo „Windows Ink“ rašalo palaikymo iki „Microsoft Edge“ naršyklės plėtinių palaikymo, Start Menu ir Cortana taip pat buvo žymiai patobulinti.
Viena vieta daugybei operacijų valdyti tiesiai sistemos dėkle.
Sistemoje „Windows 10“ galite atsisiųsti ir įdiegti grupės strategijos šablonus, kad galėtumėte tvarkyti „Microsoft Edge“ nustatymus, o šiame vadove bus parodytas procesas.
Tamsus režimas yra tamsaus fono sąsaja sistemoje „Windows 10“, padedanti kompiuteriui taupyti akumuliatoriaus energiją ir sumažinti poveikį naudotojo akims.
Užduočių juostoje yra nedaug vietos, o jei reguliariai dirbate su keliomis programomis, gali greitai pritrūkti vietos, kad galėtumėte prisegti daugiau mėgstamų programų.









