Dėl Windows 10 atnaujinimo vartotojai prarado gyvybes, dabar yra pakaitinė versija
Praėjusį savaitgalį „Microsoft“ atnaujinus, kompiuteriai, kuriuose veikia „Windows 10“, negalėjo pasiekti interneto ir vidinio tinklo.
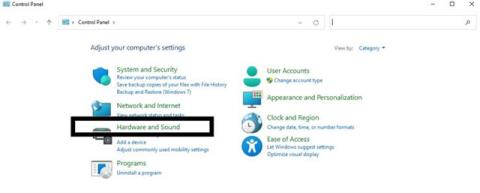
Pagal numatytuosius nustatymus, kai uždarote „Windows“ nešiojamojo kompiuterio ekraną, sistema automatiškai persijungs į miego režimą. Nors funkcionalumas yra naudingas, jis taip pat neleidžia naudoti nešiojamojo kompiuterio kaip tinkamo kompiuterio. Jei norite paversti nešiojamąjį kompiuterį staliniu kompiuteriu, turite įsitikinti, kad kompiuteris veikia net visiškai sulankstęs ekraną.
Sužinokime, kaip jį nustatyti žemiau.
Laikykite nešiojamąjį kompiuterį veikiančioje būsenoje, kai ekranas sulankstytas
Šis procesas yra labai paprastas ir galite greitai tai padaryti naudodami valdymo skydelį. Tiesiog vykdykite toliau pateiktas instrukcijas:
1 veiksmas : atidarykite laukelį Vykdyti paspausdami sparčiuosius klavišus Win + R.
2 veiksmas: įveskite raktinį žodį Valdymo skydas ir paspauskite Enter .
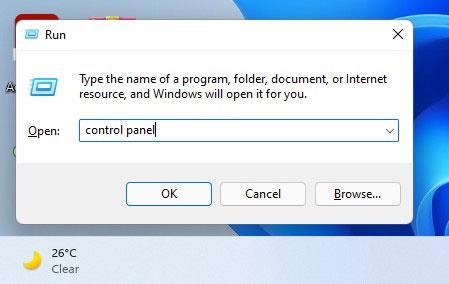
3 veiksmas: Pasirodžiusiame valdymo skydo lange spustelėkite, kad pasirinktumėte Aparatūra ir garsas .
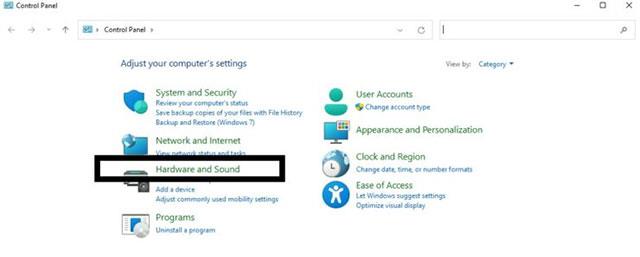
4 veiksmas: spustelėkite maitinimo parinktys .
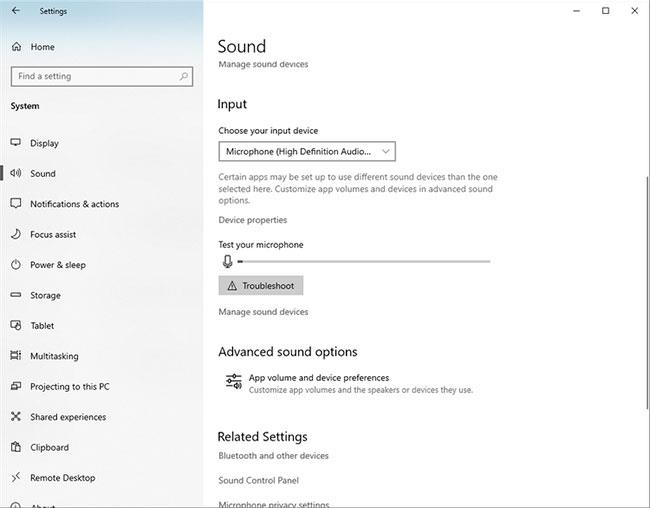
5 veiksmas: kairiojoje srityje spustelėkite „ Pasirinkite, ką daro dangčio uždarymas “.
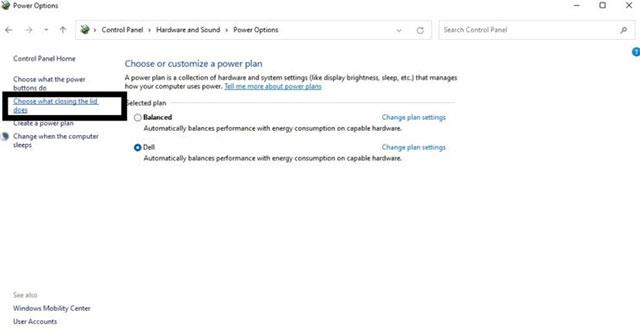
6 veiksmas: išskleidžiamajame meniu šalia parinkties „ Kai uždarysiu dangtį “ spustelėkite „ Nieko nedaryti “.
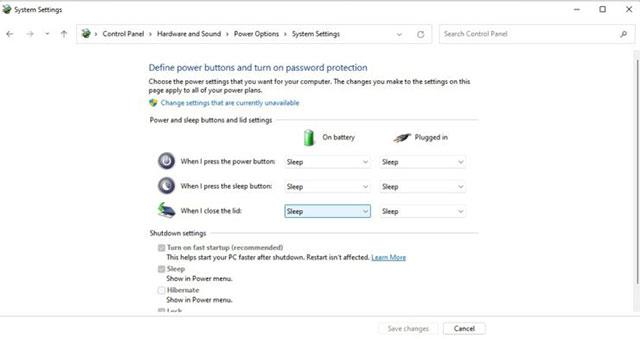
7 veiksmas: spustelėkite Išsaugoti pakeitimus , kad išsaugotumėte visus pakeitimus.
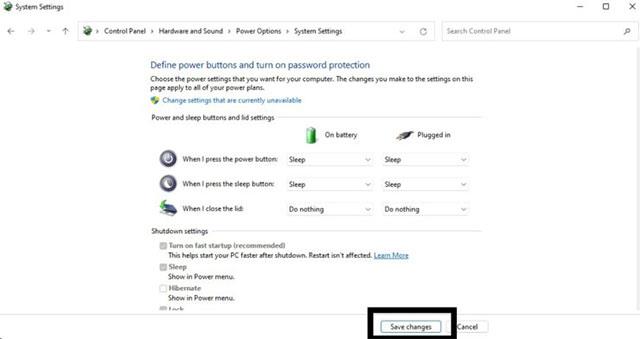
Nuo šiol, kai uždarysite nešiojamąjį kompiuterį, sistema vis tiek veiks kaip stalinis kompiuteris. Tačiau atminkite, kad dėl to prietaisas gali labai greitai įkaisti. Todėl nepamirškite tinkamai išjungti sistemos, kai jos nenaudojate, kad išvengtumėte perkaitimo ir greito komponentų susidėvėjimo laikui bėgant.
Praėjusį savaitgalį „Microsoft“ atnaujinus, kompiuteriai, kuriuose veikia „Windows 10“, negalėjo pasiekti interneto ir vidinio tinklo.
Pagal numatytuosius nustatymus, kai uždarote „Windows“ nešiojamojo kompiuterio ekraną, sistema automatiškai persijungs į miego režimą.
Kiosko režimas sistemoje „Windows 10“ yra režimas, skirtas naudoti tik vieną programą arba pasiekti tik 1 svetainę su svečiais.
Šiame vadove bus parodyta, kaip pakeisti arba atkurti numatytąją „Camera Roll“ aplanko vietą sistemoje „Windows 10“.
Redaguojant pagrindinio kompiuterio failą gali nepavykti prisijungti prie interneto, jei failas nebus tinkamai pakeistas. Šis straipsnis padės jums redaguoti pagrindinio kompiuterio failą sistemoje „Windows 10“.
Sumažinus nuotraukų dydį ir talpą, bus lengviau jas dalytis ar siųsti kam nors. Visų pirma, sistemoje „Windows 10“ galite keisti nuotraukų dydį keliais paprastais veiksmais.
Jei jums nereikia rodyti neseniai aplankytų elementų ir vietų saugumo ar privatumo sumetimais, galite jį lengvai išjungti.
„Microsoft“ ką tik išleido „Windows 10“ jubiliejinį naujinį su daugybe patobulinimų ir naujų funkcijų. Šiame naujame atnaujinime pamatysite daug pakeitimų. Nuo „Windows Ink“ rašalo palaikymo iki „Microsoft Edge“ naršyklės plėtinių palaikymo, Start Menu ir Cortana taip pat buvo žymiai patobulinti.
Viena vieta daugybei operacijų valdyti tiesiai sistemos dėkle.
Sistemoje „Windows 10“ galite atsisiųsti ir įdiegti grupės strategijos šablonus, kad galėtumėte tvarkyti „Microsoft Edge“ nustatymus, o šiame vadove bus parodytas procesas.
Tamsus režimas yra tamsaus fono sąsaja sistemoje „Windows 10“, padedanti kompiuteriui taupyti akumuliatoriaus energiją ir sumažinti poveikį naudotojo akims.
Užduočių juostoje yra nedaug vietos, o jei reguliariai dirbate su keliomis programomis, gali greitai pritrūkti vietos, kad galėtumėte prisegti daugiau mėgstamų programų.









