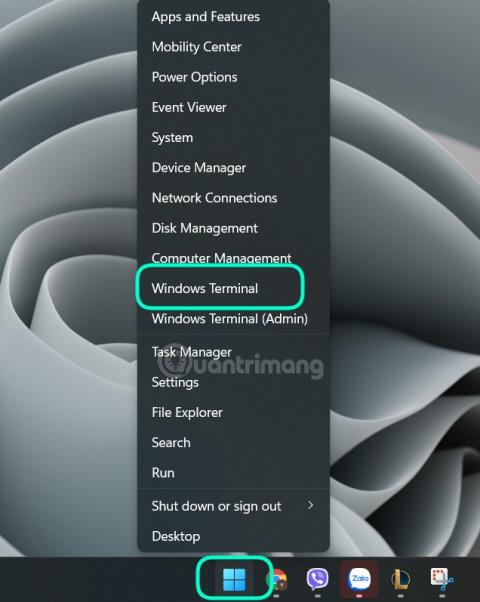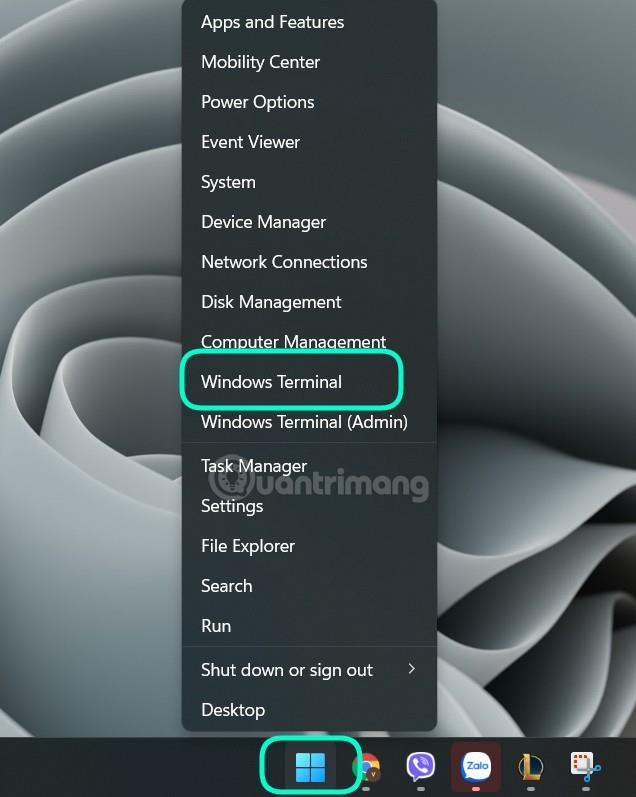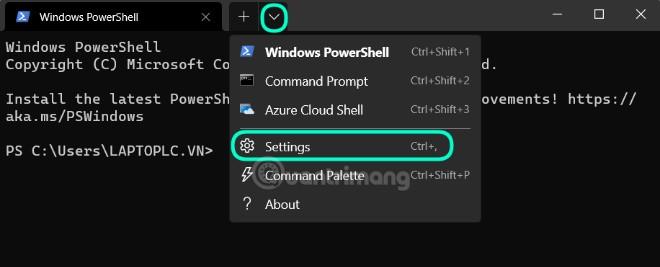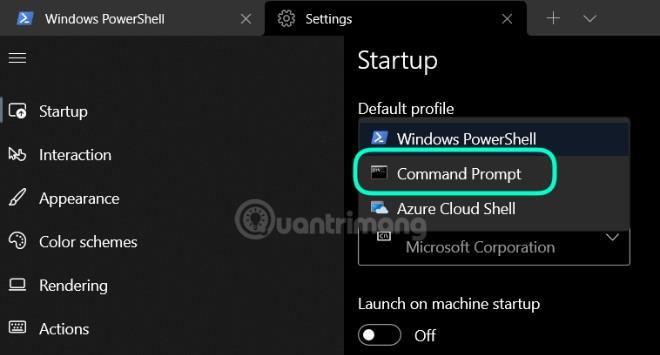„Windows“ terminalas yra puiki „Windows 11“ programa, skirta operacinei sistemai valdyti skirtas komandas. „Windows“ terminalas yra galingas „viskas viename“ sprendimas, skirtas programuotojams ir profesionaliems vartotojams.
Šis įrankis padeda laisvai tinkinti komandų langus, spalvas ir norimo naudoti terminalo tipą. Net ir „Microsoft“ teigimu, bet kuri programa su komandinės eilutės sąsaja gali veikti „Windows“ terminale.
Kortelių sistema padeda lengvai valdyti Windows terminale atliekamą darbą. Be to, „Windows“ terminalas taip pat gali padalinti ekraną į skirtingas sritis kiekvienam skirtingo tipo terminalui.
Pagal numatytuosius nustatymus paleidus „Windows“ terminalą bus atidaryta „PowerShell“, tačiau jei norite atidaryti komandų eilutę, „Tips.BlogCafeIT“ suteiks jums sprendimą.
Veiksmai yra tokie:
1 veiksmas : Pirmiausia atidarykite „Windows“ terminalą dešiniuoju pelės mygtuku spustelėdami mygtuką Pradėti sistemoje „Windows 11“, tada spustelėdami „Windows“ terminalą.
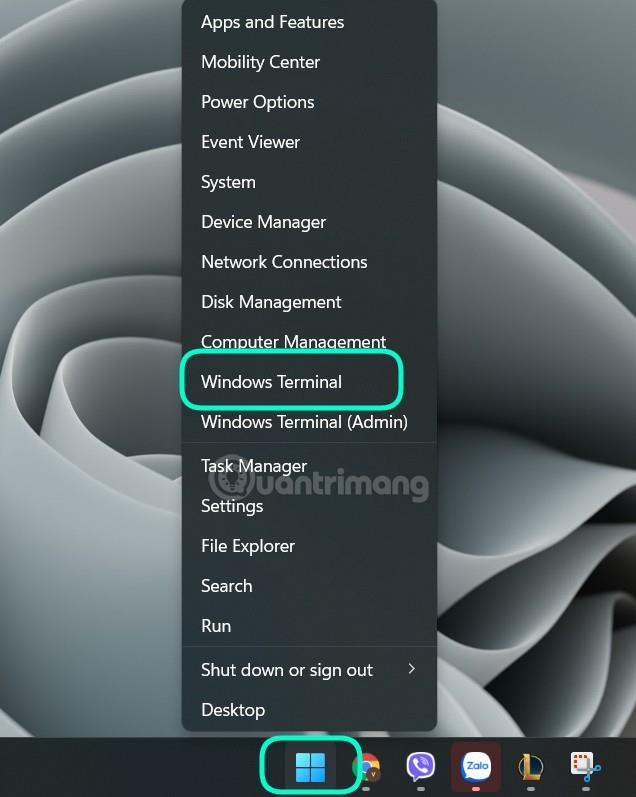
2 veiksmas : „Windows“ terminalo būsenos juostoje spustelėkite rodyklės žemyn mygtuką šalia + ženklo , tada spustelėkite Nustatymai.
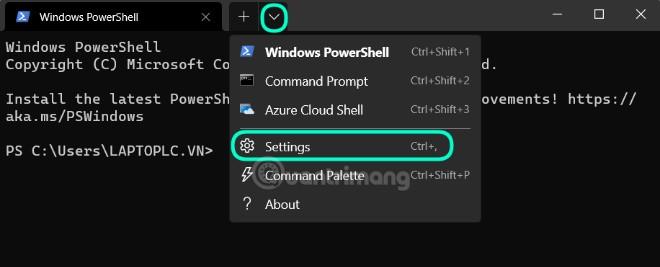
3 veiksmas : kai atsidarys skirtukas Nustatymai, dešinėje pusėje spustelėkite Paleistis . Paleisties nustatymų puslapyje spustelėkite išskleidžiamąjį meniu, esantį skiltyje Numatytasis profilis .
4 veiksmas : čia pasirinkite komandų eilutę .
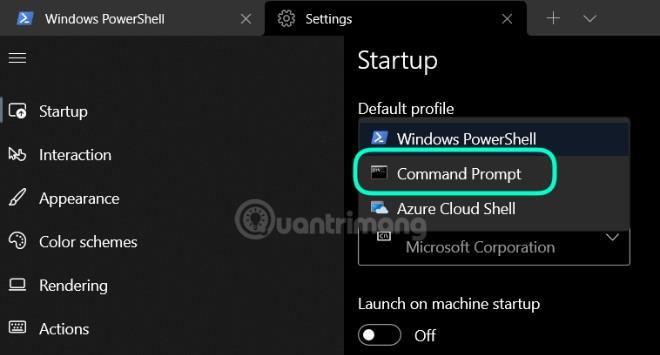
5 veiksmas : Norėdami užbaigti, spustelėkite mygtuką Išsaugoti apatiniame dešiniajame lango kampe.

Tada uždarykite skirtuką Nustatymai. Kai kitą kartą atidarysite „Windows“ terminalą arba sukursite naują terminalo skirtuką spustelėdami + ženklą , „Windows 11“ atidarys komandų eilutę, o ne „PowerShell“.
Sėkmės!