Kaip nustatyti interneto duomenų naudojimo apribojimus sistemoje „Windows 11“.

„Windows 11“ galite nustatyti interneto duomenų limitą, kad jūsų kompiuteris nenaudotų daugiau tinklo duomenų nei leidžiama.

Sistemoje „Windows 11“ galite nustatyti interneto duomenų limitą, kad jūsų kompiuteris nenaudotų daugiau tinklo duomenų nei leidžiama. Šiame straipsnyje bus parodyta, kaip nurodyti skirtingus interneto naudojimo duomenų apribojimus „Windows 11“ kompiuteryje.
Nustatykite duomenų limitą sistemoje „Windows 11“.
Sistemoje „Windows 11“ galite nustatyti individualius duomenų apribojimus kiekvienam „WiFi“ ir „Ethernet“ tinklui, prie kurio prisijungiate.
Norėdami pradėti, savo kompiuteryje paleiskite programą „Nustatymai“ paspausdami „ Windows“ + i klavišų kombinaciją.
Atsidariusiame nustatymų lange kairėje esančiame sąraše spustelėkite " Tinklas ir internetas ".
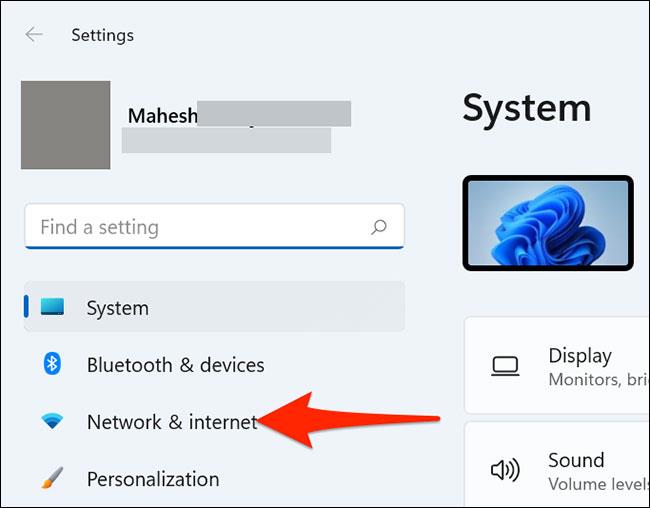
„ Tinklo ir interneto “ nustatymų ekrane slinkite žemyn ir pasirinkite „ Išplėstiniai tinklo nustatymai “.
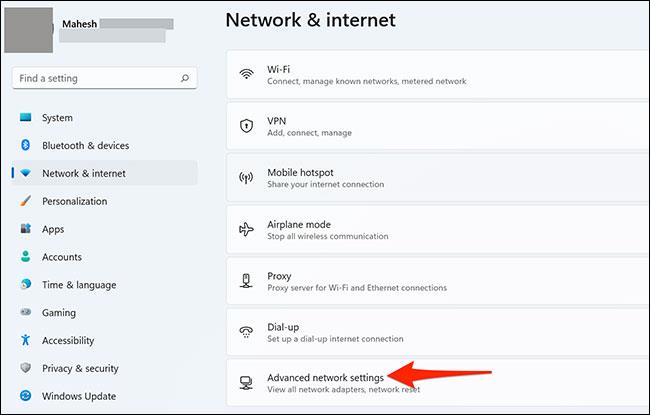
Atsidariusiame puslapyje „ Išplėstiniai tinklo nustatymai “ raskite skyrių „ Daugiau nustatymų “ ir spustelėkite skyrių „ Duomenų naudojimas “.
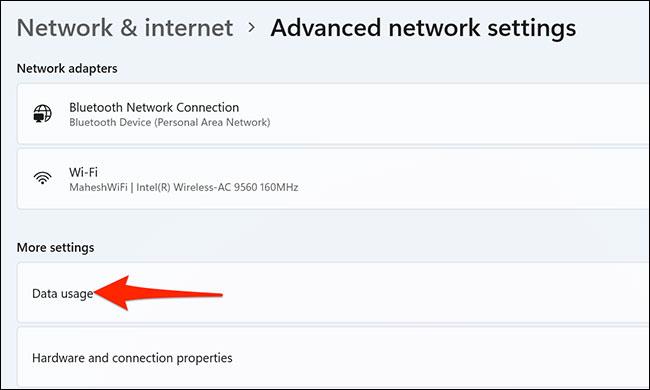
Dabar esate duomenų naudojimo nustatymų puslapyje. Čia, viršutiniame dešiniajame kampe, spustelėkite išskleidžiamąjį meniu „ Wi-Fi “ ir pasirinkite tinklą, kuriam norite nustatyti duomenų limitą.
Tada išskleidžiamajame meniu „ Wi-Fi “ spustelėkite mygtuką „ Įvesti ribą “.
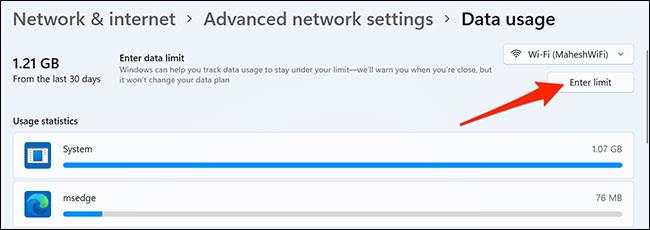
Iš karto atsidarys langas „ Nustatyti duomenų limitą “. Skiltyje „ Ribos tipas “ pasirinkite duomenų limito tipą, kurį norite taikyti savo ryšiui.
Galimos parinktys:
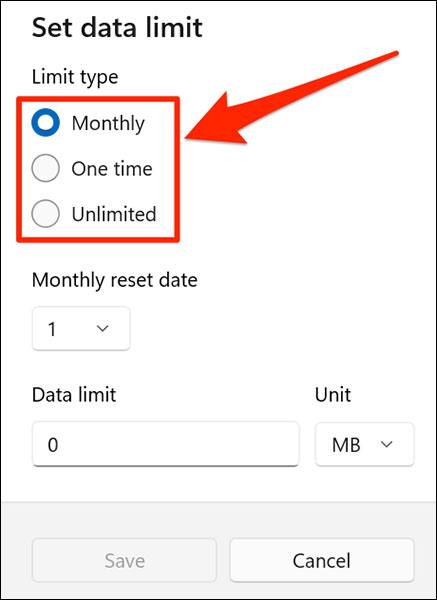
Jei pasirenkate Mėnesį , spustelėkite išskleidžiamąjį meniu „ Mėnesio nustatymo iš naujo data “ ir pasirinkite datą, kada baigiasi jūsų duomenų limitas. Spustelėkite „ Duomenų limitas “ ir įveskite leistiną duomenų kiekį. Tada spustelėkite „ Vieta “ ir pasirinkite duomenų vienetą.
Tada iššokančiojo lango apačioje spustelėkite „ Išsaugoti “.
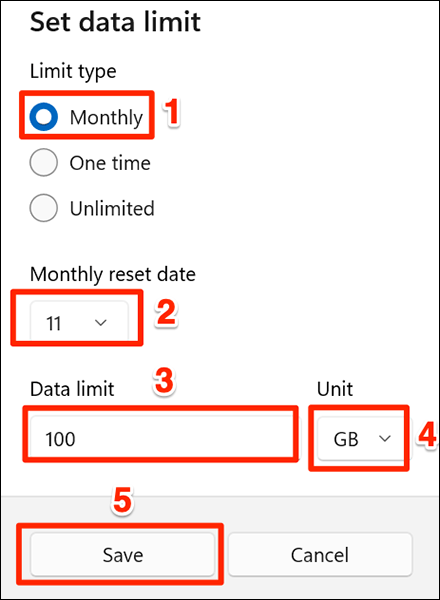
Jei pasirenkate parinktį Vieną kartą , spustelėkite išskleidžiamąjį meniu „ Dienos iki duomenų galiojimo pabaigos “ ir pasirinkite dienų skaičių, po kurio baigsis jūsų duomenų galiojimo laikas. Spustelėkite „ Duomenų limitas “ ir įveskite leistiną duomenų kiekį. Galiausiai spustelėkite „ Vieta “, kad pasirinktumėte duomenų vienetą.
Tada iššokančiojo lango apačioje paspauskite „ Išsaugoti “.
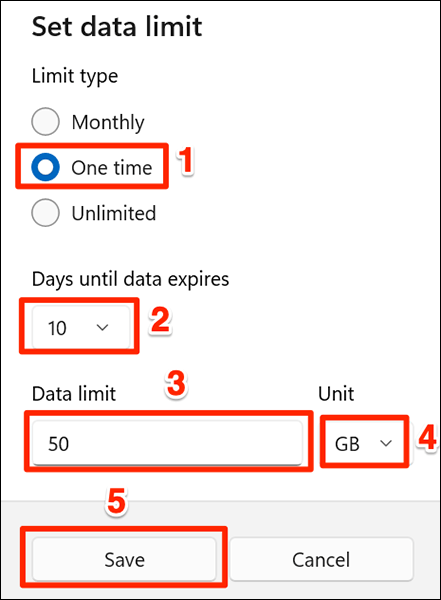
Jei pasirenkate Neribota , spustelėkite " Mėnesio nustatymo iš naujo data " ir pasirinkite datą, kada baigiasi duomenų limitas.
Tada iššokančiojo lango apačioje spustelėkite „ Išsaugoti “.
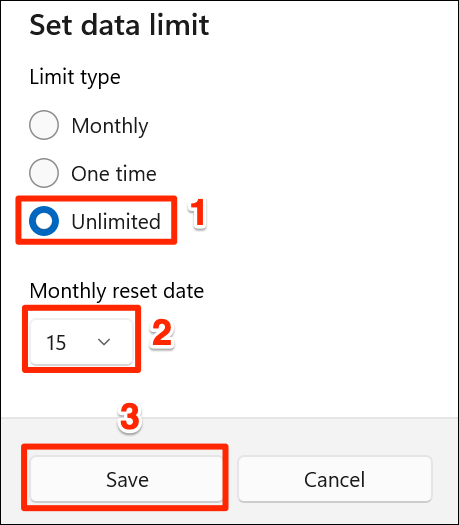
Tai yra visi veiksmai, kurių reikia norint nustatyti duomenų limitą sistemoje „Windows 11“. Kai priartėsite prie duomenų limito, sistema atsiųs įspėjimą. Po to galėsite toliau naudotis internetu arba nustoti juo naudotis savo nuožiūra.
Pašalinkite nustatytus duomenų apribojimus
Norėdami pašalinti nustatytus duomenų limito nustatymus, pirmiausia atidarykite „Windows“ nustatymų programą ir eikite į Tinklas ir internetas > Išplėstiniai tinklo nustatymai > Duomenų naudojimas .
Ekrano „ Duomenų naudojimas “ viršutiniame dešiniajame kampe spustelėkite „ Pašalinti ribą “.
Atsidariusiame ragelyje „ Pašalinti duomenų limitą “ spustelėkite „ Pašalinti “.
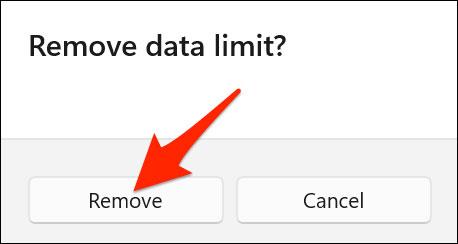
Dabar jūsų duomenų limitas pašalintas.
Kiosko režimas sistemoje „Windows 10“ yra režimas, skirtas naudoti tik vieną programą arba pasiekti tik 1 svetainę su svečiais.
Šiame vadove bus parodyta, kaip pakeisti arba atkurti numatytąją „Camera Roll“ aplanko vietą sistemoje „Windows 10“.
Redaguojant pagrindinio kompiuterio failą gali nepavykti prisijungti prie interneto, jei failas nebus tinkamai pakeistas. Šis straipsnis padės jums redaguoti pagrindinio kompiuterio failą sistemoje „Windows 10“.
Sumažinus nuotraukų dydį ir talpą, bus lengviau jas dalytis ar siųsti kam nors. Visų pirma, sistemoje „Windows 10“ galite keisti nuotraukų dydį keliais paprastais veiksmais.
Jei jums nereikia rodyti neseniai aplankytų elementų ir vietų saugumo ar privatumo sumetimais, galite jį lengvai išjungti.
„Microsoft“ ką tik išleido „Windows 10“ jubiliejinį naujinį su daugybe patobulinimų ir naujų funkcijų. Šiame naujame atnaujinime pamatysite daug pakeitimų. Nuo „Windows Ink“ rašalo palaikymo iki „Microsoft Edge“ naršyklės plėtinių palaikymo, Start Menu ir Cortana taip pat buvo žymiai patobulinti.
Viena vieta daugybei operacijų valdyti tiesiai sistemos dėkle.
Sistemoje „Windows 10“ galite atsisiųsti ir įdiegti grupės strategijos šablonus, kad galėtumėte tvarkyti „Microsoft Edge“ nustatymus, o šiame vadove bus parodytas procesas.
Tamsus režimas yra tamsaus fono sąsaja sistemoje „Windows 10“, padedanti kompiuteriui taupyti akumuliatoriaus energiją ir sumažinti poveikį naudotojo akims.
Užduočių juostoje yra nedaug vietos, o jei reguliariai dirbate su keliomis programomis, gali greitai pritrūkti vietos, kad galėtumėte prisegti daugiau mėgstamų programų.









