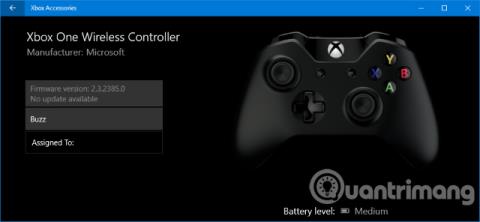Kai kurie žmonės sako, kad geriausias būdas žaisti kompiuterinį žaidimą yra naudoti žaidimų valdiklį. Jei laikotės tos pačios nuomonės, jums bus malonu žinoti, kad „Microsoft“ turi būdą, kaip palengvinti „Xbox One“ valdiklio naudojimą sistemoje „Windows 10“. Nesvarbu, ar norite naudoti laidą, ar naudotis belaidžiu ryšiu, prijungti valdiklį ir žaisti žaidimus yra paprasta. Šiame straipsnyje sužinosite, kaip įvairiais būdais prijungti „Xbox One“ žaidimų valdiklį prie sistemos.
Prijunkite žaidimo valdiklį
Yra trys skirtingi žaidimo valdiklio prijungimo būdai, priklausomai nuo to, ar naudoti laidinį ar belaidį ryšį, ir valdiklio tipą, galite pasirinkti tinkamą būdą.
1. Naudokite USB kabelį
Norėdami sukurti laidinį ryšį, galite naudoti su žaidimo valdikliu pateiktą mikro USB kabelį. Vartotojai turės tai padaryti, kai reikės įkrauti valdiklį. Užmegzkite paprastą ryšį, prijungdami USB kabelį prie kompiuterio, o kitą galą įkiškite į priekinę rankenos dalį. Ryšys bus užmegztas ir žaidimų pultas bus nedelsiant įkrautas.
2. Naudokite belaidį adapterį
Kad galėtumėte prisijungti belaidžiu būdu, jums reikia „Xbox Wireless Adapter“, skirto „Windows 10“. Kai kuriose žaidimų konsolėse bus šis belaidis adapteris, bet jei jo neturite, galite jį įsigyti iš išorės. Atminkite, kad šis adapteris skiriasi nuo adapterio, skirto Xbox 360 valdikliui (CA, JK), jis neveiks su Xbox One valdikliu (CA, JK).
Paimkite belaidį adapterį ir prijunkite jį prie kompiuterio USB prievado. Jei prievadas yra kompiuterio gale arba rankena nėra aiškiai matoma, gali tekti naudoti pridedamą USB ilgintuvą.
Laikykite nuspaudę valdiklio „Xbox“ mygtuką, kad jį įjungtumėte, dabar paspauskite adapterio mygtuką, tada paspauskite valdiklio viršuje esantį susiejimo mygtuką. Valdiklio LED lemputė mirksės, kai jis ieškos ryšio, ir nustos mirksėti, kai tik bus sukurtas.
3. Naudokite Bluetooth
Norėdami prijungti rankeną, galite naudoti Bluetooth. Norėdami tai padaryti, jūsų „Windows 10“ kompiuteris pirmiausia turi palaikyti „Bluetooth“. Antra, vartotojai turi paleisti „Windows 10 Anniversary Update“.
Galiausiai jums reikės naujausio „Xbox One“ valdiklio, kuris pateikiamas kartu su „Xbox One S“ (CA, JK), nors jis taip pat parduodamas atskirai. Prieš užsakydami patikrinkite prekės aprašymą, jei nesate tikri.
Įjunkite žaidimų valdiklį laikydami priekinį „Xbox“ mygtuką, tada paspauskite „Windows“ klavišą + I, kad atidarytumėte „Nustatymai“ ir eitumėte į „Devices“ > „Bluetooth“ . Įjunkite „Bluetooth“ , kad sistema galėtų rasti įrenginį, dabar paspauskite surišimo mygtuką ant rankenos, esančios viršuje. „Xbox“ belaidžiai žaidimų valdikliai bus rodomi įrenginių sąraše, spustelėkite Pair .
Atminkite, kad nors per „Bluetooth“ galite prijungti daugiau nei vieną valdiklį, tai turės neigiamos įtakos veikimui. Todėl, norėdami užtikrinti geriausią našumą, būtinai atlikite šiuos veiksmus.
Kaip valdyti ir konfigūruoti „Xbox One“ valdiklį
1. Atnaujinkite žaidimo valdiklį
Pagal numatytuosius nustatymus „Windows 10“ turi „Xbox One“ valdiklio tvarkykles. Tačiau yra daug atvejų, kai reikia atnaujinti žaidimo valdiklį. Jei kyla problemų dėl žaidimo valdiklio, pabandykite atnaujinti prieš atlikdami kitas trikčių šalinimo priemones.

Norėdami atnaujinti žaidimo valdiklį, jums reikės konkrečios programos. Parduotuvėje ieškokite „Xbox“ priedų , tada atsisiųskite ir paleiskite programą. Prijunkite žaidimo valdiklį vienu iš aukščiau pateiktų būdų. Jei naujinys pasiekiamas, pamatysite pranešimą, kad reikia atnaujinti , tada tiesiog vadovaukitės instrukcijomis, kad atnaujintumėte valdiklį. Jei nematote pranešimo, galite jį patikrinti programoje, pasiekę įrenginio informaciją .
Jei turite „Xbox Elite“ belaidį valdiklį (CA, JK), galite spustelėti Konfigūruoti , kad pertvarkytumėte mygtukus, sureguliuotumėte paleidimo jautrumą, pakeistumėte ašį ir dar daugiau.
2. Kaip patikrinti „Xbox One“ valdiklio mygtukų reagavimą

Išbandykite „Xbox One“ valdiklio mygtukų reagavimą
Jei manote, kad kai kurie „Xbox One“ valdiklio mygtukai nėra tobuli, galite patikrinti naudodami „Xbox Accessories“ programą.
Norėdami pradėti, spustelėkite puodelio piktogramą. Dabar galite paspausti ir apversti mygtukus bei judinti vairasvirtes. Šalia paspausto mygtuko atsiras atitinkama piktograma. Jei ne, jūsų rankena gali būti sugedusi.
3. Kaip perdaryti Xbox One valdiklį

Pertvarkykite „Xbox One“ valdiklio mygtukus
„Xbox One“ valdiklį galite pakeisti naudodami „Xbox Accessories“ programą. Norėdami tai padaryti, spustelėkite Konfigūruoti > Naujas profilis . Įveskite pavadinimą, tada spustelėkite Išsaugoti.
Naudokite viršutinį išskleidžiamąjį meniu, kad pasirinktumėte mygtuką, tada naudokite toliau pateiktą išskleidžiamąjį meniu, kad pakeistumėte tą mygtuką. Pavyzdžiui, mygtuką A galite pakeisti mygtuku B.
Taip pat galite naudoti toliau esančius laukelius, kad suaktyvintumėte nustatymus, pvz., Keisti lazdeles, Sukeisti aktyviklius ir Įjungti vibraciją .
Jei turite „Xbox Elite“ arba „Xbox Adaptive“ belaidį valdiklį, taip pat matysite papildomas parinktis, pvz., galimybę keisti jautrumo kreivės nustatymus ir „Xbox“ logotipo ryškumą.
Kalibruokite žaidimo valdiklį
Žaidimų pultelis bus sukalibruotas iš dėžutės, tačiau galite naudoti „Windows“ kalibravimo įrankį, kad jį sureguliuotumėte arba patikrintumėte, kaip veikia žaidimų pultas. Atminkite, kad tai senas įrankis, neatnaujintas sistemoje „Windows 10“ arba specialiai sukurtas „Xbox One“ valdikliams.
Atlikite sisteminę paiešką pagal terminą joy.cpl ir pasirinkite atitinkamus rezultatus. Atsidariusiame lange Žaidimų valdikliai iš sąrašo pasirinkite žaidimo valdiklį ir spustelėkite Ypatybės .

Pagal numatytuosius nustatymus bus atidarytas skirtukas Testas , kuriame nustatysite ašies padėtį, trigerio atsaką, apibrėžsite paspaudžiamus mygtukus. Jei nesate patenkinti, spustelėkite Nustatymai , tada Kalibruoti… , vadovaukitės instrukcijomis, kad kalibruotumėte žaidimo valdiklį. Vis tiek galite atkurti numatytuosius nustatymus skirtuke Nustatymai spustelėdami Atstatyti numatytuosius nustatymus .
„Microsoft“ sukūrė konkrečias „Windows 10“ žaidimų funkcijas, siekdama geriau integruoti operacinę sistemą į „Xbox“ platformą. Štai kodėl žaidimo valdiklio prijungimas yra labai paprastas, be jokių problemų, tokių kaip tvarkyklių diegimas.
Tačiau vis tiek gali kilti problemų su „Xbox One“ žaidimų valdikliu. Jei taip, sužinokite, kaip pataisyti sugedusį „Xbox One“ valdiklį .
Žiūrėti daugiau: