Kaip nustatyti „Windows 10“ tapetą su menu
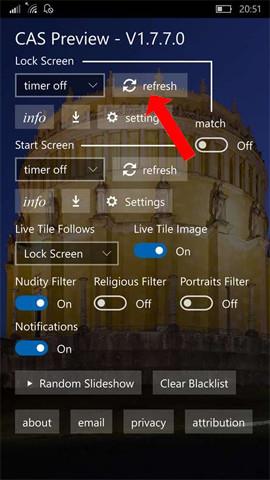
CAS Preview yra darbalaukio ekrano užsklanda arba užrakinimo ekrano programa su unikaliais meniniais paveikslais, kuriuos galima įdiegti kompiuteriuose ir „Windows 10 Mobile“.
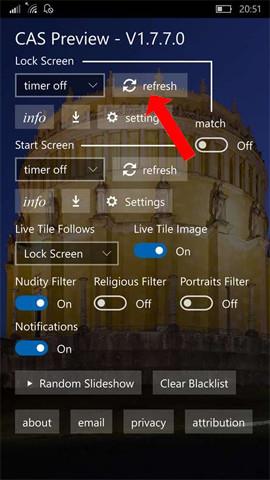
Jei esate meno ir tapybos mylėtojas, galite įdiegti CAS peržiūros programą. Tai ekrano užsklanda, skirta kompiuterio sąsajai arba užrakinimo ekranui, teikianti fono paveikslėlius iš „Microsoft“ miesto meno paieškos projekto. Šios nuotraukos priklauso daugeliui muziejų visame pasaulyje, žinomi kūriniai ir taps „Windows 10“ arba „Windows 10 Mobile“ kompiuterių fono paveikslėliais. Kaip naudoti CAS peržiūrą norint pakeisti „Windows 10“ foną, bus pateikta toliau pateiktame straipsnyje.
Instrukcijos, kaip naudoti CAS peržiūrą norint pakeisti „Windows 10“ foną
1 žingsnis:
Atsisiunčiate CAS peržiūros programą iš toliau pateiktos nuorodos, tada pasiekiate programą. Paspauskite mygtuką Atnaujinti kompiuterio ekrane arba užrakinimo ekrane, kurį norite naudoti ekrano fonui įdiegti.
Jei norite naudoti tą patį vaizdą ir darbalaukyje, ir užrakinimo ekrane, rungtynių skiltyje įjunkite. Tada paspauskite mygtuką Atnaujinti, kad būtų rodomas ekrano užsklanda. Jei norite perjungti į kitą ekrano foną, paspauskite mygtuką Atnaujinti.
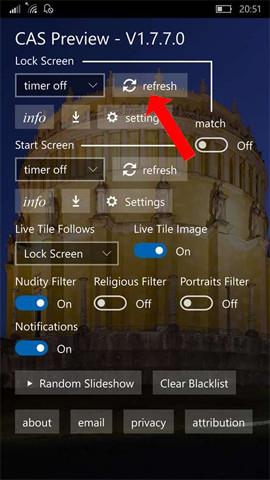
2 žingsnis:
Skiltyje „Išjungimo laikas“ vartotojai gali nustatyti laiką, kada automatiškai pakeistų darbalaukio arba užrakinimo ekrano foną. Maksimalus keitimo laikas yra 1 savaitė, o minimalus - 15 minučių.
Spustelėję „Nustatymai“, vartotojai kompiuterio sistemoje pasieks Personalizavimą.
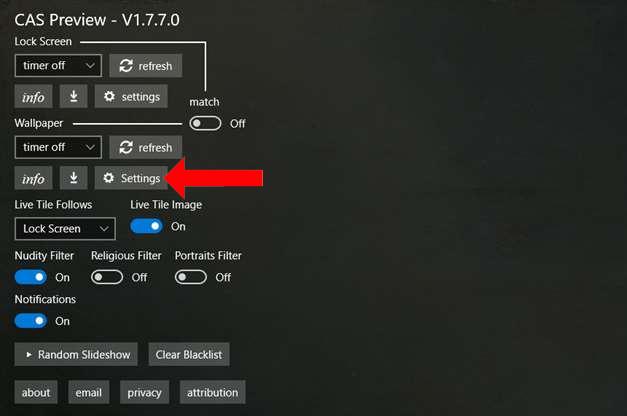
3 veiksmas:
Programoje yra daug skirtingų vaizdų blokavimo filtrų, tokių kaip nuogybių filtras, religinis filtras arba portretų filtras.
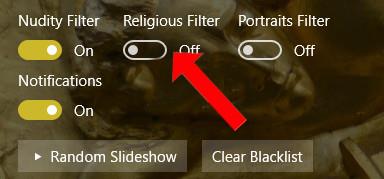
4 veiksmas:
Be to, programoje taip pat yra nuotraukų skaidrių demonstravimo režimas. Spustelėkite Atsitiktinės skaidrių demonstracijos mygtuką , kad būtų rodomi vaizdai ir po 15 sekundžių pakeistumėte į naują vaizdą.
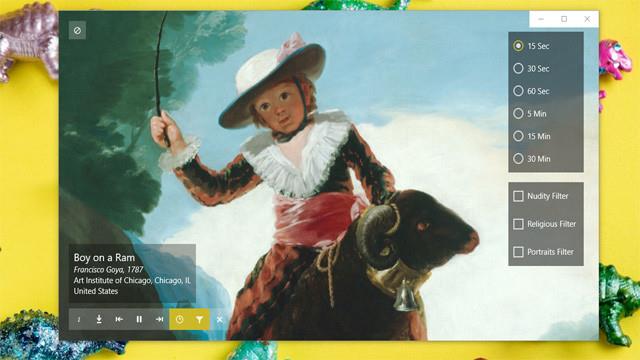
Be to, galite įjungti ir išjungti vaizdų rodymą tiesioginėje išklotinėje („Live Tile Image“), pasirinktinų rodyti ekrano vaizdų šaltinį („Live Tile Follows“), pranešti apie vaizdo pakeitimus (pranešimas) ir ištrinti sąrašą užblokuoti vaizdai (išvalyti juodąjį sąrašą). Kiekviename fono paveikslėlyje bus parinktis, kad galėtumėte ieškoti informacijos apie menininką ir darbą, jei norite.
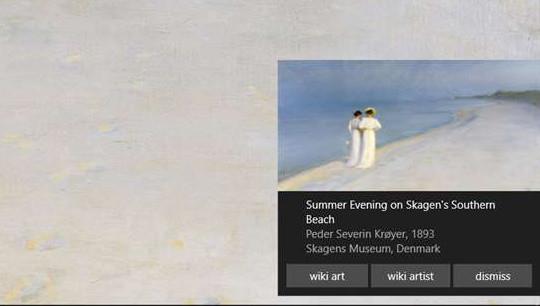
Tai ne tik padeda pakeisti kompiuterio foną arba užrakinti ekraną su paveikslais, bet ir CAS peržiūra siūlo daugybę kitų unikalių funkcijų. Kiekviename paveikslėlyje bus pateikta trumpa informacija, kurią vartotojai turėtų žinoti, arba galimybė ieškoti to meninio vaizdo.
Žiūrėti daugiau:
Linkime sėkmės!
Kiosko režimas sistemoje „Windows 10“ yra režimas, skirtas naudoti tik vieną programą arba pasiekti tik 1 svetainę su svečiais.
Šiame vadove bus parodyta, kaip pakeisti arba atkurti numatytąją „Camera Roll“ aplanko vietą sistemoje „Windows 10“.
Redaguojant pagrindinio kompiuterio failą gali nepavykti prisijungti prie interneto, jei failas nebus tinkamai pakeistas. Šis straipsnis padės jums redaguoti pagrindinio kompiuterio failą sistemoje „Windows 10“.
Sumažinus nuotraukų dydį ir talpą, bus lengviau jas dalytis ar siųsti kam nors. Visų pirma, sistemoje „Windows 10“ galite keisti nuotraukų dydį keliais paprastais veiksmais.
Jei jums nereikia rodyti neseniai aplankytų elementų ir vietų saugumo ar privatumo sumetimais, galite jį lengvai išjungti.
„Microsoft“ ką tik išleido „Windows 10“ jubiliejinį naujinį su daugybe patobulinimų ir naujų funkcijų. Šiame naujame atnaujinime pamatysite daug pakeitimų. Nuo „Windows Ink“ rašalo palaikymo iki „Microsoft Edge“ naršyklės plėtinių palaikymo, Start Menu ir Cortana taip pat buvo žymiai patobulinti.
Viena vieta daugybei operacijų valdyti tiesiai sistemos dėkle.
Sistemoje „Windows 10“ galite atsisiųsti ir įdiegti grupės strategijos šablonus, kad galėtumėte tvarkyti „Microsoft Edge“ nustatymus, o šiame vadove bus parodytas procesas.
Tamsus režimas yra tamsaus fono sąsaja sistemoje „Windows 10“, padedanti kompiuteriui taupyti akumuliatoriaus energiją ir sumažinti poveikį naudotojo akims.
Užduočių juostoje yra nedaug vietos, o jei reguliariai dirbate su keliomis programomis, gali greitai pritrūkti vietos, kad galėtumėte prisegti daugiau mėgstamų programų.









