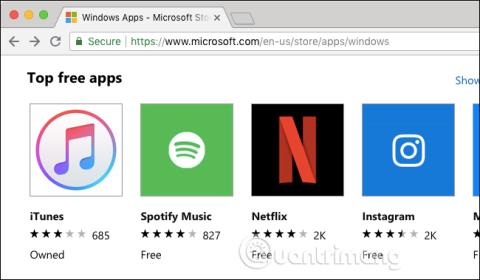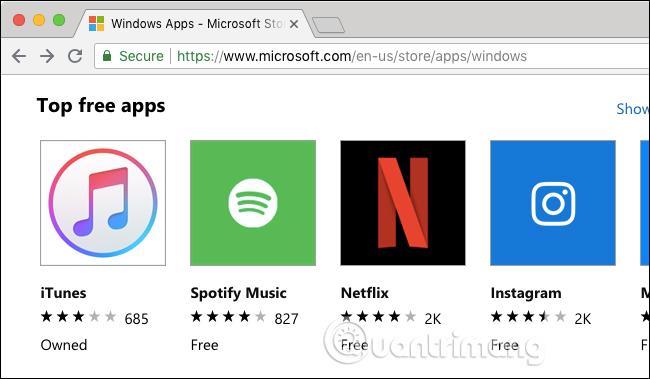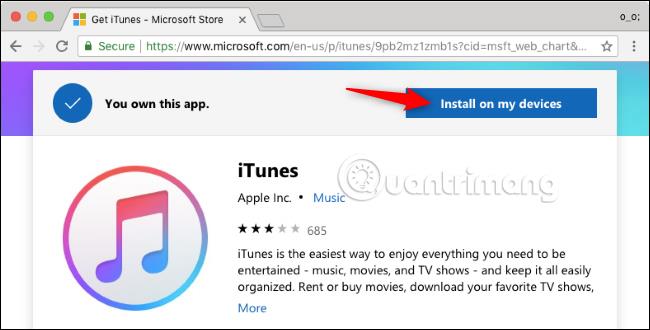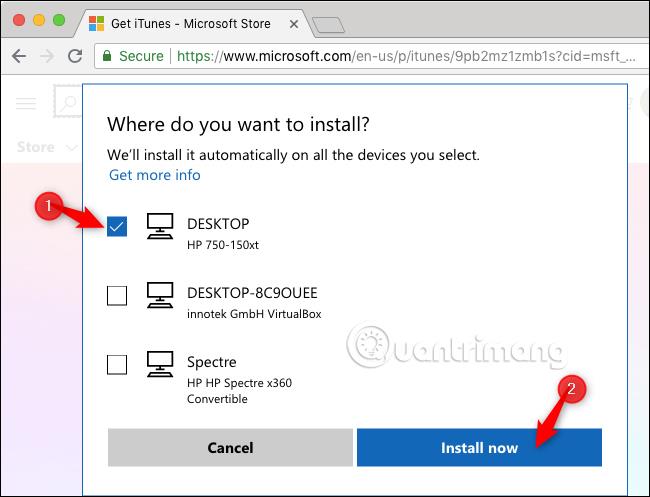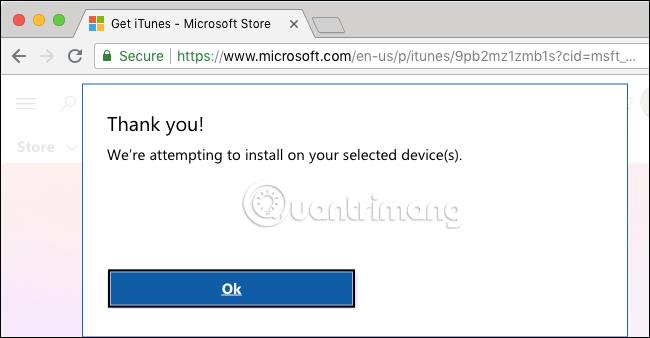„Microsoft“ leidžia vartotojams nuotoliniu būdu naršyti ir įdiegti „Windows 10“ programas iš savo telefono ar kitų įrenginių savo kompiuteryje. Tai panašu į žaidimų diegimą „Xbox“ ar „Steam“, kai nesate namuose.
Norėdami nuotoliniu būdu įdiegti „Windows 10“ programas, naršyklėje apsilankykite „Windows App Store“ svetainėje . Naršyklę galite naudoti „Mac“ , „Chromebook“, „iPhone“, „iPad “ , „Android “ ar kituose įrenginiuose, kuriuose neveikia „Windows 10“. Tada prisijunkite prie „Microsoft“ paskyros, kurią naudojate savo įrenginyje. Kompiuteris.
Kaip nuotoliniu būdu įdiegti „Microsoft Store“ programas „Windows 10“ kompiuteriuose
Raskite programą, kurią norite įdiegti, naudodami paieškos mygtuką puslapio viršuje.
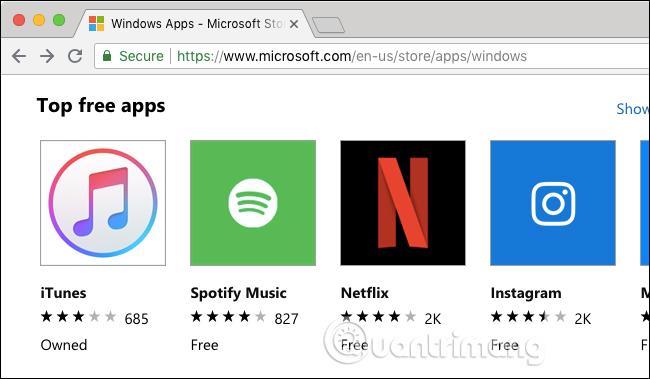
Spustelėkite mygtuką Įdiegti mano įrenginiuose, jei atsisiuntėte programą, kitu atveju spustelėkite mėlyną mygtuką Gauti , kad pridėtumėte programą prie savo „Microsoft“ paskyros.
Šią parinktį matysite tik tada, kai lankotės „Windows Store“ svetainėje „Mac“ ir „iPhone“, o ne „Windows 10“ kompiuteryje. Jei naršydami parduotuvėje Windows 10 pamatysite mygtuką Gauti ir jį paspausite, programa bus įdiegta jūsų dabartiniame kompiuteryje.
Kartais taip pat matote mygtuką „ … “ dešinėje mygtuko Gauti , spustelėkite jį ir spustelėkite Įdiegti mano įrenginiuose , kad įdiegtumėte nuotoliniu būdu, tačiau „Microsoft“ vis dar išbando šią funkciją „Windows 10“ naršyklėse.
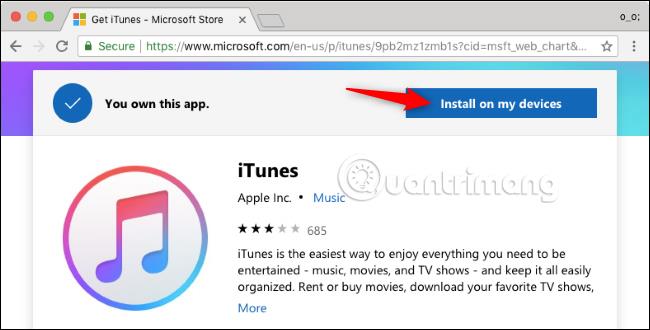
Pasirinkite vieną ar daugiau „Windows“ kompiuterių, kad įdiegtumėte programą, tada spustelėkite Įdiegti dabar . Jei norite, galite pakeisti sąraše rodomą kompiuterio pavadinimą .
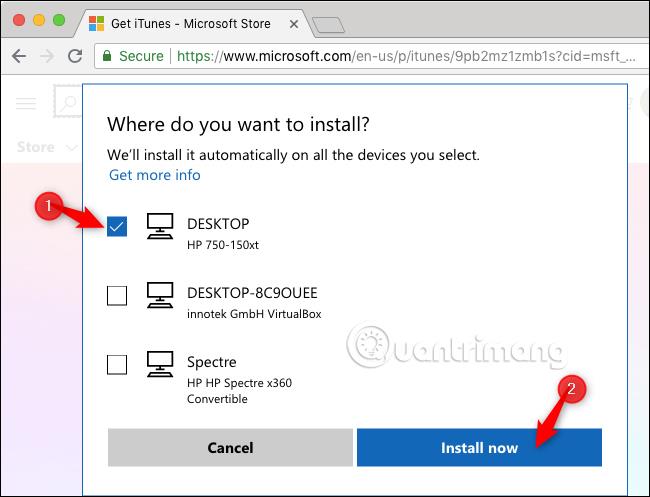
Spustelėkite „ Gerai “, kad patvirtintumėte. „Windows 10“ iš karto atsisiųs į jūsų pasirinktą kompiuterį, jei jie šiuo metu yra prisijungę. Jei kompiuteris, kuriame pasirinkote atsisiųsti programą, yra išjungtas arba neprijungtas prie interneto, programa bus įkeliama iškart, kai tik prisijungs.
Negalite matyti ar valdyti šio atsisiuntimo proceso internete, bet galite matyti atsisiuntimo procesą kompiuteryje, kuriame įdiegiama programa, o tai panašu į įprastos programos diegimą iš parduotuvės.
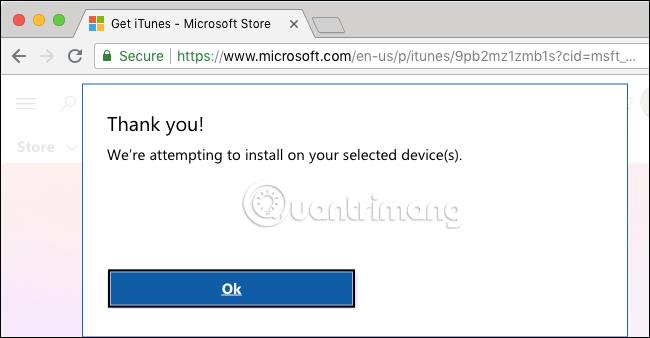
Pakartokite aukščiau aprašytą procesą, kad nuotoliniu būdu įdiegtumėte kitas programas.
Linkime sėkmės!
Žiūrėti daugiau: