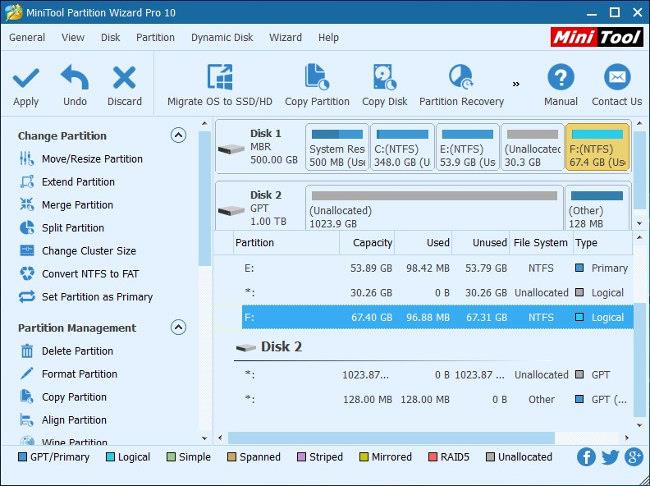Tai, kad „Windows 10“ (nuo „Fall Creator Update“) leidžia automatiškai iš naujo atidaryti programas (įskaitant naršykles ir jų skirtukus), kurios veikė ankstesnio išjungimo metu, todėl daugeliui vartotojų sunku tai ištverti.
Priežastis ta, kad dauguma vartotojų dažnai atidaro daug programų ir naršyklės skirtukų vienu metu, o kai jų nebenaudoja, dažnai išjungia kompiuterį.
Norėdami, kad paleidus kompiuterį iš naujo nebūtų rodoma daugybė senų programų ir naršyklės skirtukų, vartotojai gali atlikti vieną iš šių veiksmų:
1. Kaip greitai uždaryti programas ir naršykles sistemoje „Windows 10“.
- Paspauskite Windows + D , kad sumažintumėte visus atidarytus langus ir būtų rodomas darbalaukis.
- Paspauskite Alt + F4 , kad atidarytumėte dialogo langą Išjungti „Windows“.
- Pasirinkite Išjungti arba Paleisti iš naujo -> paspauskite mygtuką OK (arba paspauskite Enter klavišą ).

Kai kompiuteris kitą kartą paleidžiamas, jis automatiškai neatidaro jokių programų.
Kaip visiškai išjungti automatinį programų atidarymą sistemoje „Windows 10“:
Spustelėkite mygtuką Pradėti -> pasirinkite Nustatymai -> įveskite raktinio žodžio prisijungimo parinktis į paieškos laukelį Rasti nustatymą.
Skiltyje Privatumas perjunkite jungiklį skiltyje Naudoti mano prisijungimo informaciją, kad automatiškai užbaigtumėte įrenginio sąranką po atnaujinimo arba paleistumėte iš naujo į Išjungta.

2. Kaip neleisti Windows iš naujo atidaryti aplankų
Programos gali ne tik vėl atsidaryti sistemoje „Windows“, bet ir aplankai gali automatiškai paleisti iš naujo, kai atidarome „Windows“. Aplankai, kurie automatiškai paleidžiami iš naujo, pvz., aplankas Dokumentai arba aplankas Atsisiuntimai. Norėdami išjungti automatinį aplanko atidarymą, vadovaukitės toliau pateiktomis instrukcijomis.
„File Explorer“ sąsajoje spustelėjame „ Peržiūrėti “, tada spustelėkite „ Parinktys“ , kad pakeistume „Windows“ nustatymus.

Rodydami naują sąsają, spustelėjame skirtuką View . Tada pažiūrėkite į skyrių Išplėstiniai nustatymai ir raskite parinktį Atkurti ankstesnio aplanko langus prisijungus ir panaikinkite šios parinkties žymėjimą, kad atidarant Windows neatidarytų ankstesnio aplanko. Galiausiai spustelėkite Gerai, kad išsaugotumėte. Šie sąrankos veiksmai taip pat atliekami panašiai „Windows 7“ ir „Windows 8“.

3. Kaip išjungti automatinio paleidimo programas
„Windows 10“ sistemoje yra atskiras nustatymų skyrius, skirtas tinkinti, ar programas leidžiama paleisti naudojant „Windows“, ar ne. Paspauskite „Windows + I“ klavišų kombinaciją , kad atidarytumėte „Windows“ nustatymus savo kompiuteryje. Tada spustelėkite App ir kairėje ekrano pusėje esančiame sąraše pasirinkite Startup .

Žvelgiant į dešinę, visos programos bus automatiškai paleistos naudojant „Windows“. Norėdami jį išjungti, tiesiog perjunkite į išjungimo režimą . Atminkite, kad kai kurios programos turi būti paleistos sistemoje „Windows“, kad galėtų atlikti užduotis sistemoje. Pavyzdžiui, norint sinchronizuoti duomenis kompiuteryje, „Dropbox“ programa turi automatiškai paleisti „Windows“.

Žiūrėti daugiau: