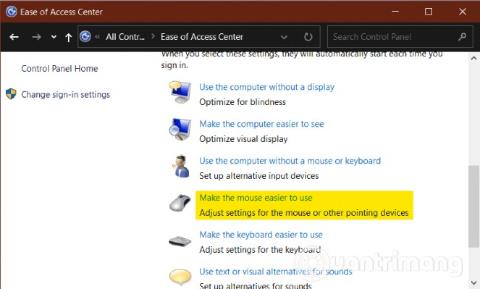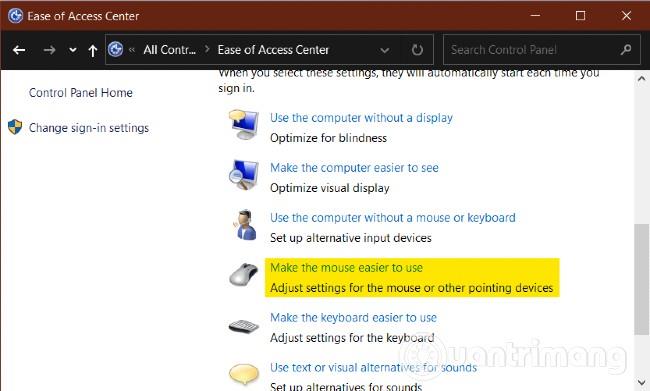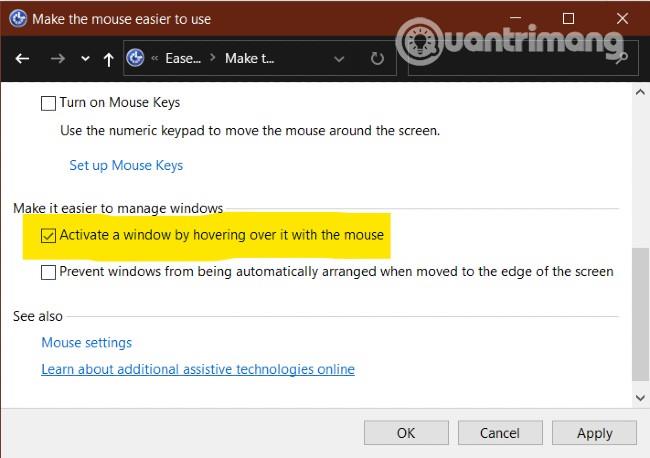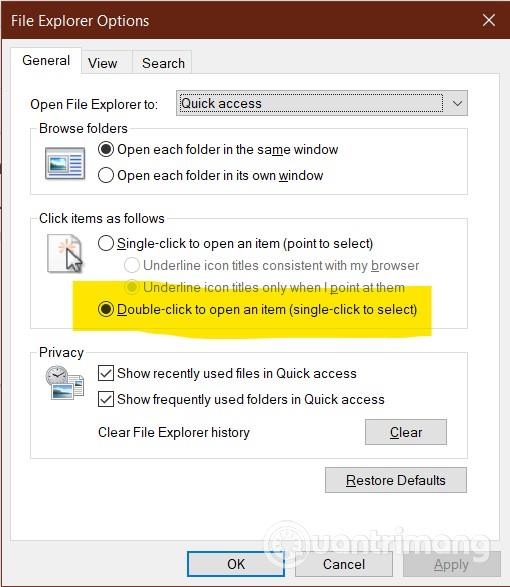Šiame straipsnyje Quantrimang parodys, kaip neleisti kompiuterio pelei automatiškai spustelėti arba automatiškai pasirinkti nuorodų ar langų, kai tiesiog perkeliate žymeklį nepaspaudę mygtuko.
Neleiskite, kad pelė automatiškai spustelėtų arba nepasirinktų, kai perkeliate žymeklį sistemoje „Windows 10“.
Kad pelė automatiškai spustelėtų arba nepasirinktų, kai perkeliate žymeklį sistemoje „ Windows 10“ , turite patikrinti pelės nustatymus skiltyje „ Pritaikymas“ atlikdami šiuos veiksmus:
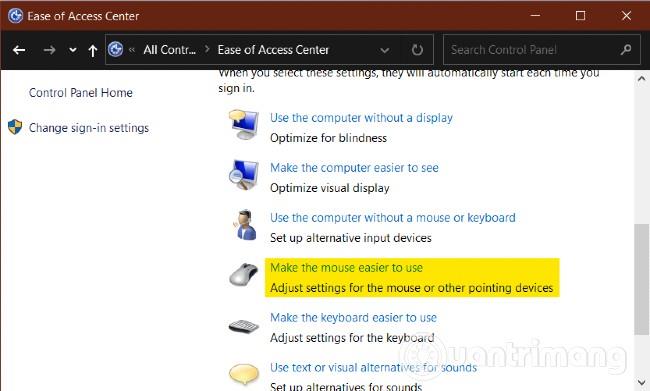
Raskite ir spustelėkite Padaryti pelę lengviau naudoti
- Atidarykite Valdymo skydą
- Pasirinkite Lengvos prieigos centras
- Ieškokite ir spustelėkite Padaryti pelę lengviau naudoti
- Eikite į skyrių Palengvinti „Windows“ valdymą
- Atžymėkite Aktyvus langas užvesdami pelės žymeklį virš jo
- Spustelėkite Taikyti ir Gerai
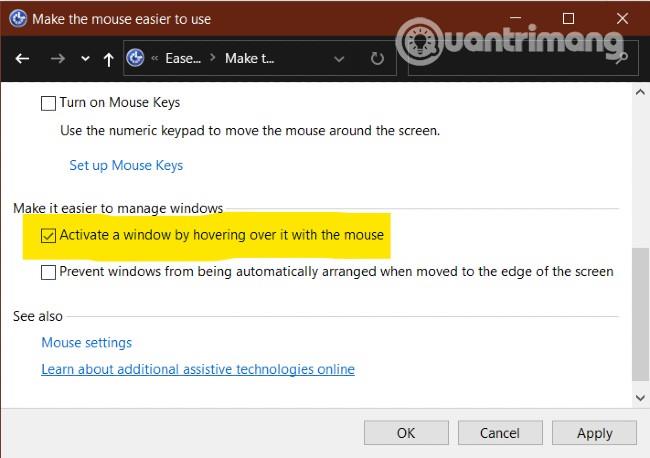
Atžymėkite Aktyvus langas užvesdami pelės žymeklį virš jo
Pastaba : kai kurie žmonės pranešė, kad ši problema iškilo tik tada, kai jie įgalino parinktį Vienu spustelėjimu, kad atidarytumėte elementą skirtuke Bendra , esančiame „File Explorer“ parinktyse .
Todėl taip pat turėtumėte pažymėti ir perjungti į parinktį Dukart spustelėkite, kad atidarytumėte elementą (pasirinkite vienu spustelėjimu) .
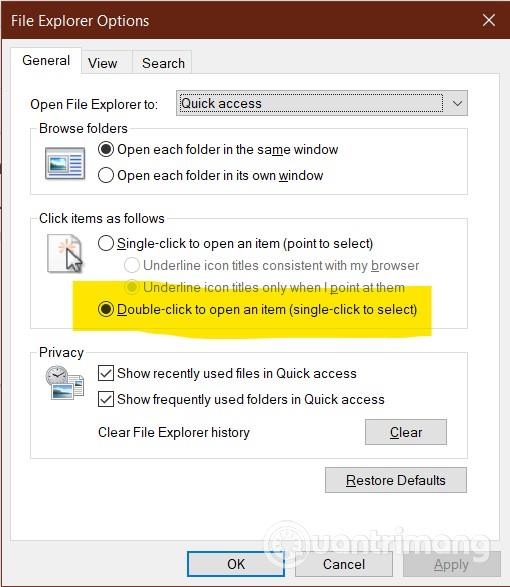
Perjunkite į parinktį Dukart spustelėkite, kad atidarytumėte elementą (pasirinkite vieną kartą).
Jei pirmiau minėti metodai neveikia, turite patikrinti šiuos dalykus:
- Išbandykite pelę kitame kompiuteryje, kad sužinotumėte, ar problema yra aparatinė įranga, ar ne
- Išbandykite pelę kitose programose, nes gali kilti problemų dėl tam tikros programos
- Atnaujinkite arba iš naujo įdiekite pelės ir jutiklinės dalies tvarkykles.
- Paleiskite aparatūros trikčių šalinimo įrankį
- Iš naujo nustatykite jutiklinę dalį
- Sumažinkite jutiklinės dalies jautrumą
- Pabandykite pašalinti triktis saugiuoju režimu
Sėkmės!