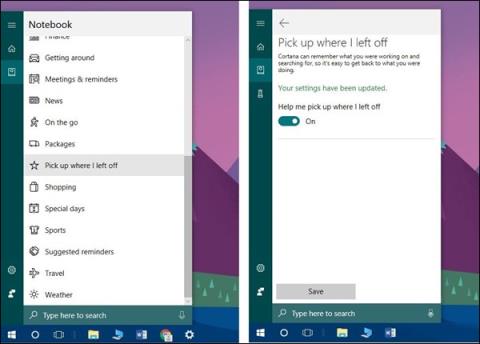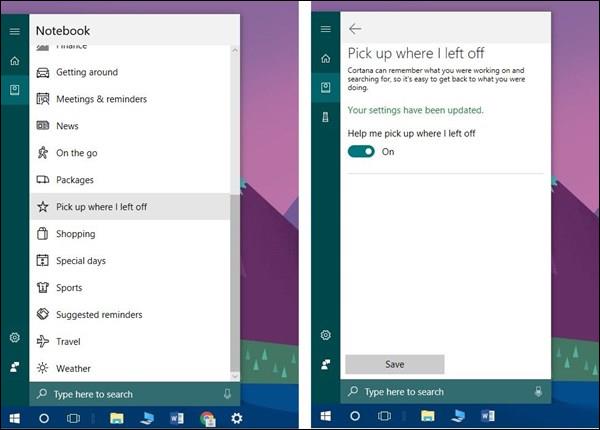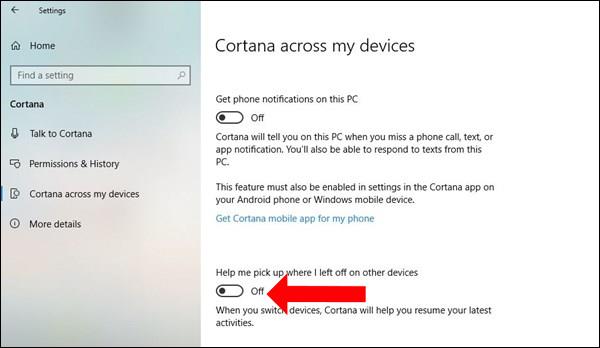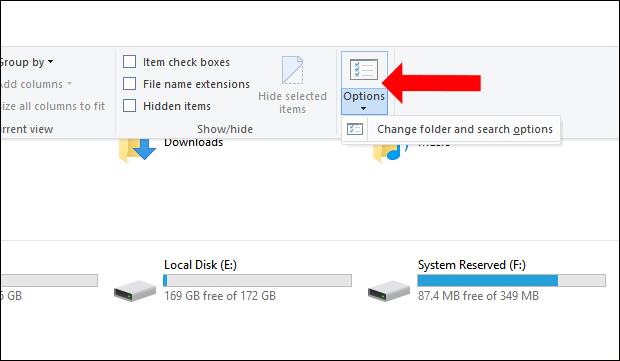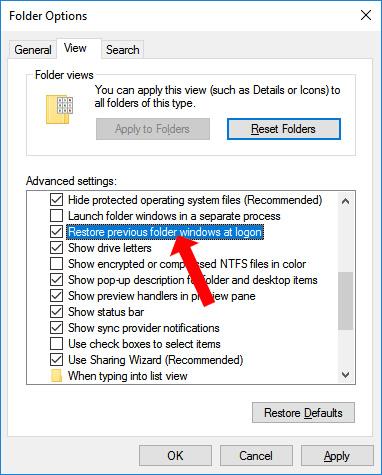Kad padėtume vartotojams iš naujo atidaryti anksčiau atliktas užduotis sistemoje „Windows 10“, galime naudoti „Laiko juostos“ funkciją arba „Cortana“ funkciją „Pradėti ten, kur baigiau“, esančią „Windows 10 Fall Creators“. Ypač naudodami funkciją Paimkite ten, kur baigiau, galite iš naujo atidaryti aplankus ir programas, kai paskutinį kartą dirbote, prieš išjungdami arba iš naujo paleisdami kompiuterį.
Tačiau ši funkcija ne visada tinkama naudoti kompiuteriuose, ypač vidutinės klasės konfigūracijos kompiuteriuose. Arba, jei nenorite iš naujo atidaryti visų ankstesnių seansų, galite iš naujo nustatyti sistemą, kad išjungtumėte šią funkciją.
Kaip išjungti automatinį programų pakartotinį atidarymą sistemoje „Windows 10“.
1. Windows 10 Fall Creators
Jei naudojate šią versiją, užduočių juostoje tiesiog pasiekite „Cortana“ piktogramą , tada pasirinkite užrašų knygelių piktogramą , suraskite funkciją Paimti ten, kur palieku išjungtą, kad ją išjungtumėte ir viskas.
Galite peržiūrėti straipsnį apie tai, kaip neleisti „Windows 10 Fall Creators Update“ iš naujo atidaryti programų paleidus iš naujo .
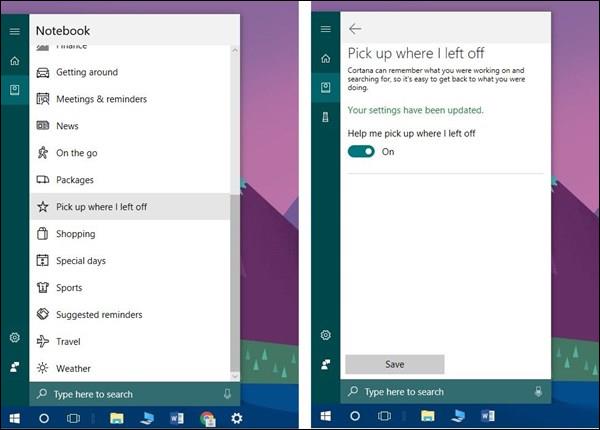
2. Su Windows 10 Spring Creators 1803 versija
Jei naudojate šią versiją, atidarykite Nustatymai , pasirinkite Cortana , spustelėkite Cortana visuose mano įrenginiuose . Pasirinkę parinktį Padėkite man pasiimti ten, kur palikau kituose įrenginiuose , perjunkite būseną į išjungimo režimą.
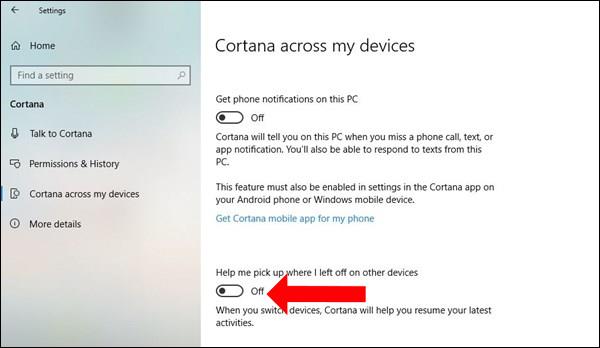
3. Automatiškai iš naujo atidarykite aplanką sistemoje „Windows 10“.
Jei vartotojas tiesiog nori iš naujo atidaryti anksčiau dirbtą aplanką, „Windows“ taip pat turi šią funkciją, taikomą „Windows 7“ ir naujesnėms versijoms. Taigi programos ar programinė įranga nebus automatiškai paleista iš naujo ir sulėtės.
Atidarykite Windows Explorer sąsają , tada spustelėkite skirtuką Rodinys ir pasirinkite Parinktys .
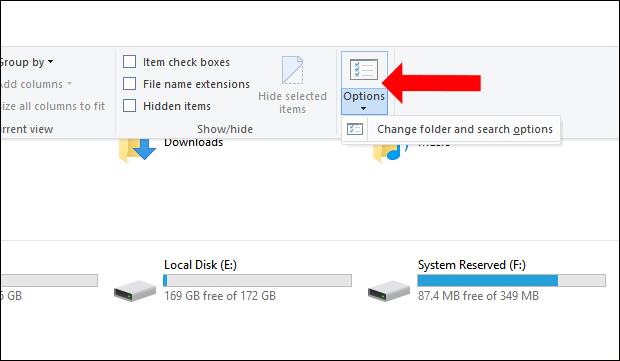
Pasirodo nauja dialogo lango sąsaja, spustelėkite Žiūrėti , tada raskite Atkurti Atkurti ankstesnius aplanko langus prisijungus ir pasirinkite naudoti. Taigi kiekvieną kartą, kai sistema paleidžiama iš naujo, bus rodomas anksčiau atidarytas aplankas. Jei uždarysite bet kurį aplanką ir iš naujo paleisite arba išjungsite kompiuterį, aplankas nebus paleistas iš naujo.
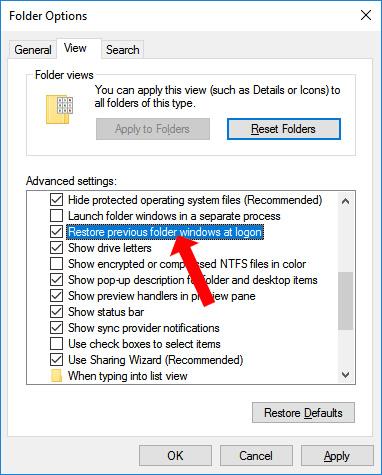
Iš naujo atidarius programas ir programinę įrangą iš ankstesnės sesijos sistemoje „Windows 10“, kompiuteris sulėtins, o išjungus programą taip pat sulėtės kompiuteris. Jei tiesiog norite iš naujo paleisti aplanką, galite jį tinkinti naudodami „Windows Explorer“.
Žiūrėti daugiau:
Linkime sėkmės!