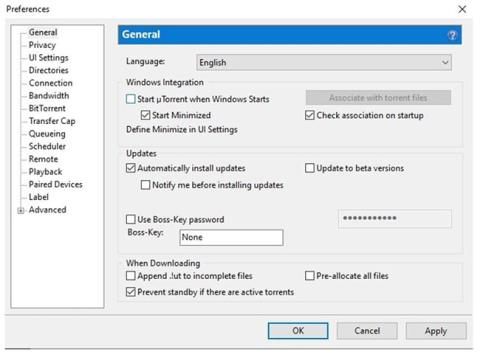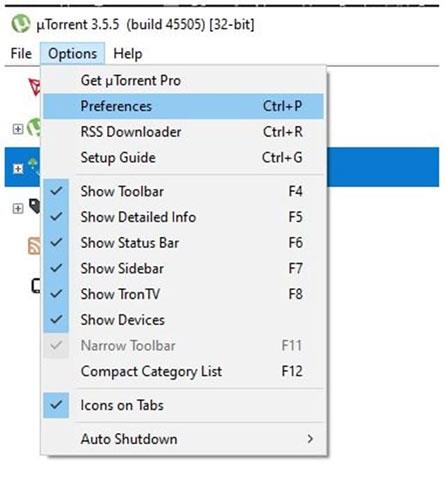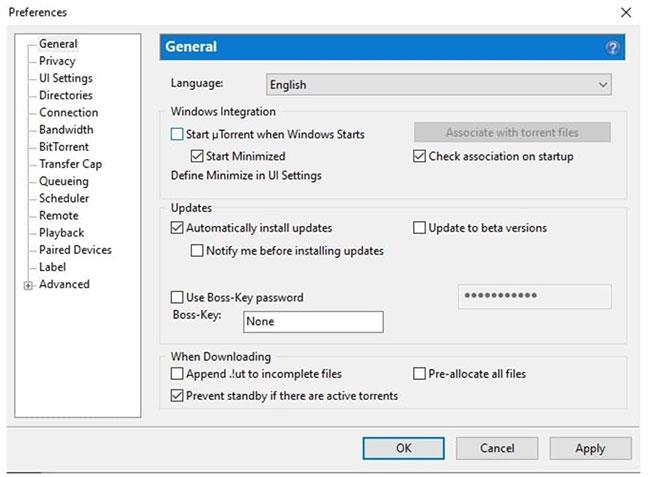„uTorrent“ , pasiekiamas „Windows“ ir „Mac“, turi numatytąjį nustatymą, kuris lieka atidarytas, kai iš naujo paleidžiate kompiuterį.
Ar jūs tai patyrėte? Kai kuriuos žmones tai gali labai erzinti, ypač jei „uTorrent“ nenaudojate dažnai. Jums gali kilti klausimas, kaip neleisti „uTorrent“ atsidaryti paleidžiant? Laimei, yra paprastas būdas tai pakeisti ir atidaryti programą tik tada, kai norite.
1. Atidarykite Nuostatos
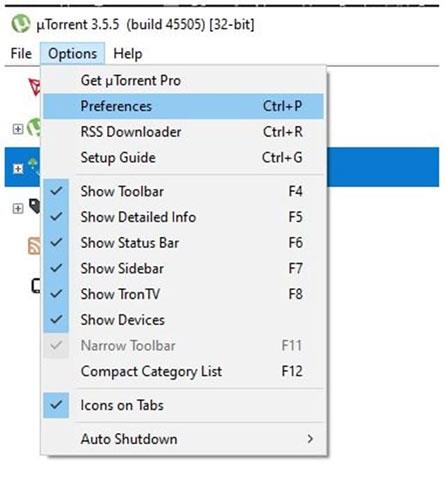
Atidarykite Preferences
Atidarykite uTorrent programą dukart spustelėdami piktogramą darbalaukyje. Viršutinėje meniu juostoje pasirinkite Parinktys . Atsidariusiame išskleidžiamajame sąraše spustelėkite parinktį Parinktys.
2. Atžymėkite Open uTorrent, kai paleidžiama Windows
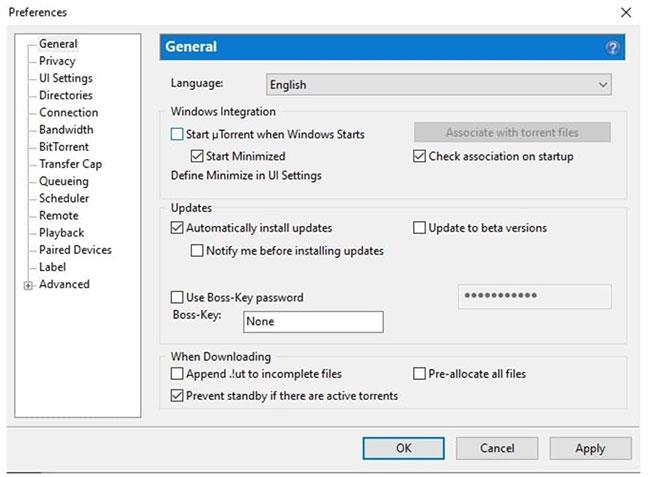
Atžymėkite laukelį Atidaryti uTorrent, kai paleidžiama Windows
Atsidarys naujas langas, kuriame bus rodomos visos parinktys. Spustelėkite skirtuką Bendra. Lange, pavadintame „Windows“ integracija , panaikinkite žymėjimą šalia parinkties Atidaryti „uTorrent“, kai paleidžiama „Windows“ .
Jei ši parinktis liks pasirinkta, uTorrent bus atidarytas kiekvieną kartą, kai iš naujo paleisite kompiuterį. Atlikę pakeitimus būtinai spustelėkite Taikyti , tada spustelėkite Gerai.
Yra ir kitų būdų, kaip neleisti „uTorrent“ atsidaryti paleidžiant, tačiau aukščiau pateikti metodai yra patys paprasčiausi. Kai kurie kiti būdai apima „uTorrent“ versijos pakeitimą į senesnę, „Windows“ nustatymų keitimą ir „uTorrent“ pašalinimą iš paleisties aplanko.
Tikimės, kad jums pasiseks.