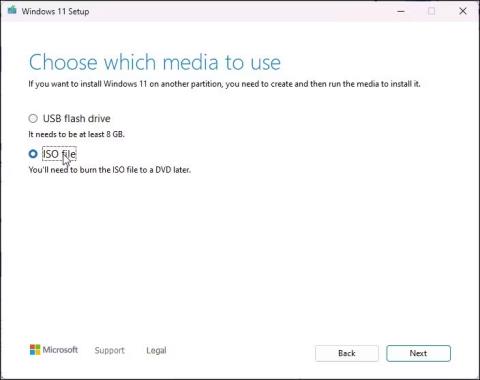Jei įdiegėte „Windows 11“ nepalaikomoje aparatinėje įrangoje , naujinimo procesas bus sudėtingas. Kai bandote ieškoti naujinimų, „Windows 11“ viską rodo kaip atnaujintą ir nėra galimybės įdiegti 22H2 versijos.
Nors galite naudoti ISO pagrįstą švaraus diegimo metodą, atnaujinimo procesas leidžia įdiegti naujausią versiją neištrinant programų ir kitų duomenų. Štai kaip naujovinti į „Windows 11 22H2“ nepalaikomoje aparatinėje įrangoje naudojant „Windows 11“ diegimo failą.
Kaip naujovinti į „Windows 11 22H2“ naudojant nepalaikomą aparatinę įrangą
Atnaujinimo proceso metu „Windows 11“ atlieka aparatinės įrangos suderinamumo patikras. Norėdami sėkmingai atnaujinti, turėsite atlikti šį aparatinės įrangos suderinamumo įvertinimą. Norėdami tai padaryti, „Windows 11 ISO“ failą expertress.dll pakeisime „Windows 10 ISO“ failu expertress.dll.
Jei turite „Windows 11 22H2“ ir „Windows 10 ISO“, pereikite prie trečio veiksmo toliau. Jei ne, atlikite visus veiksmus, kad atsisiųstumėte reikiamus ISO ir tada atlikite atnaujinimą.
Nors dėl šių veiksmų neturėtų kilti problemų, patartina sukurti atsarginę visų svarbių „Windows 11“ duomenų kopiją sistemos diske, jei kas nors nutiktų ir reikės įdiegti.
1. Atsisiųskite Windows 11 22H2 ISO
Atsisiųskite „Windows 11“ ISO failą
Galite teisėtai atsisiųsti „Windows 11 ISO“ tiesiai iš „Microsoft“ serverių arba naudodami medijos kūrimo įrankį. Šiame vadove ISO vaizdo failui atsisiųsti bus naudojamas laikmenos kūrimo įrankis.
1. Apsilankykite „Microsoft“ programinės įrangos atsisiuntimo puslapyje .
2. Skiltyje Sukurti Windows 11 diegimo laikmeną spustelėkite Atsisiųsti dabar .
3. Paleiskite failą mediacreationtool.exe ir sutikite su licencijos sąlygomis.
4. Peržiūrėkite pasirinktą kalbą ir leidimą. Norėdami pakeisti kalbą, panaikinkite žymėjimą prie Naudoti šiam kompiuteriui rekomenduojamas parinktis ir pasirinkite pageidaujamą kalbą.
5. Spustelėkite Kitas.
6. Dialogo lange Pasirinkti, kurią laikmeną naudoti, pasirinkite ISO failo parinktį .
7. Pasirinkite atsisiuntimo vietą ir spustelėkite Išsaugoti. Įsitikinkite, kad pasirinktame skaidinyje yra pakankamai laisvos vietos.
8. Medijos kūrimo įrankis pradės atsisiųsti ISO į jūsų vietinį diską. Šis procesas gali užtrukti šiek tiek laiko, atsižvelgiant į jūsų interneto ryšį. Taigi palaukite, kol atsisiuntimas bus baigtas.
9. Kai atsisiuntimas bus baigtas, spustelėkite Baigti ir atlikite kitą veiksmą, kad atsisiųstumėte Windows 10 ISO.
2. Atsisiųskite Windows 10 ISO

Windows 10 ISO atsisiuntimo parinktys
Turėsite pakeisti „Windows 11“ ISO, pakeisdami failą appraiserress.dll į „Windows 10“ ISO versiją. Šis DLL failas yra atsakingas už aparatinės įrangos patikrinimą atnaujinimo proceso metu.
Norėdami atsisiųsti „Windows 10 ISO“:
1. Eikite į „Windows 10“ atsisiuntimo puslapį .
2. Spustelėkite mygtuką Atsisiųsti dabar , esantį skiltyje Sukurti Windows 10 diegimo laikmeną .
3. Paleiskite failą mediacreationtool.exe, kad atidarytumėte „Windows 10“ sąrankos dialogo langą.
4. Spustelėkite Priimti.
5. Ekrane Ką norite padaryti pasirinkite Kurti diegimo laikmeną ir spustelėkite Pirmyn.
6. Patikrinkite, ar tinkamai nustatytos kalbos, leidimo ir architektūros parinktys. Jei ne, spustelėkite Naudoti rekomenduojamas šio įrenginio parinktis ir nustatykite nuostatas.
7. Tada pasirinkite ISO failo parinktį ir spustelėkite Pirmyn.
8. Pasirinkite atsisiuntimo vietą ir spustelėkite Išsaugoti.
9. Atsisiuntimas gali užtrukti kelias minutes. Taigi palaukite, kol procesas bus baigtas, ir baigę spustelėkite Baigti .
Išsaugoję abu ISO failus, atlikite kitą veiksmą, kad ištrauktumėte ir pakeistumėte „Windows 11“ ISO.
3. Modifikuokite „Windows 11“ ISO, kad naujinant praleistumėte aparatūros patikras
Šie veiksmai apima „Windows 10“ ISO išskleidimo ir failo expertress.dll kopijavimą. Tada perkelkite nukopijuotą DLL failą į „Windows 11 ISO“ šaltinio aplanką. Štai kaip tai padaryti.
1. Dešiniuoju pelės mygtuku spustelėkite „Windows 10“ ISO failą ir pasirinkite „Mountuoti“. Tai sukurs naują virtualų DVD įrenginį ir atidarys ISO aplanką.

Montuoti win 10 iso
2. Atidarykite aplanką Šaltiniai ir suraskite failą appraiserres.dll. Nukopijuokite DLL failą ir perkelkite jį į kitą aplanką.

Nukopijuokite failą appraiserres.dll
3. Tada išskleiskite Windows 11 ISO į kitą aplanką. Galite naudoti „WinRAR“, kad ištrauktumėte „Windows 11“ ISO failą.

Išskleiskite windows 11 ISO
4. Atidarykite išskleisti Windows 11 ISO aplanką, tada aplanką Šaltiniai.
5. Tada nukopijuokite ir įklijuokite examinrres.dll failą, nukopijuotą iš Windows 10 ISO į Windows 11 ISO aplanką Šaltiniai .
6. Norėdami patvirtinti veiksmą, pasirinkite Pakeisti failą paskirties vietoje .

Pakeiskite failą appraiserres.dll sistemoje Windows 11 ISO
7. Tada atjunkite kompiuterį nuo interneto. Tai neleidžia sąrankai atsisiųsti naujinimo failų diegimo metu ir perrašyti pakeistus dll failus.
8. Išjungę internetą atidarykite ištrauktą Windows 11 ISO aplanką ir dukart spustelėkite sąrankos failą . Spustelėkite Taip, jei to ragina UAC.
9. „Windows 11“ sąrankos dialogo lange spustelėkite Keisti, kaip sąranka atsisiunčia naujinimus .

„Windows 11“ sąranka šiuo metu neatnaujinama
10. Tada pasirinkite Pastaba dabar . Tai neleis „Windows“ sąrankai rasti ir įdiegti naujesnių naujinimų, dėl kurių nepavyks atnaujinti nepalaikomos aparatinės įrangos.

„Windows 11“ sąranka pasirenka, ką įdiegti
11. Ekrane Pasirinkti, ką saugoti pasirinkite Išsaugoti asmeninius failus ir programas .
12. Spustelėkite Kitas , tada spustelėkite Priimti.

„Windows 11“ sąranka paruošta įdiegti
13. Tada spustelėkite Įdiegti , kad įdiegtumėte „Windows 11“ 22H2 versiją, išsaugodami asmenines programas ir failus.
14. Palikite kompiuterį budėjimo režimu, kol diegimas bus baigtas. Paleidę iš naujo, jūsų kompiuteryje veiks naujausia „Windows 11 22H2“.
Norėdami patikrinti „Windows“ specifikacijas:

Patikrinkite „Windows 11“ specifikacijas
- Paspauskite Win + I , kad atidarytumėte nustatymus .
- Skirtuke Sistema slinkite žemyn ir spustelėkite Apie.
- Jei naujinimas buvo sėkmingas , „Windows“ specifikacijose matysite 22H2 versiją .
4. Grįžkite į ankstesnę versiją

Grįžkite į „Windows 11“.
Jei po naujovinimo kyla problemų, galite naudoti parinktį Grįžti , kad anuliuotumėte naujinimą ir atkurtumėte ankstesnę „Windows 11“ versiją. Tačiau parinktis Grįžti galima tik 7 dienas nuo atnaujinimo. Tada parinktis bus pilka.
Norėdami grįžti į ankstesnę versiją:
1. Paspauskite Win + I , kad atidarytumėte nustatymus.
2. Skirtuke Sistema slinkite žemyn ir spustelėkite Atkūrimas.
3. Skiltyje Atkūrimo parinktys spustelėkite Grįžti . Tada vykdykite ekrane pateikiamas instrukcijas, kad pašalintumėte „Windows 22H2“ naujinimą.