Kaip naudotis „Windows 11“ internetu
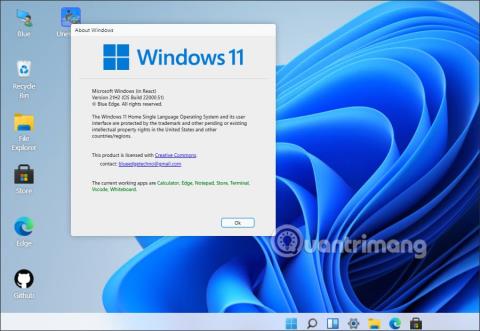
Jei norite pažvelgti į kai kurias naujas „Windows 11“ funkcijas, bet nenorite jų įdiegti, „Windows 11“ galite išbandyti prisijungę pagal toliau pateiktą straipsnį.
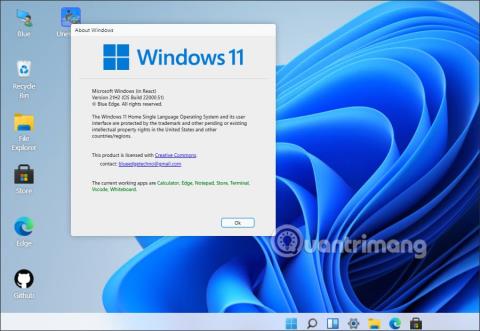
Vartotojai gali atsisiųsti „Windows 11“ ir įdiegti ją savo kompiuteryje, kad galėtų naudotis „Windows 11“ funkcijomis. Tačiau ne visi nori atnaujinti „Windows 11“ , kai kompiuterio konfigūracija to neleidžia, arba svarsto, ar atnaujinti. „Windows 11“, ar ne. Jei norite pažvelgti į kai kurias naujas „Windows 11“ funkcijas , bet nenorite jų įdiegti, „Windows 11“ galite išbandyti prisijungę pagal toliau pateiktą straipsnį.
Instrukcijos, kaip naudotis „Windows 11“ internetu
1 žingsnis:
Pirmiausia spustelėkite toliau pateiktą nuorodą, kad pasiektumėte „Windows 11“ patirties puslapį. Tai autorinio blueedgetechno „Windows 11“ žiniatinklio versija.
https://win11.blueedge.me/2 žingsnis:
Kai tik apsilankysite šioje svetainėje, pamatysite, kokią „Windows 11“ versiją naudojate.
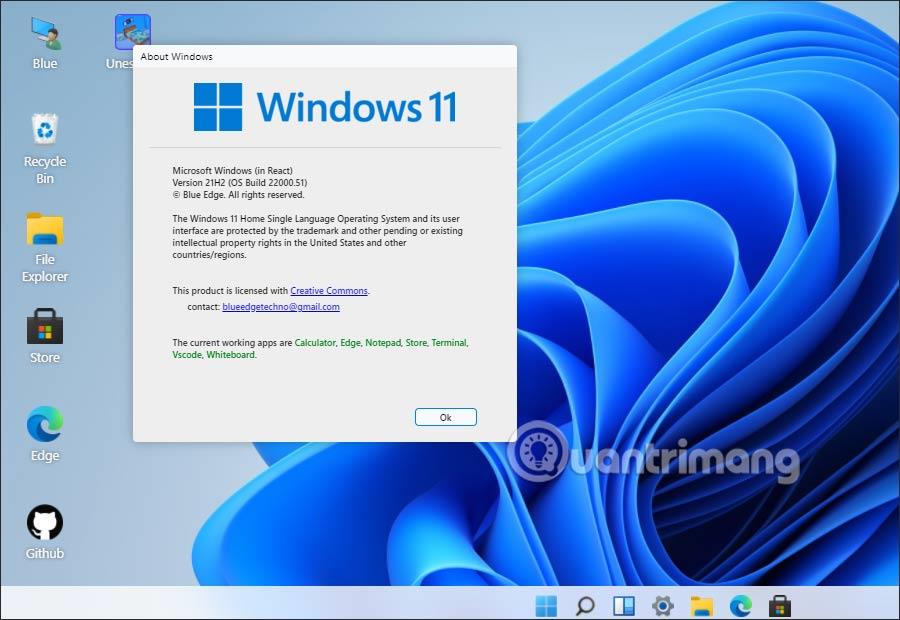
3 veiksmas:
Toliau kaip įprastai veikiame „Windows 11“. Šalia dešinėje yra keletas programų, kurias galite pasiekti, pvz., „Edge“ naršyklė ir „Windows Store“. Žemiau yra kompiuterio nustatymų piktogramos.
Galima pastebėti, kad sąsaja ir būsenos meniu juosta yra sukurti panašiai kaip Windows 11 versija.
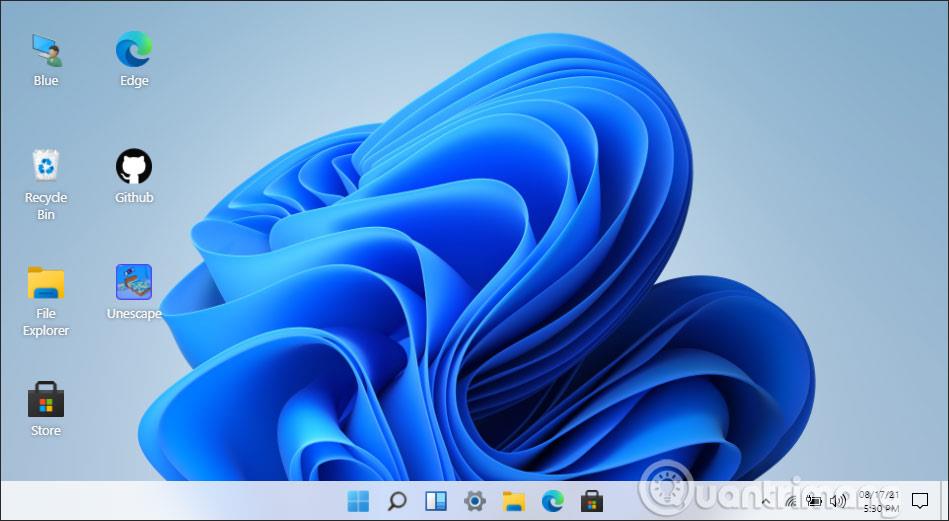
4 veiksmas:
Pavyzdžiui, jei norite matyti visas galimas programas sistemoje „Windows 11“ , spustelėkite meniu Pradėti piktogramą, esančią po užduočių juosta. Tada sąsaja bus rodoma taip, kaip nurodyta toliau.
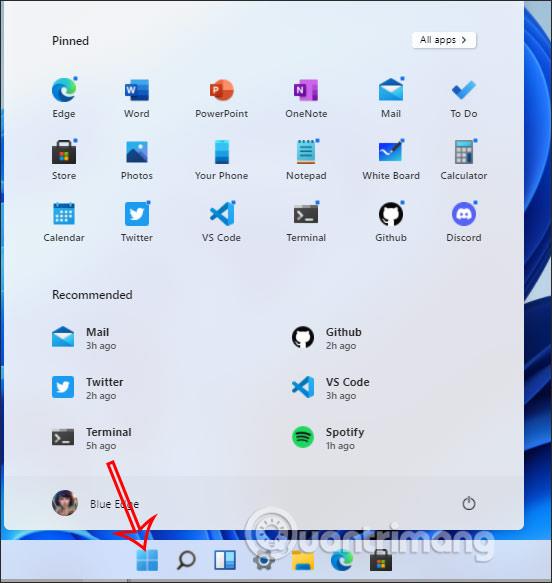
Kai spustelėsite „Edge“ naršyklę, kad paleistumėte, o tada perkelsite pelę ant sąsajos mastelio keitimo piktogramos, pamatysite kelis būdus, kaip išdėstyti naršyklės lango rodinį, kaip nurodyta toliau.
Apskritai šioje svetainėje galite šiek tiek vizualizuoti „Windows 11“ sąsają ir šios operacinės sistemos pakeitimus.
Kiosko režimas sistemoje „Windows 10“ yra režimas, skirtas naudoti tik vieną programą arba pasiekti tik 1 svetainę su svečiais.
Šiame vadove bus parodyta, kaip pakeisti arba atkurti numatytąją „Camera Roll“ aplanko vietą sistemoje „Windows 10“.
Redaguojant pagrindinio kompiuterio failą gali nepavykti prisijungti prie interneto, jei failas nebus tinkamai pakeistas. Šis straipsnis padės jums redaguoti pagrindinio kompiuterio failą sistemoje „Windows 10“.
Sumažinus nuotraukų dydį ir talpą, bus lengviau jas dalytis ar siųsti kam nors. Visų pirma, sistemoje „Windows 10“ galite keisti nuotraukų dydį keliais paprastais veiksmais.
Jei jums nereikia rodyti neseniai aplankytų elementų ir vietų saugumo ar privatumo sumetimais, galite jį lengvai išjungti.
„Microsoft“ ką tik išleido „Windows 10“ jubiliejinį naujinį su daugybe patobulinimų ir naujų funkcijų. Šiame naujame atnaujinime pamatysite daug pakeitimų. Nuo „Windows Ink“ rašalo palaikymo iki „Microsoft Edge“ naršyklės plėtinių palaikymo, Start Menu ir Cortana taip pat buvo žymiai patobulinti.
Viena vieta daugybei operacijų valdyti tiesiai sistemos dėkle.
Sistemoje „Windows 10“ galite atsisiųsti ir įdiegti grupės strategijos šablonus, kad galėtumėte tvarkyti „Microsoft Edge“ nustatymus, o šiame vadove bus parodytas procesas.
Tamsus režimas yra tamsaus fono sąsaja sistemoje „Windows 10“, padedanti kompiuteriui taupyti akumuliatoriaus energiją ir sumažinti poveikį naudotojo akims.
Užduočių juostoje yra nedaug vietos, o jei reguliariai dirbate su keliomis programomis, gali greitai pritrūkti vietos, kad galėtumėte prisegti daugiau mėgstamų programų.









