Kaip naudoti VPN Client Pro norint pakeisti IP sistemoje „Windows 10“.
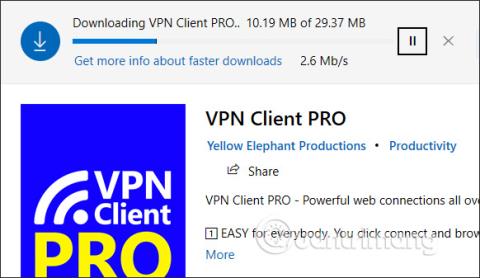
VPN Client Pro yra VPN programa, skirta Windows 10, padedanti pasiekti neribotą virtualių privačių tinklų skaičių.
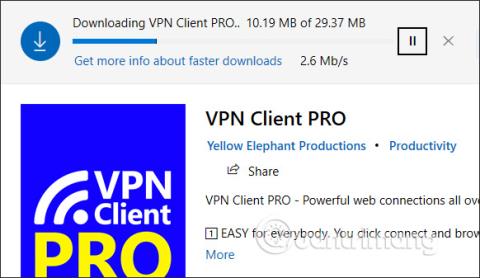
Šiandien yra daug VPN programinės įrangos kompiuteriams arba VPN programų išmaniesiems telefonams, iš kurių galite rinktis. VPN naudojimas padeda greičiau prisijungti prie virtualaus privataus tinklo, suklastotas IP arba pasiekti užblokuotas svetaines , tuo pačiu užtikrinant saugumą.
VPN Client Pro yra VPN programa, skirta Windows 10, padedanti vartotojams prisijungti prie daugelio privačių tinklų daugelyje šalių ir sparčiai prisijungti. Programa turi automatinio prisijungimo režimą, kai tik vartotojas įjungia programą, todėl sutaupysite sąrankos laiką. Kitos pagrindinės VPN programų funkcijos, pvz., ugniasienės apėjimas, didesnis saugumas naršant internete viešose vietose,... taip pat yra visiškai pasiekiamos VPN Client Pro. Toliau pateiktame straipsnyje bus paaiškinta, kaip naudoti „VPN Client Pro“ programą „Windows 10“.
„VPN Client Pro“ naudojimo instrukcijos „Windows 10“.
1 žingsnis:
Atsisiunčiame VPN Client Pro programą, skirtą „Windows 10“, pagal toliau pateiktą nuorodą.
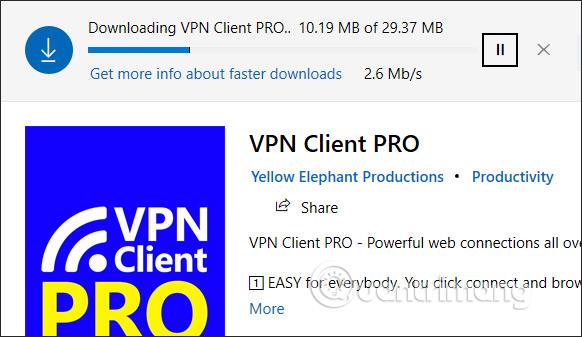
2 žingsnis:
Aktyviai programai reikės administratoriaus teisių ir diegimo paslaugų. Spaudžiame mygtuką Pradėti , tada spustelėkite programą, pasirinkite Daugiau , tada pasirinkite Vykdyti kaip administratorių .
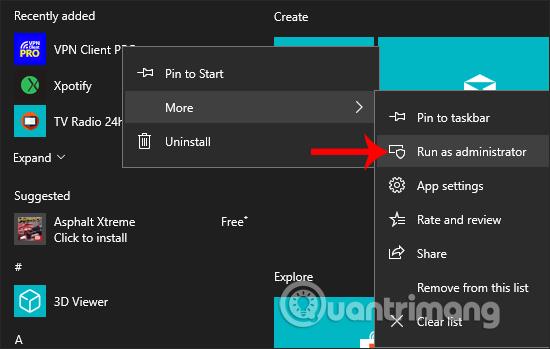
Parodykite VPN Client Pro programos sąsają, spustelėkite Įdiegti , kad įdiegtumėte programą.
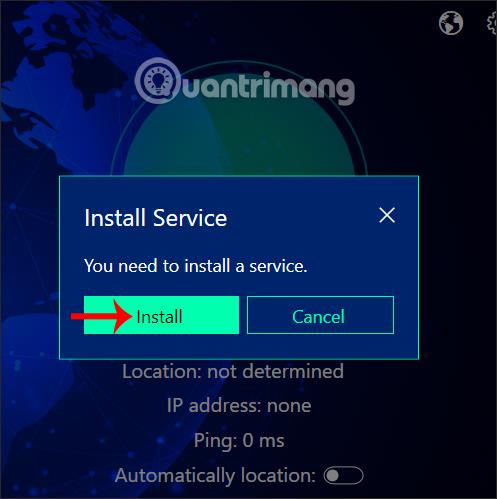
Iš karto po to vyksta programos diegimo procesas.
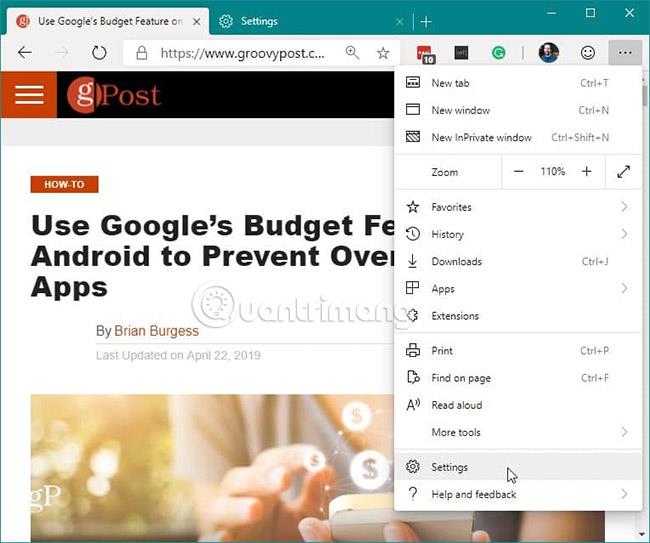
3 veiksmas:
Pagrindinėje programos sąsajoje, norėdami užmegzti ryšį, vartotojai prisijungia prie kitų vietų. Turime 2 prisijungimo būdus: rankinį arba automatinį ryšį.
Norėdami prisijungti rankiniu būdu , viršutiniame dešiniajame sąsajos kampe spustelėkite gaublio piktogramą .
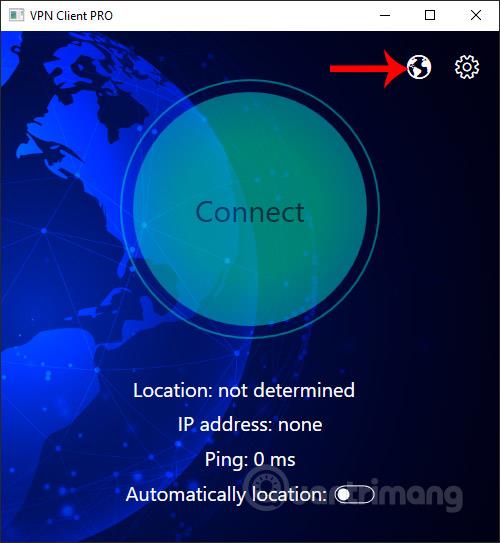
Rodo vietų įvairiose šalyse sąrašą. Pirmosiose vietose dažnai yra greičiausias ir stabiliausias ryšio greitis, rodomas per stuburo piktogramą. Visi trys stulpeliai yra tinkami naudoti, o ryšys yra stabilus. Tiesiog spustelėkite vietą, kurią norite naudoti, ir virtualaus privataus tinklo prijungimo prie pasirinktos vietos procesas vyks automatiškai.
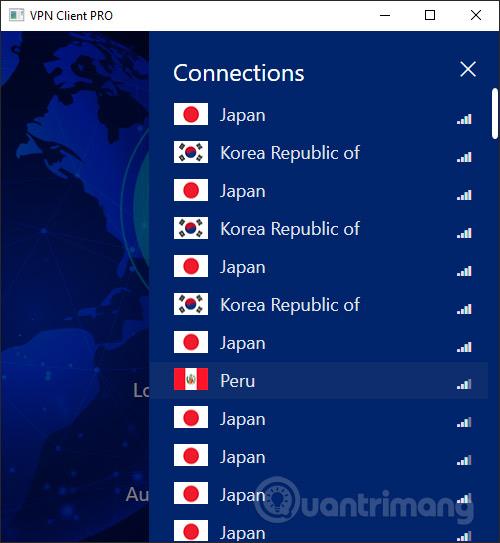
Kai rodoma Disconnect, ryšys sėkmingas. Šioje sąsajoje vartotojai mato naują kompiuterio ryšio IP adresą ir Ping indeksą pagal prisijungimo šalį.
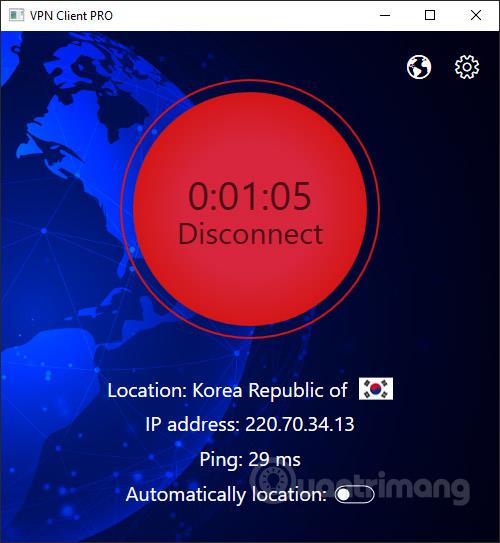
Norėdami nustoti prisijungti, spustelėkite Atsijungti , spustelėkite Prisijungti, kad vėl prisijungtumėte prie pastarąjį kartą naudotos vietos.
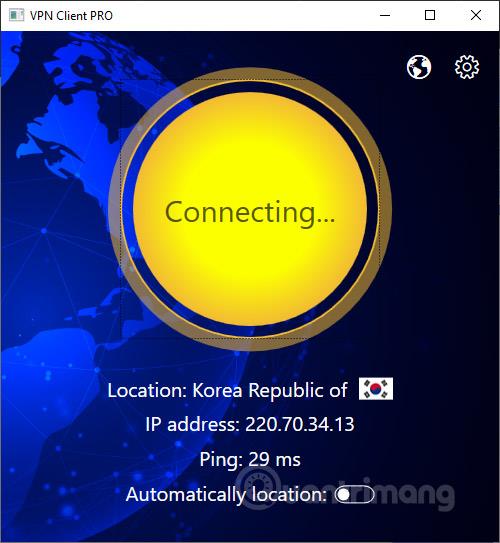
4 veiksmas:
Norėdami automatiškai prisijungti prie VPN Client Pro , vartotojai įgalina Automatinio vietos nustatymo režimą ir spustelėkite Prisijungti, kad įjungtumėte automatinio ryšio režimą.
Tada programa pasirenka prisijungti prie bet kurios vietos optimaliausiu ir stabiliausiu greičiu. Taip pat spustelėkite Atsijungti, kad sustabdytume ryšį.
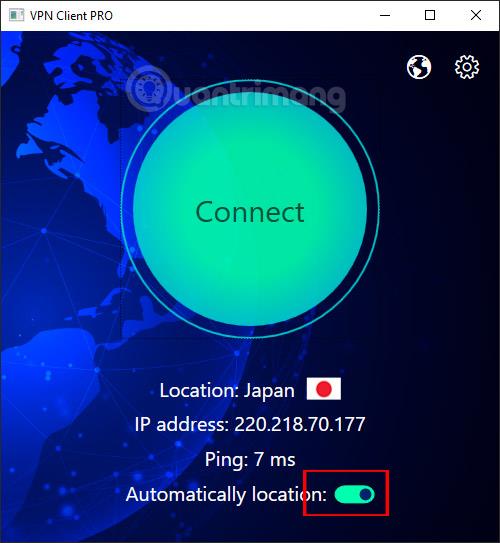
5 veiksmas:
Jei nepavyksta prisijungti , vartotojas spustelėja krumpliaračio piktogramą ir paspauskite Naikinti , kad ištrintų visus programos ryšius.
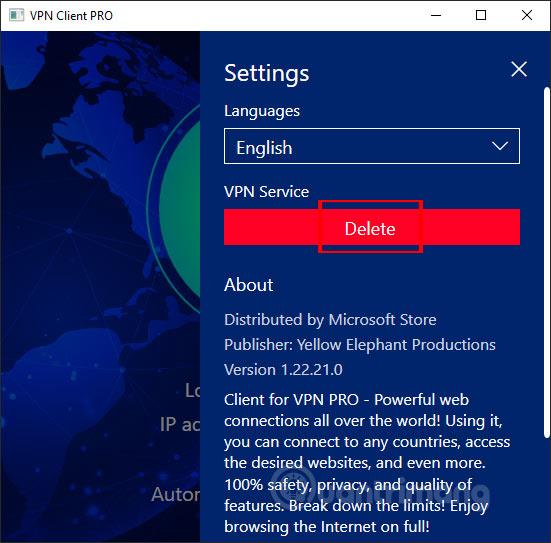
Spustelėkite Taip , kad sutiktumėte. Tada iš naujo paleiskite programą ir atidarykite programą su administratoriaus teisėmis.
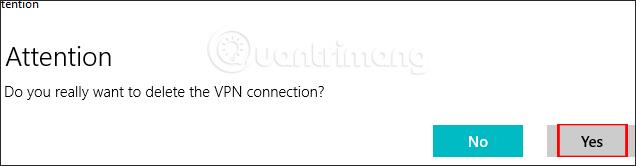
„VPN Client Pro“ programos naudojimas yra panašus į kitas VPN programas. Vartotojai turi ryšių sąrašą, kad galėtų pasirinkti norimą vietą. VPN Client PRO siūlo tik trumpą bandomąjį laikotarpį, bet nenurodo laiko, todėl vartotojai turėtų greitai atsisiųsti programą.
Linkime sėkmės!
Kiosko režimas sistemoje „Windows 10“ yra režimas, skirtas naudoti tik vieną programą arba pasiekti tik 1 svetainę su svečiais.
Šiame vadove bus parodyta, kaip pakeisti arba atkurti numatytąją „Camera Roll“ aplanko vietą sistemoje „Windows 10“.
Redaguojant pagrindinio kompiuterio failą gali nepavykti prisijungti prie interneto, jei failas nebus tinkamai pakeistas. Šis straipsnis padės jums redaguoti pagrindinio kompiuterio failą sistemoje „Windows 10“.
Sumažinus nuotraukų dydį ir talpą, bus lengviau jas dalytis ar siųsti kam nors. Visų pirma, sistemoje „Windows 10“ galite keisti nuotraukų dydį keliais paprastais veiksmais.
Jei jums nereikia rodyti neseniai aplankytų elementų ir vietų saugumo ar privatumo sumetimais, galite jį lengvai išjungti.
„Microsoft“ ką tik išleido „Windows 10“ jubiliejinį naujinį su daugybe patobulinimų ir naujų funkcijų. Šiame naujame atnaujinime pamatysite daug pakeitimų. Nuo „Windows Ink“ rašalo palaikymo iki „Microsoft Edge“ naršyklės plėtinių palaikymo, Start Menu ir Cortana taip pat buvo žymiai patobulinti.
Viena vieta daugybei operacijų valdyti tiesiai sistemos dėkle.
Sistemoje „Windows 10“ galite atsisiųsti ir įdiegti grupės strategijos šablonus, kad galėtumėte tvarkyti „Microsoft Edge“ nustatymus, o šiame vadove bus parodytas procesas.
Tamsus režimas yra tamsaus fono sąsaja sistemoje „Windows 10“, padedanti kompiuteriui taupyti akumuliatoriaus energiją ir sumažinti poveikį naudotojo akims.
Užduočių juostoje yra nedaug vietos, o jei reguliariai dirbate su keliomis programomis, gali greitai pritrūkti vietos, kad galėtumėte prisegti daugiau mėgstamų programų.









