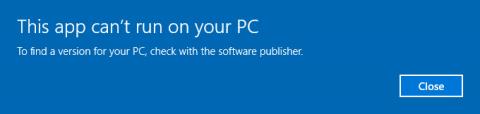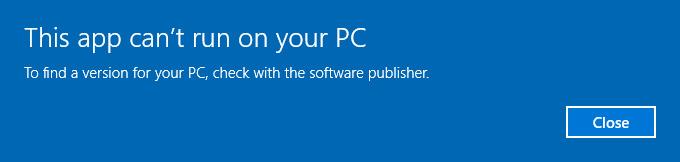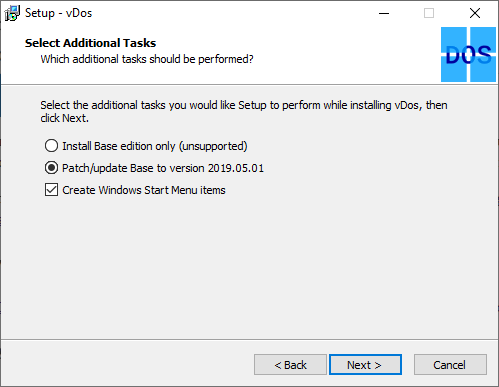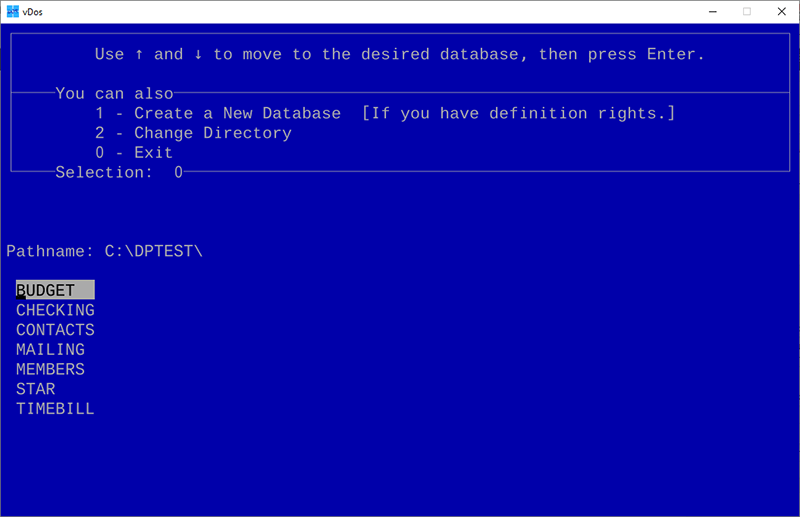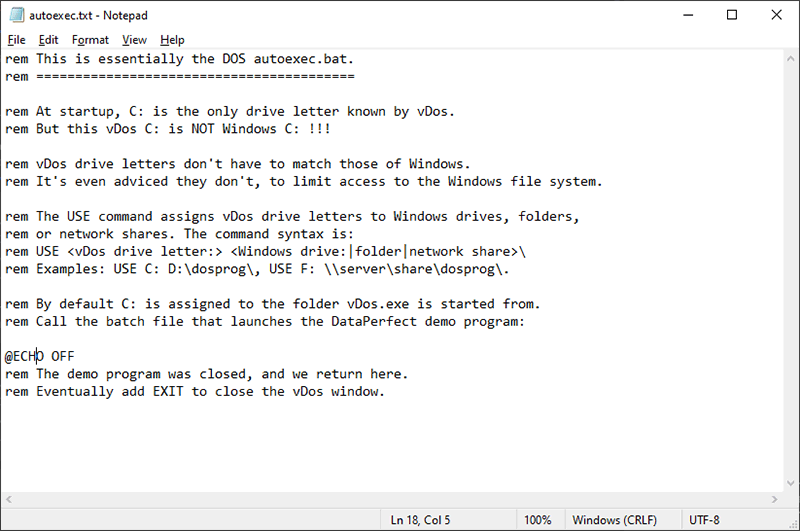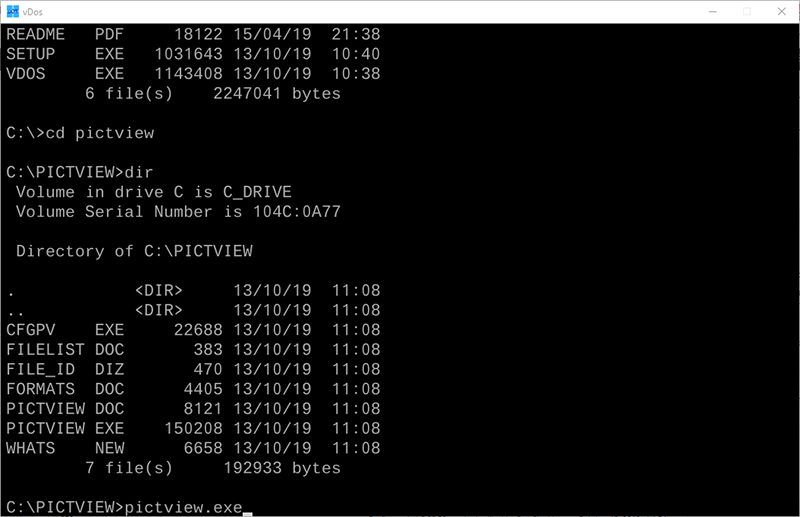Jei jaučiate nostalgiją 8 bitų žaidimams arba norite paleisti seną programinę įrangą, 32 bitų „Windows 10“ nesuderinama. Turite atlikti keletą dalykų, kad galėtumėte paleisti senas DOS programas naujesnėse 64 bitų Windows versijose.
Jei reikia, galite naudoti vDos senai DOS programinei įrangai paleisti, nors tai nėra tinkamas pasirinkimas žaidimams. Šiame straipsnyje bus parodyta, kaip naudoti šią programinę įrangą senoms DOS programoms paleisti sistemoje „Windows 10“.
Kas yra vDos?
Kad senesnės DOS programos veiktų naujesnėse Windows platformose, turite naudoti virtualų DOS įrenginį (NTVDM). 32 bitų „Windows“ turi šią virtualią mašiną , tačiau 64 bitų versija neturi. Vietoj to „Windows“ naudotojai matys iššokantį įspėjimą, nurodantį, kad DOS programų negalima paleisti.
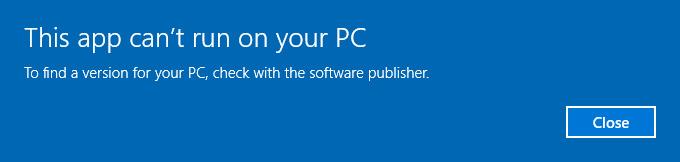
„vDos“ yra trečiosios šalies DOS emuliatorius, pakeičiantis „Windows“ NTVDM technologiją. Paleidus DOS programinę įrangą per vDos, ji įkeliama atskirame lange, prideda tinklo ir spausdinimo palaikymą, suteikia prieigą prie iškarpinės ir leidžia tiesiogiai pasiekti sistemos failus.
Tačiau „vDos“ nėra vienintelis DOS emuliatorius. DOSBOX yra alternatyva, daugiausia skirta seniems DOS žaidimams, kurių vDos negali paleisti. Taip pat galite naudoti vDosPlus, bet vDos naujinimus gauna daug dažniau.
Kaip įdiegti vDos
Jei norite įdiegti vDos, eikite į vDos atsisiuntimo puslapį pagal toliau pateiktą nuorodą ir atsisiųskite diegimo programą. Diegimo procesas labai paprastas, tereikia atidaryti diegimo programą ir vadovautis instrukcijomis.
https://www.vdos.info/download.html
Diegimo proceso metu būtinai leiskite vDos pataisyti ir atnaujinti į naujausią versiją.
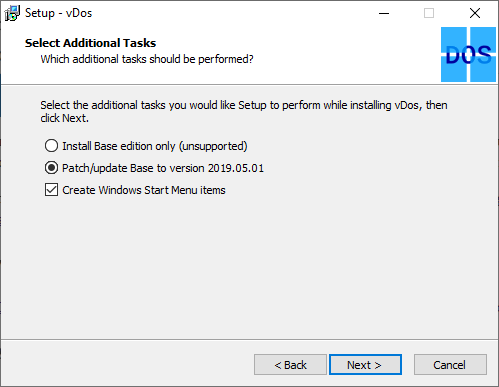
Įdiegę galite atidaryti vDos iš meniu Pradėti.
„vDos“ pateikiama su bandomąją DataPerfect, seno DOS duomenų bazės variklio, versija. Pradinis konfigūracijos failas bus automatiškai įkeltas DataPerfect vykdymo metu. Jei vDos aktyvus, DataPerfect bus įkeltas jo lange.
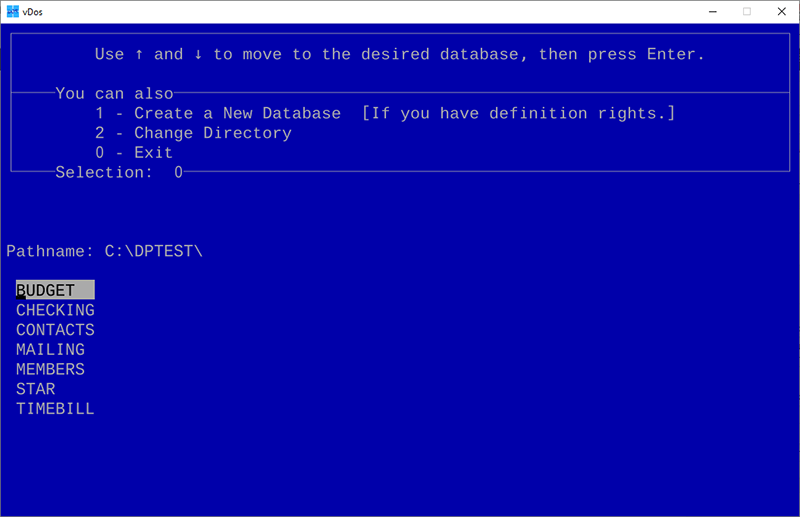
Jei vDos veikia tinkamai, uždarykite bandymo langą ir eikite į vDos diegimo katalogą (dažniausiai C:\vDos).
Atidarykite failą autoexec.txt ir prieš išsaugodami ir uždarydami ištrinkite viską, kas jame nurodyta.
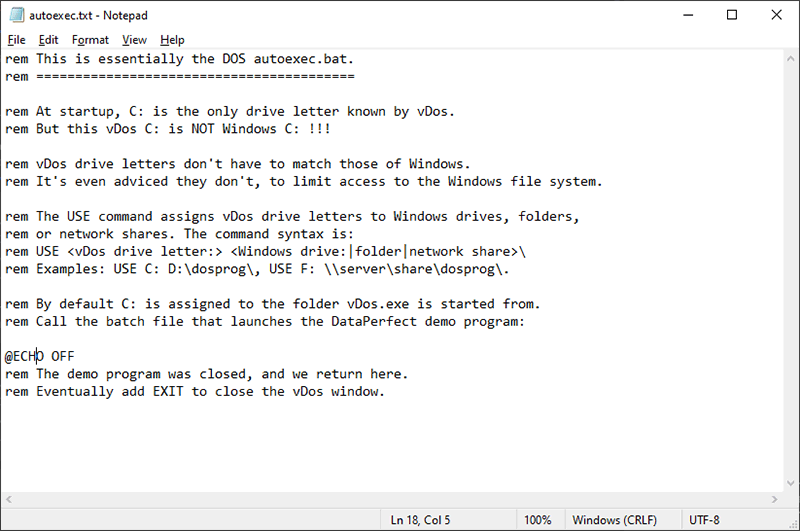
Dar kartą atidarykite vDos ir pamatysite tipišką C:\ raginimą. Iš čia galite paleisti bet kurią jums patinkančią DOS programinę įrangą.
Kaip naudoti vDos
Kai pradinė vDos įkrovos konfigūracija bus ištrinta, kiekvieną kartą paleisdami vDos programą pamatysite DOS raginimą. Internete yra daug įdomių DOS programinės įrangos parinkčių, kurias galite atsisiųsti, nuo tekstinių žiniatinklio naršyklių iki grafikos redagavimo įrankių.
Norėdami paleisti seną DOS programinę įrangą, atsisiųskite mėgstamą programinę įrangą ir įdėkite ją į tą patį katalogą kaip ir vDos (pvz., C:\vDos). Šis aplankas laikomas pradiniu C:\ aplanku.
Naudokite komandą dir, kad pateiktumėte failų sąrašą dabartiniame kataloge, tada naudokite komandą cd ir katalogo pavadinimą, kad pereitumėte į tą katalogą. Įveskite .. norėdami pereiti vienu katalogu aukštyn.
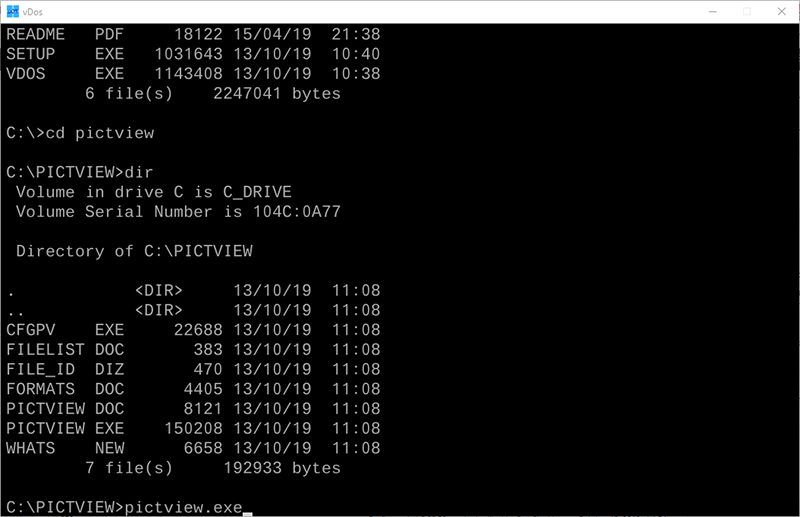
DOS C:\ eilutėje įveskite DOS programinės įrangos EXE failo pavadinimą ir paspauskite Enter . DOS programinė įranga bus įkelta vDos lange, paruošta naudoti.
Paleiskite DOS programas „Windows 10“.
DOS yra ne tik pasenęs, bet ir senas, nes paskutinis MS-DOS leidimas buvo beveik prieš 20 metų, tačiau jis suteikia vartotojams galimybę paleisti senesnę programinę įrangą. DOS palaikymas išlieka populiarus tiems, kurie nori žaisti DOS žaidimus sistemoje „Windows“.
Linkime sėkmės!