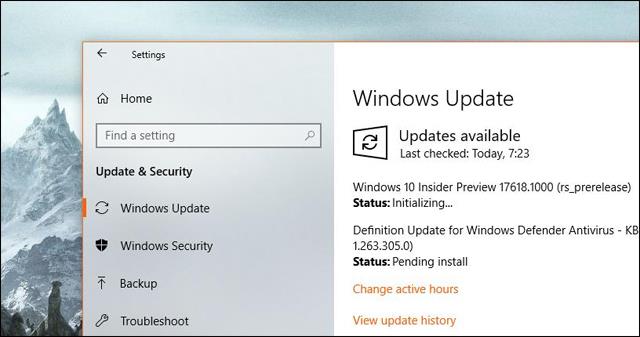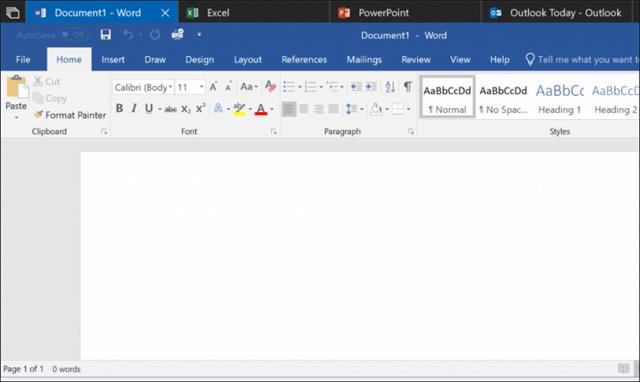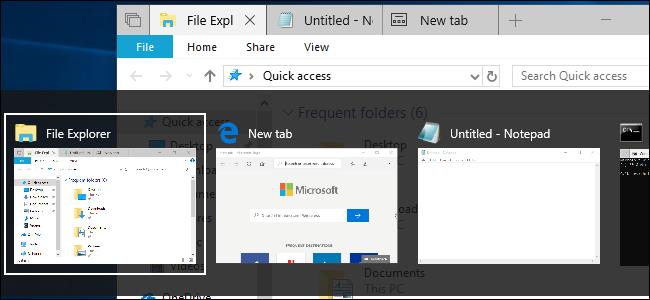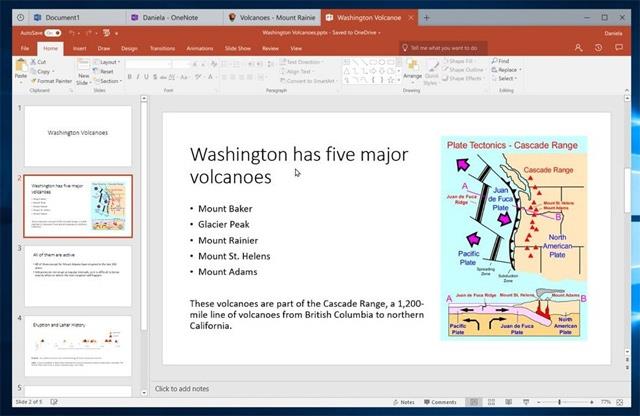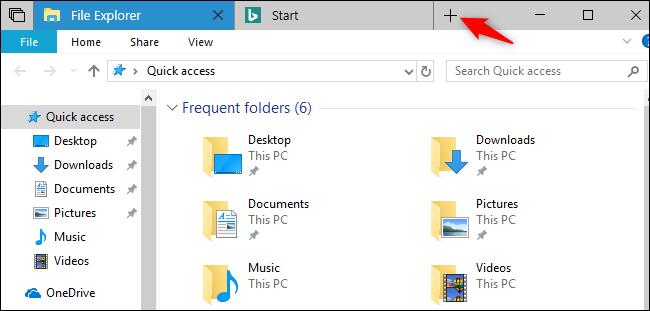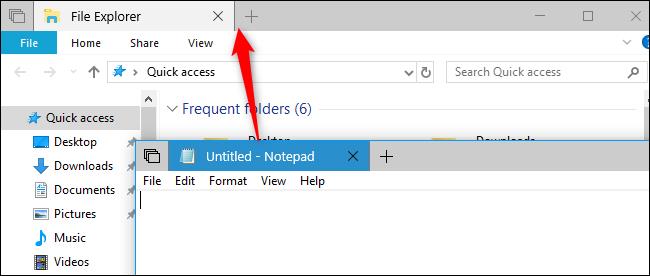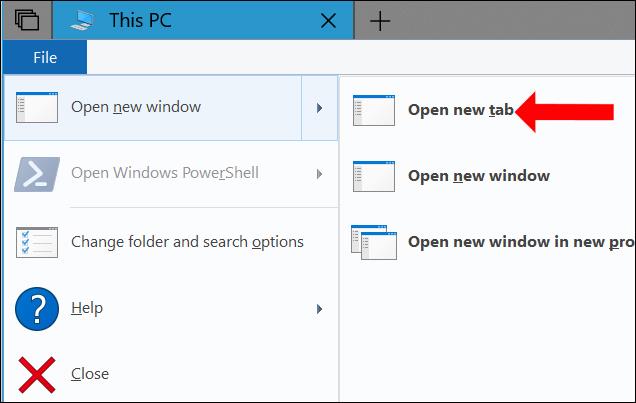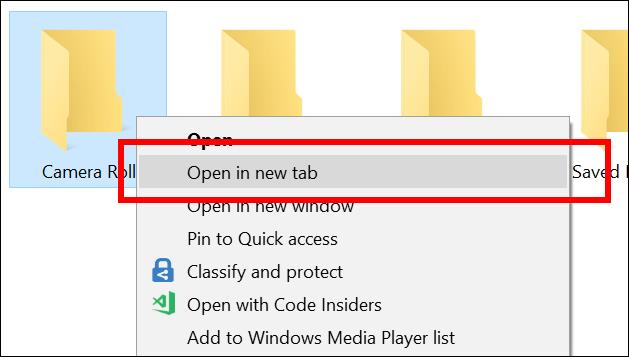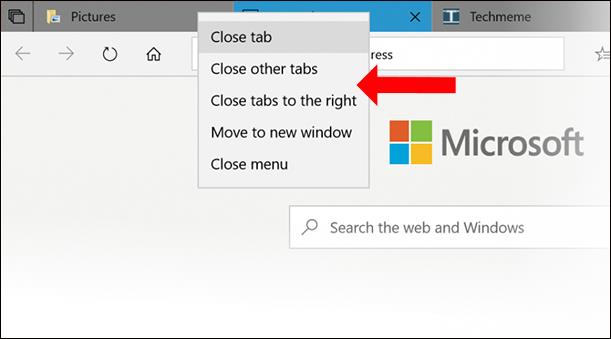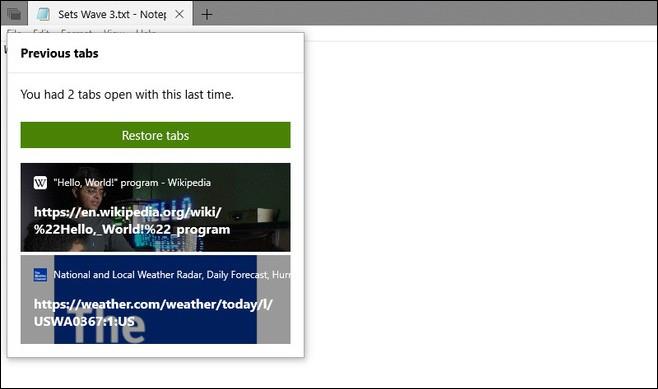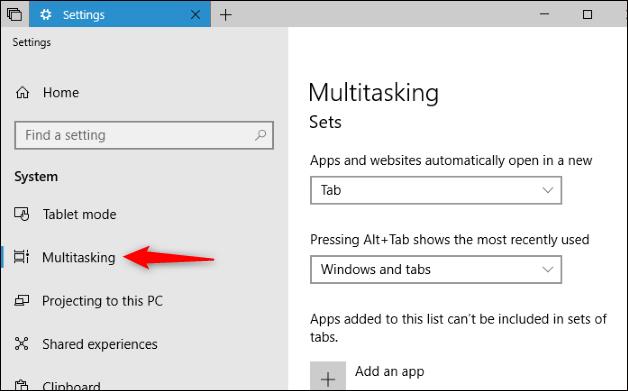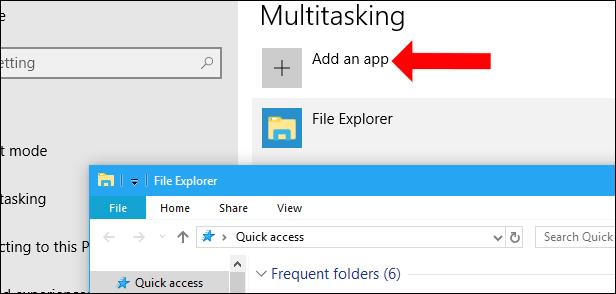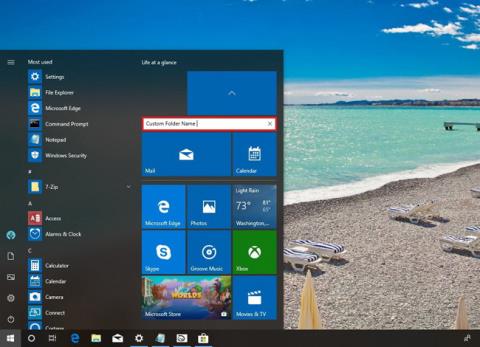„Windows 10 Redstone 5“ šiuo metu prieinama naudotojams, dalyvaujantiems „Insider Preview“ testavimo programoje , su daugybe patrauklių funkcijų, įskaitant rinkinių funkciją. Ši funkcija padės sujungti kompiuteryje atidarytas programas viename lange, panašiai kaip naršyklėje. Viename lange galime greitai valdyti kelis skirtukus, vienu metu atlikti užduotis, nedarant įtakos vienas kitam. Toliau pateiktame straipsnyje bus paaiškinta, kaip naudoti rinkinių funkciją sistemoje „Windows 10 Redstone 5“.
1. Kas yra rinkinių funkcija?
Skirtukų sujungimas į tą patį langą vartotojams nebėra keistas, nes tai yra pagrindinė šiuolaikinių naršyklių funkcija. Taigi galite greičiau perjungti pirmyn ir atgal turinį, su kuriuo dirbate.
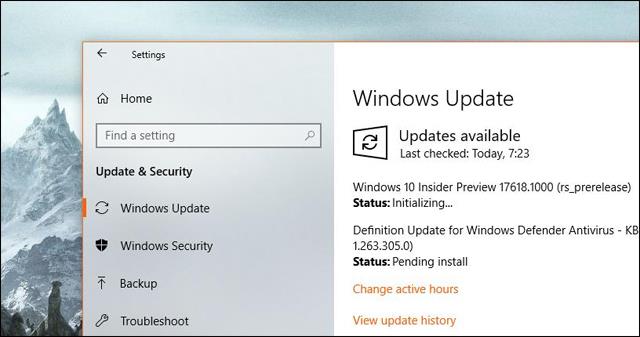
Ir tai buvo pritaikyta kompiuteriuose su Windows 10 Redstone 5 versija, naudojant visiškai naują rinkinių funkciją. Atitinkamai, ši funkcija sutvarkys ir sujungs susijusį turinį tame pačiame lange, kad galėtumėte jį greitai sekti. Pavyzdžiui, sugrupuokite „Word“ ir „Excel“ tame pačiame lange, kad galėtumėte patogiai stebėti turinį. Esate „Word“ ir tiesiog spustelėkite „Excel“, kad jį atidarytumėte.
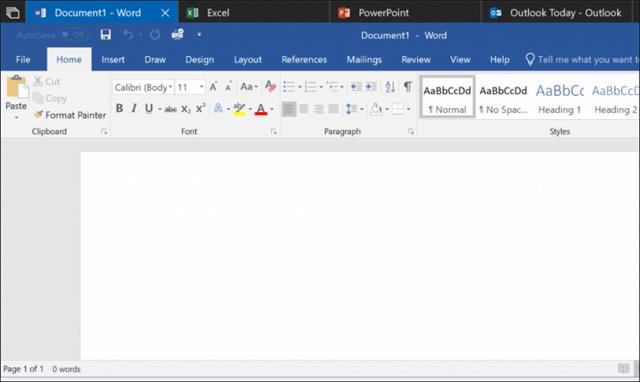
Naudodami galite savavališkai koreguoti skirtukų tvarką, kad ji atitiktų jūsų darbą, arba atskirti kiekvieną skirtuką, kai jo naudoti nereikia. Pateikus šią papildomą rinkinių funkciją, taip pat keičiasi Alt + Tab klavišų kombinacijos naudojimas.
Alt + Tab dabar bus naudojamas norint greitai perjungti programos langus, o ne kiekvieną atskirą skirtuką, kaip anksčiau.
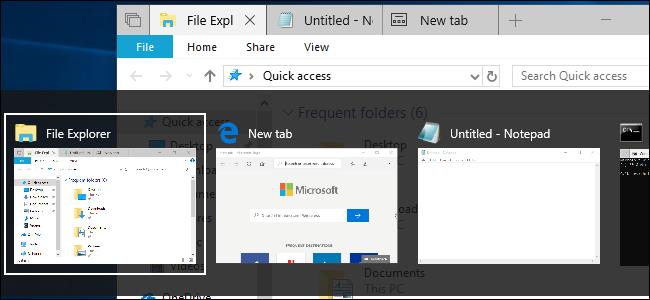
2. Kokias programas gali paleisti rinkiniai?
Šiuo metu rinkiniai taikomi visoms „Windows“ programoms, įskaitant „Win32“ programas ir naujausią „Office“ versiją. UWP (Universal Windows Platform) programos Microsoft Store platformoje taip pat naudoja šią rinkinių funkciją.
Tačiau programos, kurios neturi standartinės „Windows“ pavadinimo juostos, pvz., „Chrome“, „Firefox“, „Steam“, „iTunes“, negalės naudoti rinkinių. Tikimės, kad būsimuose „Windows 10“ naujinimuose „Micorsft“ pakeis šią problemą.
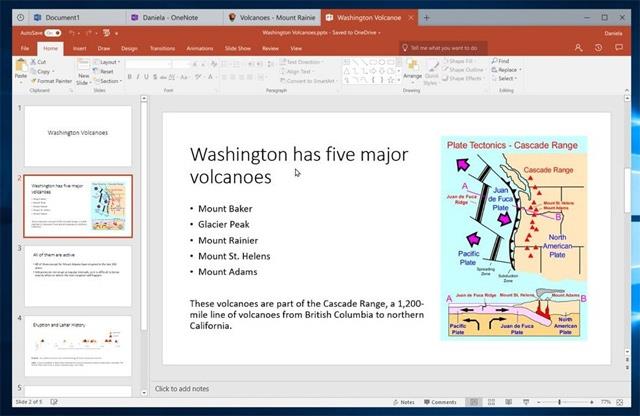
3. Kaip naudotis rinkinių funkcija
Naudoti rinkinius sistemoje „Windows“ yra labai paprasta, kaip ir tada, kai tame pačiame naršyklės lange atidarote kelis skirtukus. Skirtukų juosta bus rodoma su pliuso mygtuku ir mygtuku Ankstesni skirtukai.
Galite aiškiai suprasti, kaip jį naudoti, naudodami toliau pateiktą paveikslėlį. Kai atidarysite „File Explorer“ skirtuke, pamatysite pliuso ženklą, kad atidarytumėte naują skirtuką. Yra x ženklas, skirtas uždaryti skirtuką ir uždaryti langą, jei yra tik 1 aktyvus skirtukas.
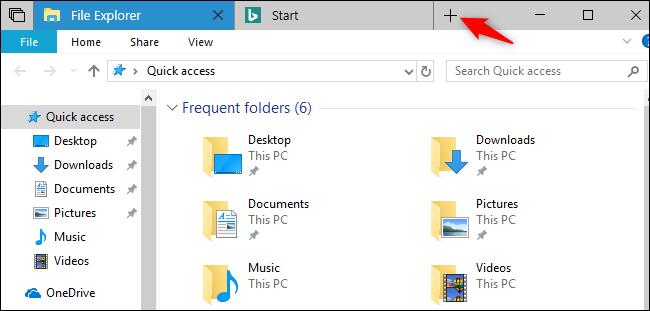
Pirmiausia turime atidaryti kiekvieną atskirą programą, tada vilkite šį programos langą ir numeskite jį į kitos programos lango pavadinimo juostą, kad susijungtume į 1 langą su atskirais skirtukais.
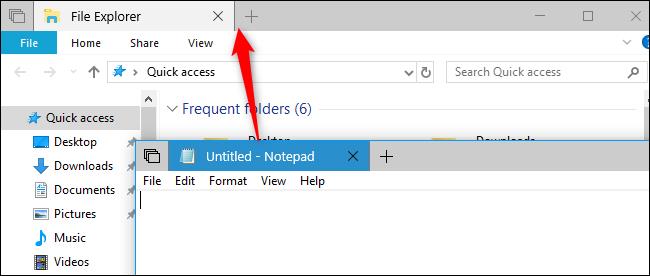
Kalbant apie „File Explorer“, turėsime daugiau būdų pridėti skirtukų. Pavyzdžiui, norėdami atidaryti naują skirtuką, galite paspausti klavišų kombinaciją Ctrl + T. Arba spustelėkite Failas > Atidaryti naują langą > Atidaryti naują skirtuką, kad atidarytumėte naują skirtuką.
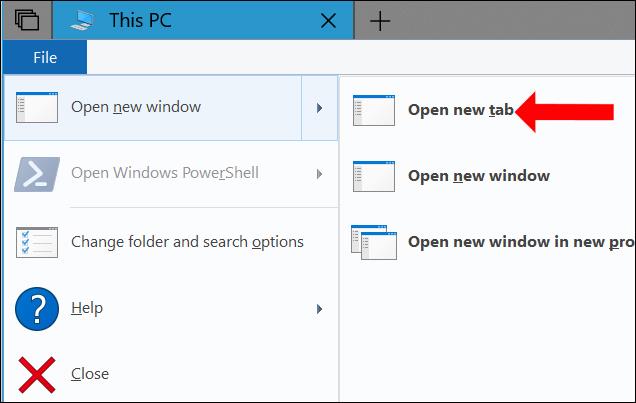
Arba dešiniuoju pelės mygtuku spustelėkite aplanką ir pasirinkite Atidaryti naujame skirtuke , kad atidarytumėte naują skirtuką.
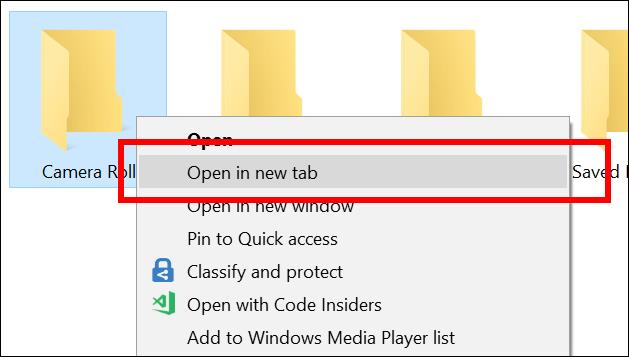
Be to, dešiniuoju pelės mygtuku spustelėjus skirtuką, pasirodys pagrindinių komandų sąrašas, įskaitant Uždaryti skirtuką (uždaryti skirtuką), uždaryti kitus skirtukus (uždaryti kitus skirtukus), uždaryti skirtukus į dešinę (uždaryti skirtukus dešinėje) ir perkelti. į naują langą (perjunkite skirtuką į naują langą). Skirtukų perkėlimas ir perkėlimas gali būti atliekamas rankiniu būdu, norint išdėstyti skirtukus tame pačiame lange arba tarp 2 skirtingų langų.
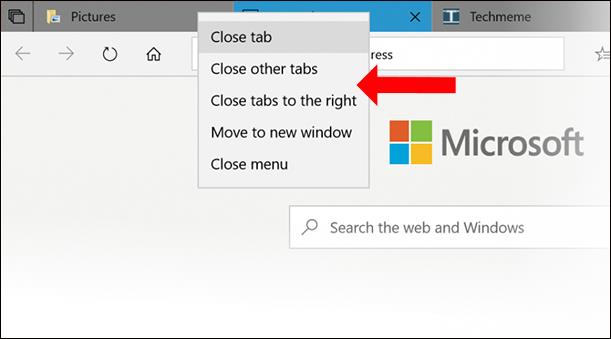
Skirtukų, kuriuose leidžiamas garsas, naudotojai matys garsiakalbio piktogramą ir tereikia spustelėti piktogramą, kad išjungtumėte arba įjungtumėte garsą.

Kombinuotų skirtukų lange matysite persidengiančių skirtukų piktogramą skirtukų kairėje. Tai yra Ankstesnių skirtukų mygtukas , skirtas iš naujo atidaryti ankstesnio darbo programos skirtukus. Pavyzdžiui, atidarote „Notepad“, tada atidarote „Edge“ naršyklę, kad pasiektumėte tam tikrą žiniatinklio adresą, tada jį uždarote. O jei dar kartą atidarysite Notepad, spustelėkite mygtuką Ankstesni skirtukai, vartotojui bus pasiūlyta svetainė, kuri buvo atidaryta anksčiau.
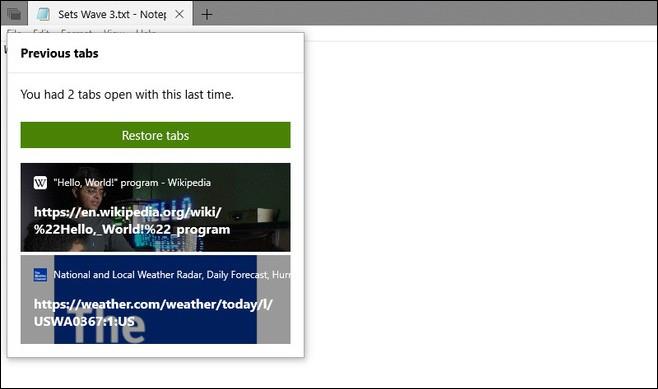
4. Naudokite rinkinius su sparčiaisiais klavišais
Spartieji klavišų deriniai padės dirbti lengviau ir greičiau.
- Ctrl + Windows + Tab: perjunkite į naują skirtuką.
- Ctrl + Windows + Shift + Tab: perjunkite į ankstesnį skirtuką.
- Ctrl + Windows + T: atidarykite naują skirtuką
- „Ctrl“ + „Windows“ + W: uždarykite naudojamą skirtuką
- Ctrl + Windows + Shift + T: iš naujo atidarykite paskutinį uždarytą skirtuką.
- „Ctrl“ + „Windows“ + 1–9: greitai perjunkite į konkretų skirtuką skirtukų juostoje, pradedant nuo kairės.
5. Kaip įjungti rinkinius sistemoje „Windows 10“.
Kai pateksite į skyrių „Kelių užduočių atlikimas“ skiltyje „Nustatymai“ ir surasite skyrių „Rinkiniai“, pamatysite 3 parinktis.
Programos ir svetainės automatiškai atidaromos naujame : pasirinkite, ar naudojamą programą arba svetainę atidaryti skirtuke (numatytasis) arba naujame lange („Windows“), kai paspausite pliuso mygtuką.
Paspaudus Alt + Tab rodomas paskutinis naudojamas : pasirinkite rodyti skirtukus ir langus („Windwows“ + Tab) arba tik langus (tik „Windows“), kai naudojate klavišų kombinaciją Alt + Tab.
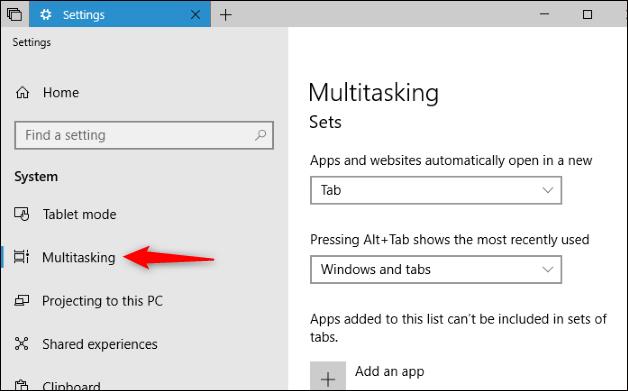
Į šį sąrašą įtrauktos programos negali būti įtrauktos į skirtukų rinkinius : išjunkite rinkinių funkciją tam tikrose programose, atsižvelgiant į naudotoją. Spustelėkite Pridėti programą ir pasirinkite programas, kurios išjungia rinkinių funkciją.
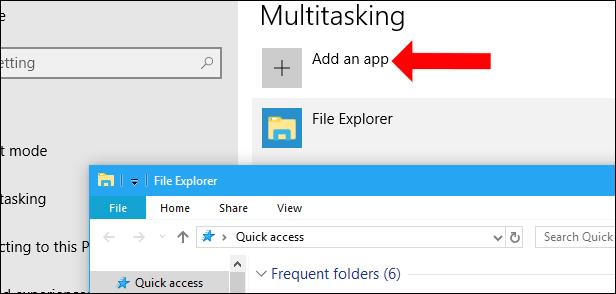
Iš esmės, rinkinių funkcija nebus pernelyg sudėtinga naudoti, ji labai paprasta ir pažįstama, kaip naudojant naršyklę. Tikimės, kad kituose atnaujinimuose „Microsoft“ pritaikys rinkinių funkciją daugeliui „Windows“ programų, įskaitant naršykles.
Žiūrėti daugiau:
Tikimės, kad šis straipsnis jums bus naudingas!