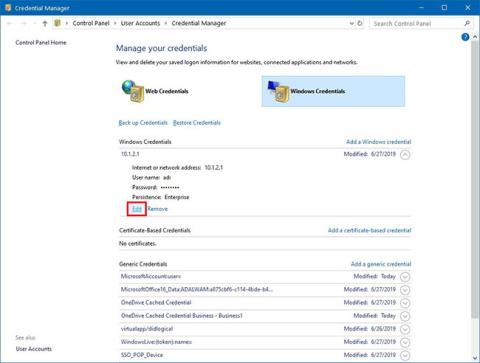Sistemoje „Windows 10“ Credential Manager yra funkcija, kuri išsaugo svetainių (naudojant „Microsoft Edge“), programų ir tinklų (pvz., susietų tvarkyklių ar bendrinamų aplankų) kredencialus, kai pasirenkate galimybę išsaugoti informaciją, kad galėtumėte prisijungti ateityje.
Kredencialų tvarkyklė nėra nauja. Jis egzistuoja jau seniai ir leidžia ne tik išsaugoti vartotojo vardus ir prisijungimo slaptažodžius, bet ir peržiūrėti, ištrinti, pridėti, kopijuoti ir atkurti prisijungimo informaciją.
Šiame vadove sužinosite, kaip naudoti kredencialų tvarkytuvę sistemoje „Windows 10“, kad tvarkytumėte visus kredencialus.
Redaguokite esamus kredencialus naudodami Credential Manager
Norėdami atnaujinti „Windows 10“ saugomus slaptažodžius arba naudotojų vardus, atlikite šiuos veiksmus:
1. Atidarykite „Windows 10“ valdymo skydelį .
2. Spustelėkite Vartotojo abonementai.
3. Spustelėkite Credential Manager.
4 Spustelėkite skirtuką Windows kredencialai (arba žiniatinklio kredencialai ).
5. Pasirinkite paskyrą.
6. Spustelėkite mygtuką Redaguoti.

Spustelėkite mygtuką Redaguoti
7. Jei reikia, atnaujinkite vartotojo vardą ir slaptažodį.
8. Spustelėkite mygtuką Išsaugoti.

Spustelėkite mygtuką Išsaugoti
Kai atliksite veiksmus, nauja prisijungimo informacija bus atnaujinta, o tai reiškia, kad nebebus raginimų prisijungti, jei iš pradžių įrašėte neteisingą vartotojo vardą ar slaptažodį arba prisijungimo informacija pasikeitė.
Ištrinkite kredencialus naudodami Credential Manager
Ištrinkite išsaugotus paskyros kredencialus sistemoje „Windows 10“, atlikite šiuos veiksmus:
1. Atidarykite Valdymo skydą.
2. Spustelėkite Vartotojo abonementai.
3. Spustelėkite Credential Manager.
4. Spustelėkite skirtuką „Windows“ kredencialai (arba žiniatinklio kredencialai ).
5. Pasirinkite paskyrą.
6. Spustelėkite mygtuką Pašalinti.

Spustelėkite mygtuką Pašalinti
7. Spustelėkite mygtuką Taip.
Kai atliksite veiksmus, jūsų paskyros kredencialai nebebus pasiekiami jūsų įrenginyje, o tai reiškia, kad ateityje prisijungdami būsite paprašyti įvesti naudotojo vardą ir slaptažodį.
Pridėkite naujų kredencialų naudodami kredencialų tvarkytuvę
Norėdami pridėti programų arba tinklo informacijos sistemoje „Windows 10“, atlikite šiuos veiksmus:
1. Atidarykite Valdymo skydą.
2. Spustelėkite Vartotojo abonementai.
3. Spustelėkite Credential Manager.
4. Spustelėkite skirtuką „Windows“ kredencialai.
5. Spustelėkite parinktį Pridėti „Windows“ kredencialą (arba Pridėti sertifikatu pagrįstą kredencialą ) .

Spustelėkite parinktį Pridėti „Windows“ kredencialą
6. Nurodykite interneto arba tinklo adresą, atitinkantį programą arba tinklo išteklius.
7. Nurodykite vartotojo vardą ir slaptažodį autentifikavimui.

Nurodykite vartotojo vardą ir slaptažodį autentifikavimui
8. Spustelėkite mygtuką Gerai.
Kai atliksite veiksmus, nauja paskyros informacija bus pridėta prie įrenginio, kad prisijungtumėte automatiškai, kai kitą kartą pasieksite bendrai naudojamas programas ar tinklus.
Sukurkite atsarginę savo kredencialų kopiją naudodami Credential Manager
Norėdami eksportuoti ir sukurti atsarginę visų programų ir tinklų prisijungimo informacijos kopiją, atlikite šiuos veiksmus:
1. Atidarykite Valdymo skydą.
2. Spustelėkite Vartotojo abonementai.
3. Spustelėkite Credential Manager.
4. Spustelėkite skirtuką „Windows“ kredencialai.
5. Spustelėkite parinktį Atsarginė kredencialų kopija.

Spustelėkite parinktį Atsarginė kredencialų kopija
6. Spustelėkite mygtuką Naršyti , kad nurodytumėte atsarginės kopijos paskirties vietą.

Spustelėkite mygtuką Naršyti, kad nurodytumėte atsarginės kopijos paskirties vietą
7. Nurodykite .crd atsarginės kopijos failo pavadinimą.
8. Spustelėkite mygtuką Išsaugoti.
9. Spustelėkite mygtuką Kitas.
10. Norėdami tęsti, naudokite sparčiuosius klavišus Ctrl+ Alt+ .Delete
11. Nurodykite slaptažodį, kad apsaugotumėte Credential Manager failą sistemoje „Windows 10“.
12. Spustelėkite mygtuką Kitas.
13. Spustelėkite mygtuką Baigti.
Atlikę veiksmus gausite .crd failą, kuriame bus visa žiniatinklio ir „Windows 10“ informacija, kurią galėsite importuoti į kitą kompiuterį arba į tą patį įrenginį po „švaraus“ diegimo.
Atkurkite kredencialus naudodami Credential Manager
Norėdami atkurti kredencialus iš atsarginės kopijos sistemoje „Windows 10“, atlikite šiuos veiksmus:
1. Atidarykite Valdymo skydą.
2. Spustelėkite Vartotojo abonementai.
3. Spustelėkite Credential Manager.
4. Spustelėkite skirtuką „Windows“ kredencialai.
5. Spustelėkite parinktį Atkurti kredencialus .

Spustelėkite parinktį Atkurti kredencialus
6. Spustelėkite mygtuką Naršyti.

Spustelėkite mygtuką Naršyti
7. Pasirinkite .crd failą su atsarginės kopijos informacija.
8. Spustelėkite mygtuką Atidaryti.
9. Spustelėkite mygtuką Kitas.
10. Norėdami tęsti, naudokite sparčiuosius klavišus Ctrl+ Alt+ .Delete
11. Įveskite slaptažodį, kad atrakintumėte Credential Manager atsarginę kopiją.
12. Spustelėkite mygtuką Kitas.
13. Spustelėkite mygtuką Baigti.
Kai atliksite šį veiksmą, visa žiniatinklio, programų ir tinklo informacija bus atkurta jūsų įrenginyje.
Nors šiame vadove pagrindinis dėmesys skiriamas „Windows 10“, „Credential Manager“ buvo prieinama ilgą laiką, o tai reiškia, kad veiksmai taip pat taikomi „Windows 8.1“ ir „Windows 7“.