Kaip naudoti įvykių peržiūros programą „Windows 10“.

„Windows 10“ įvykių peržiūros priemonė padeda pašalinti su programomis susijusias triktis arba sužinoti, ką pastaruoju metu veikė jūsų kompiuteris.

„Windows 10“ įvykių peržiūros priemonė padeda pašalinti su programomis susijusias triktis arba sužinoti, ką pastaruoju metu veikė jūsų kompiuteris.
Kaip atidaryti įvykių peržiūros programą „Windows 10“.
Lengviausias būdas pasiekti „Windows 10“ įvykių peržiūros programą yra jos ieškoti. Windows 10 paieškos laukelyje įveskite Event Viewer ir pasirinkite atitinkamą rezultatą. Bus atidarytas naujas įvykių peržiūros programos langas, suteikiantis prieigą prie daugelio parinkčių ir „Windows 10“ įvykių žurnalo.
Kitus būdus rasite straipsnyje: Kaip pasiekti įvykių peržiūros programą sistemoje „Windows 10“ .
Žurnalui skaityti naudokite „Windows“ įvykių peržiūros programą
Jei norite pamatyti, ką veikia programos, jų konkretūs „Windows 10“ įvykių žurnalai suteiks visą informaciją, su kuria reikia dirbti. Norėdami juos pasiekti, kairiajame skydelyje pasirinkite Windows žurnalai > Programa .
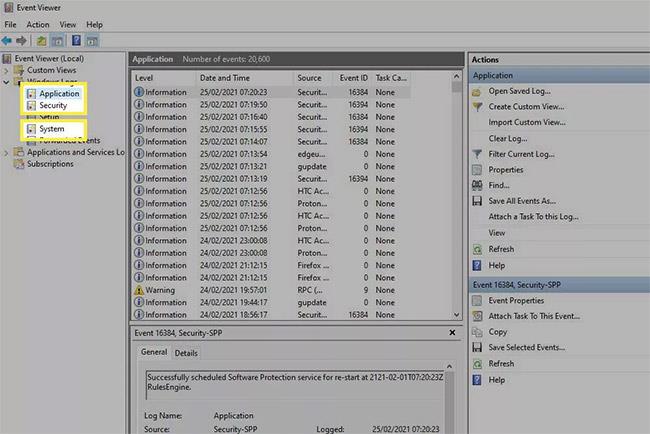
Programos įvykių žurnalas sistemoje „Windows 10“.
Be to, jei norite peržiūrėti saugos žurnalus , pasirinkite Windows žurnalai > Sauga . Norėdami peržiūrėti sistemos žurnalus, eikite į Windows žurnalai > Sistema .
Centriniame lange bus rodomi visi naujausi žurnalai, kuriuos įrašė „Windows“ ir trečiųjų šalių programos. Programą, kurią atitinka kiekvienas įrašas, galėsite rasti stulpelyje Šaltinis.
Stulpelyje Lygis bus nurodyta, kokio tipo žurnalas tai yra. Labiausiai paplitęs tipas yra informacija , kai programa arba paslauga įrašo tik vieną įvykį. Kai kurie bus išvardyti kaip įspėjimas arba klaida ir parodys, kad kažkas negerai. Šios etiketės paprastai nėra rimtos, kai kurios paprasčiausiai pabrėžia, kad paslauga negali susisiekti su serveriu (net jei ji gali kitą kartą bandyti) arba programa sugenda, net jei vėliau ją atidarote ir ji veikia gerai.
Stulpeliai „Data“ ir „Laikas“ leidžia tiksliai žinoti, kada įvyko įvykis, ir padėti nustatyti, kas gali nutikti. Be to, jei pasirinksite įvykį, apatinėje srityje galite gauti daugiau informacijos apie tai, kas tai yra, ir papildomų pastabų, kurios padės paaiškinti toliau.
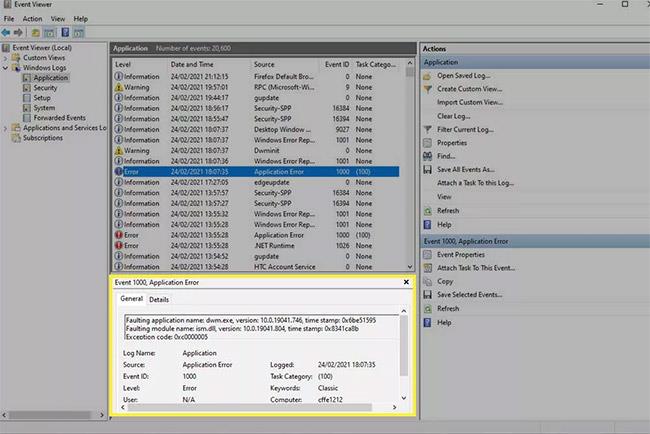
Jei reikia daugiau informacijos, užsirašykite įvykio ID
Jei reikia daugiau informacijos, užsirašykite įvykio ID . Ieškodami jo internete, galite gauti daugiau informacijos, kad galėtumėte imtis veiksmų, jei manote, kad įvykis rodo problemą, kurią reikia spręsti.
Kaip rasti konkrečius „Windows 10“ žurnalus
Jei ieškote konkretaus žurnalo, „Windows Event Viewer“ turi galingą paieškos įrankį, kurį galite naudoti.
1. Dešiniuoju pelės mygtuku spustelėkite arba bakstelėkite ir palaikykite tam tikrą žurnalo kategoriją ir pasirinkite Rasti.
2. Laukelyje Rasti ieškokite visko, ko norite. Tai gali būti programos pavadinimas, įvykio ID, įvykio lygis ar bet kas kita.
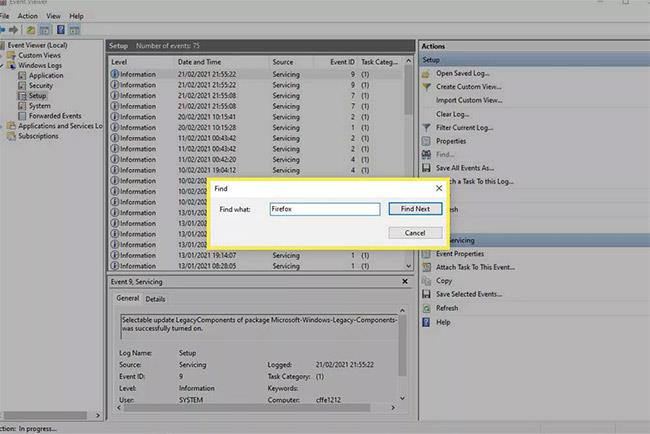
Raskite konkrečius „Windows 10“ žurnalus
Kaip naudoti filtrų sistemą norint rasti „Windows 10“ žurnalus
Norėdami atlikti išsamesnes paieškas ir pateikti daugiau parametrų, galbūt norėsite naudoti sistemos filtravimo funkciją .
1. Dešiniuoju pelės mygtuku spustelėkite arba paspauskite ir palaikykite tam tikrą žurnalo kategoriją ( Programa, Sauga, Sąranka, Sistema arba Persiųsti įvykiai ) ir pasirinkite Filtruoti dabartinį žurnalą . Arba dešinėje esančiame veiksmų srityje pasirinkite Filtruoti dabartinį žurnalą .
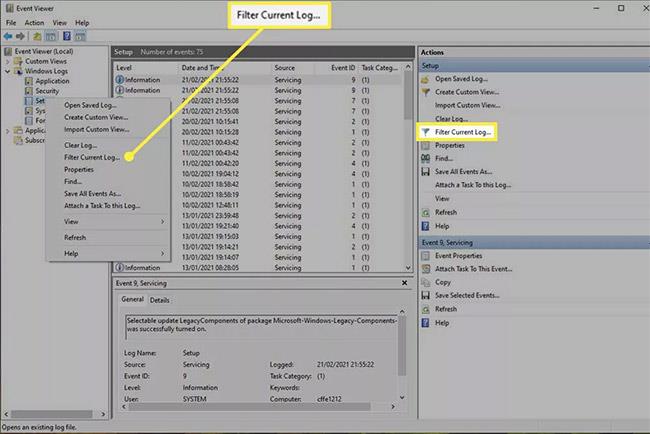
Norėdami rasti „Windows 10“ žurnalus, naudokite filtrų sistemą
2. Pasirinkite skirtuką Filtras , jei to dar nepadarėte.
3. Naudokite galimas parinktis, kad patikslintumėte įvykių peržiūros žurnalą. Meniu Užregistruotas padeda filtruoti pagal įrankio sukūrimo datą arba laiką. Įvykio lygis leidžia paryškinti ieškomo žurnalo įvykio tipą, pvz. , įspėjimas, klaida arba informacija. O Šaltinis leidžia filtruoti pagal konkrečias programas ar paslaugas, taip pat galite filtruoti pagal raktinius žodžius, konkrečius vartotojus ar kompiuterių įrenginius.
Kaip išvalyti įvykių žurnalo istoriją „Windows 10“.
Jei norite pradėti nuo nulio ir išvalyti visus esamus žurnalus, kad sutelktumėte dėmesį į naujus, rodomus, įvykių peržiūros programos žurnalų išvalymas yra puikus būdas tai padaryti.
1. Dešiniuoju pelės mygtuku spustelėkite arba paspauskite ir palaikykite įvykių grupę, kurią norite ištrinti kairiojoje srityje.
2. Pasirinkite Išvalyti žurnalą.
3. Norėdami sukurti atsarginę esamų žurnalų kopiją prieš juos ištrindami, pasirinkite Išsaugoti ir išvalyti . Pasirinkite išsaugojimo vietą ir pavadinimą, tada pasirinkite Išsaugoti. Arba, jei norite juos visiškai ištrinti be jokios atsarginės kopijos, pasirinkite Išvalyti.
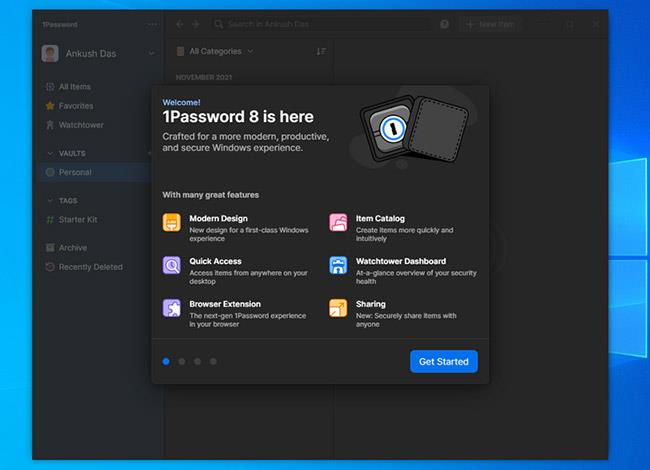
Ištrinkite įvykių žurnalo istoriją sistemoje „Windows 10“.
4. Jei reikia, pakartokite veiksmus su kitomis žurnalų kategorijomis, kurias norite ištrinti.
„Windows 10“ įvykių peržiūros priemonė padeda pašalinti su programomis susijusias triktis arba sužinoti, ką pastaruoju metu veikė jūsų kompiuteris.
Naudodami Event Viewer galite peržiūrėti įvykius, kurie įvyko jūsų kompiuteryje. Šiame straipsnyje pristatoma 14 būdų, kaip atidaryti įvykių peržiūros programą „Windows 10“ kompiuteriuose. Peržiūrėkite ją!
„Windows 10“ yra „Windows“ atminties diagnostikos įrankis, padedantis nustatyti ir diagnozuoti atminties problemas, kai įtariate, kad jūsų kompiuteryje yra atminties problemų, kurios nėra automatiškai aptinkamos.
Turėtumėte sukurti įvykių peržiūros programos nuorodą „Windows 10“ darbalaukyje, kad galėtumėte greitai pasiekti įvykių peržiūros programą neatlikdami daugybės veiksmų. Šiame straipsnyje Quantrimang.com parodys 3 būdus, kaip sukurti įvykių peržiūros programos nuorodą Windows 10 darbalaukyje.
Kiosko režimas sistemoje „Windows 10“ yra režimas, skirtas naudoti tik vieną programą arba pasiekti tik 1 svetainę su svečiais.
Šiame vadove bus parodyta, kaip pakeisti arba atkurti numatytąją „Camera Roll“ aplanko vietą sistemoje „Windows 10“.
Redaguojant pagrindinio kompiuterio failą gali nepavykti prisijungti prie interneto, jei failas nebus tinkamai pakeistas. Šis straipsnis padės jums redaguoti pagrindinio kompiuterio failą sistemoje „Windows 10“.
Sumažinus nuotraukų dydį ir talpą, bus lengviau jas dalytis ar siųsti kam nors. Visų pirma, sistemoje „Windows 10“ galite keisti nuotraukų dydį keliais paprastais veiksmais.
Jei jums nereikia rodyti neseniai aplankytų elementų ir vietų saugumo ar privatumo sumetimais, galite jį lengvai išjungti.
„Microsoft“ ką tik išleido „Windows 10“ jubiliejinį naujinį su daugybe patobulinimų ir naujų funkcijų. Šiame naujame atnaujinime pamatysite daug pakeitimų. Nuo „Windows Ink“ rašalo palaikymo iki „Microsoft Edge“ naršyklės plėtinių palaikymo, Start Menu ir Cortana taip pat buvo žymiai patobulinti.
Viena vieta daugybei operacijų valdyti tiesiai sistemos dėkle.
Sistemoje „Windows 10“ galite atsisiųsti ir įdiegti grupės strategijos šablonus, kad galėtumėte tvarkyti „Microsoft Edge“ nustatymus, o šiame vadove bus parodytas procesas.
Tamsus režimas yra tamsaus fono sąsaja sistemoje „Windows 10“, padedanti kompiuteriui taupyti akumuliatoriaus energiją ir sumažinti poveikį naudotojo akims.
Užduočių juostoje yra nedaug vietos, o jei reguliariai dirbate su keliomis programomis, gali greitai pritrūkti vietos, kad galėtumėte prisegti daugiau mėgstamų programų.












