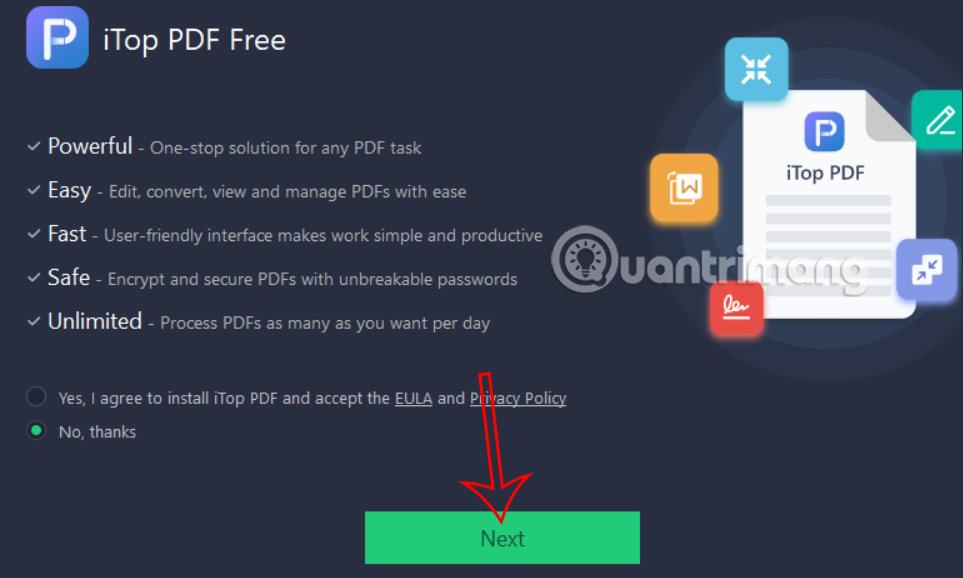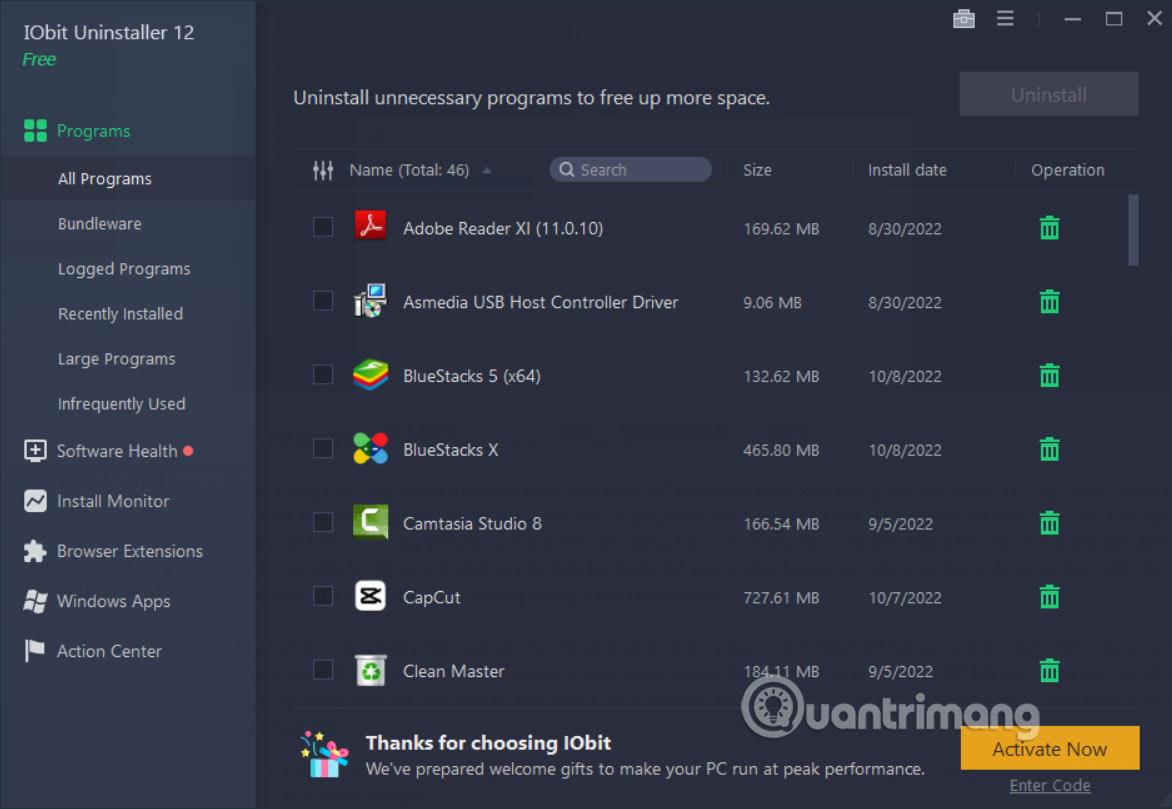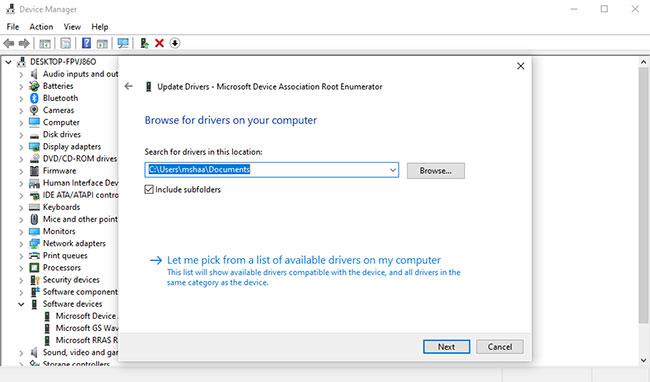Naudinga galvoti apie „Windows“ įrenginių tvarkyklę kaip apie realų biuro vadovą. Vadovai – dažniausiai – nėra tiesiogiai susiję su jokiu apčiuopiamu produkto kūrimu, bet yra atsakingi už darbuotojų valdymą. Panašų vaidmenį atlieka ir įrenginių valdytojai.
Šiame trumpame vadove Quantrimang.com padės skaitytojams sužinoti, kaip naudoti Įrenginių tvarkytuvę Windows 10 trikčių šalinimui.
Kaip atnaujinti tvarkykles naudojant įrenginių tvarkytuvę
Įrenginių tvarkytuvė taip pat labai naudinga, kai reikia atnaujinti pasenusias tvarkykles, ypač kai „Windows Update“ nustoja veikti.
Pirmiausia atidarykite „Windows“ įrenginių tvarkytuvę , tada atlikite šiuos veiksmus:
1. Spustelėkite aparatinės įrangos kategoriją, kurią norite atnaujinti. (Tarkime, kad norite atnaujinti vieną iš sistemos įrenginių tvarkyklių , spustelėkite Sistemos įrenginys ir pasirinkite konkrečią tvarkyklę).
2. Dešiniuoju pelės mygtuku spustelėkite tvarkyklę ir pasirinkite Atnaujinti tvarkyklę.
3. Dabar pasirinkite Ieškoti automatiškai tvarkyklių ir leiskite procesui užbaigti.
Įrenginių tvarkytuvė ieškos naujausio tvarkyklės naujinio jūsų kompiuteryje ir jį įdiegs. Bet jei įrenginių tvarkytuvė nustato, kad jau turite naujausią tvarkyklės versiją, ji jums praneš. Pavyzdiniu atveju įrenginyje jau veikia naujausia versija, kaip matote toliau.
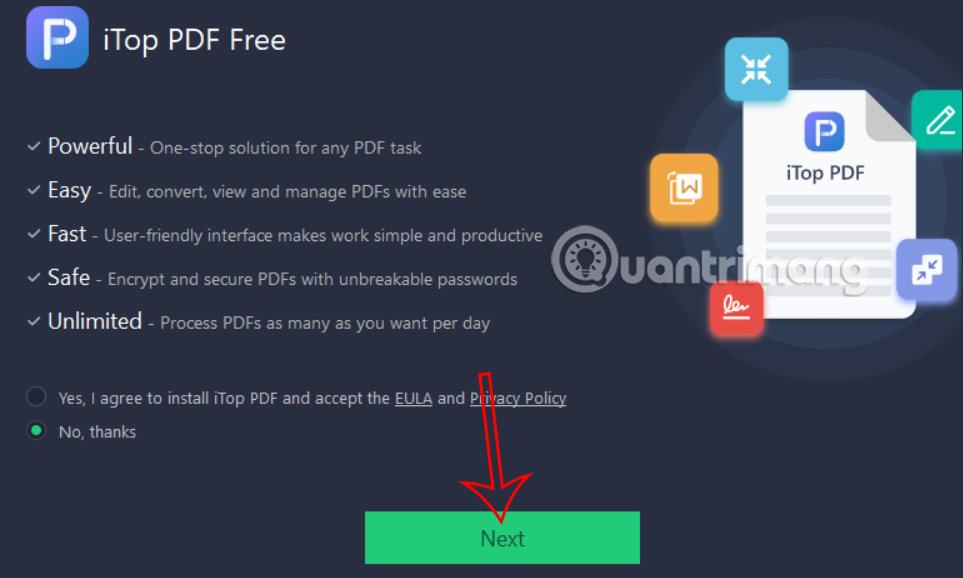
Įrenginyje veikia naujausia versija
Bet jei esate įsitikinę, kad tvarkyklė nėra atnaujinta, galite ją atsisiųsti tiesiai iš gamintojo svetainės ir įdiegti naudodami įrenginių tvarkytuvę.
Patikrinkite įdiegtos aparatūros būseną
Jei jūsų kompiuterio aparatinė įranga veikia neįprastai, patikrinti įrenginių tvarkytuvę nėra bloga.
Atidarę įrenginių tvarkytuvę, išplėskite įrenginio tipą, kurį norite patikrinti. Iš ten dešiniuoju pelės mygtuku spustelėkite konkrečią tvarkyklę ir atidarykite skyrių Ypatybės.
Tada dialogo lango skirtuke Bendra peržiūrėkite laukelį Įrenginio būsena , kad patvirtintumėte jo būseną. Jei įrenginio būsena yra „veikia normaliai“, aparatinė įranga neturi jokių problemų dėl tvarkyklės klaidų ir galite ieškoti kitų priežasčių.
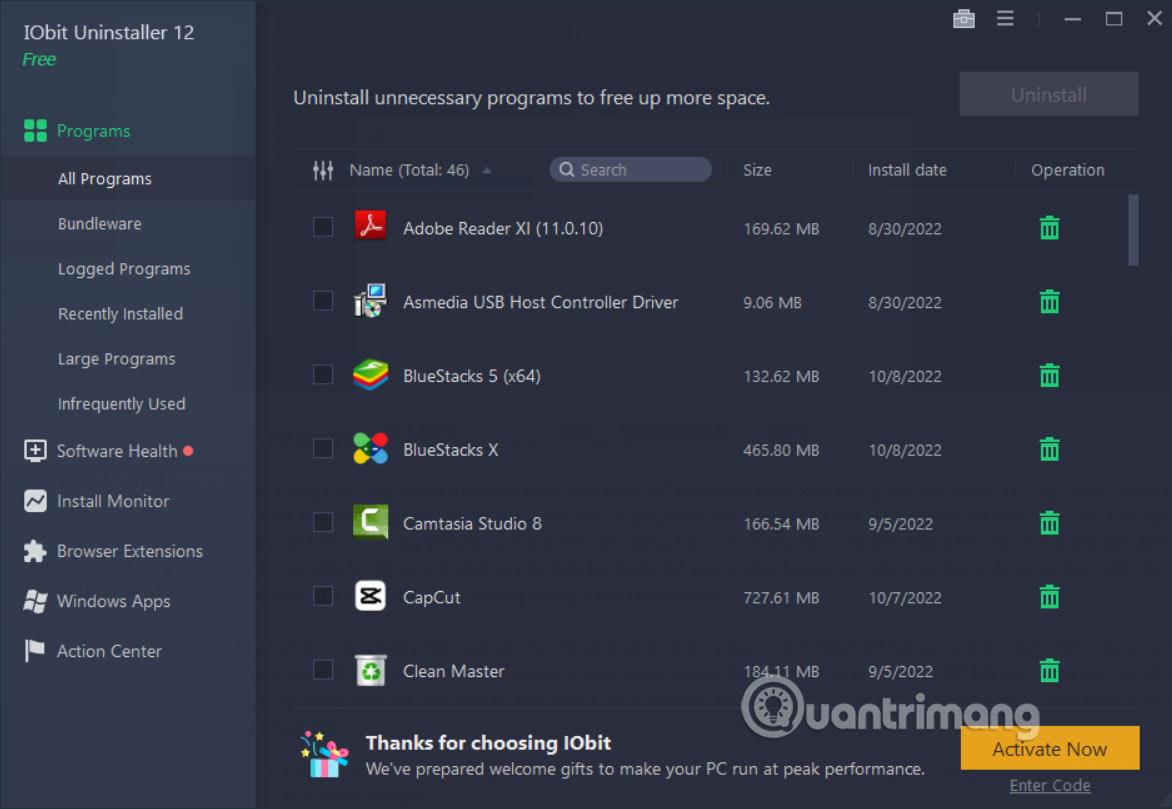
Patikrinkite įdiegtos aparatūros būseną
Tačiau, jei kyla problemų dėl komponento, matysite aprašymą arba klaidos kodą, susijusį su problema. Tačiau pats aprašymas ar klaidos kodas nesuteiks jums jokios informacijos apie tai, kaip ištaisyti pačią tvarkyklę.
Sugadintas tvarkykles tvarkykite naudodami įrenginių tvarkytuvę
Kaip nėra vieno būdo atlikti sudėtingas gyvenimo užduotis, „Windows 10“ taip pat turi keletą būdų, kaip pataisyti sugedusias įrenginio tvarkykles. Vienas iš tokių būdų yra įrenginių tvarkytuvė.
Jei įrenginio tvarkyklė sugadinta, galite naudoti „Windows“ įrenginių tvarkytuvę, kad pašalintumėte sugedusį įrenginį ir iš naujo įdiegtumėte švarią versiją.
1. Atidarykite įrenginių tvarkytuvę, dešiniuoju pelės mygtuku spustelėkite pažeistą tvarkyklę ir pasirinkite Pašalinti įrenginį.
2. Dabar iš naujo paleiskite kompiuterį.
Paleidus iš naujo, „Windows“ automatiškai aptiks jūsų sistemos konfigūraciją, suras ir iš naujo įdiegs pašalintas tvarkykles. Tačiau jei iš naujo neįdiegsite, turėsite tai atlikti rankiniu būdu naudodami įrenginių tvarkytuvę.
Atsisiųskite tvarkykles rankiniu būdu iš savo aparatūros gamintojo internete. Jei gaunate ZIP failą , išpakuokite jį ir atlikite toliau nurodytus veiksmus.
1. Atidarykite įrenginių tvarkytuvę, dešiniuoju pelės mygtuku spustelėkite konkrečią tvarkyklę.
2. Dabar spustelėkite Atnaujinti tvarkyklę > Naršyti kompiuteryje ir ieškoti tvarkyklių .
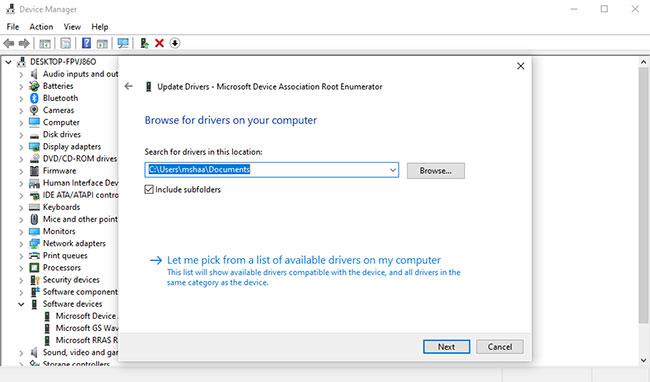
Sugadintas tvarkykles tvarkykite naudodami įrenginių tvarkytuvę
Pasirinkite tvarkyklės failą, kurį atsisiuntėte iš gamintojo svetainės, ir spustelėkite Pirmyn. Netrukus jūsų kompiuteryje bus įdiegta naujausia tvarkyklė. Vieną kartą paleiskite kompiuterį iš naujo, kad pakeitimai įsigaliotų.
„Windows“ įrenginių tvarkytuvė leidžia lengviau ir patogiau valdyti „Windows“ aparatinę įrangą. Bėgant metams, „Microsoft“ pristatė daugybę tokių įrankių, kad pagerintų „Windows 10“ operacinės sistemos našumą, ką ji tikisi ir toliau daryti ateityje.