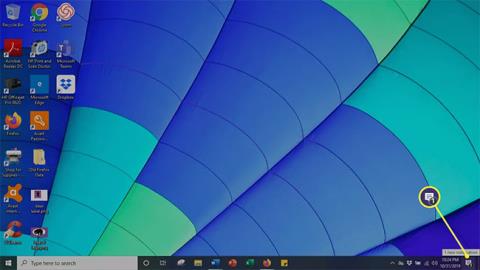Šiame straipsnyje paaiškinama, kaip nustatyti ekrano veidrodį „Windows 10“ kompiuteryje ir kaip įsitikinti, kad jis įjungtas ir tinkamai atnaujintas.
Kaip nustatyti ekrano atspindėjimą kompiuteryje, kuriame veikia „Windows 10“.
Naudodami „Miracast“ galite prijungti „Windows 10“ kompiuterį prie kito kompiuterio, belaidžio įrenginio ir suderinamo išmaniojo telefono. Atlikę šiuos paprastus veiksmus, galite greitai pradėti projektuoti ekraną.
1. Atidarykite veiksmų centrą spustelėdami kalbos debesėlio piktogramą apatiniame dešiniajame ekrano kampe.

Atidarykite veiksmų centrą
2. Pasirinkite mygtuką Prisijungti.
Pasirinkite mygtuką Prisijungti
3. Rodomas suderinamų kompiuterių ir kitų įrenginių sąrašas. Pasirinkite įrenginį, kuriame norite projektuoti ekraną.

Pasirinkite įrenginį, į kurį norite projektuoti ekraną
4. Priimančiame įrenginyje pasirodo langas, kuriame klausiama, ar norite leisti kompiuteriui prisijungti. Spustelėkite Priimti , kad prijungtumėte kompiuterį.
5. Baigę spustelėkite Atsijungti , kad baigtumėte ekrano projekciją.
Kaip patikrinti, ar „Miracast“ įjungtas „Windows 10“ kompiuteryje
Nors „Miracast“ yra standartinė daugelio „Windows 10“ kompiuterių funkcija, niekada nepakenks įsitikinti, kad programinė įranga yra paruošta naudoti. Laimei, patikrinti, ar „Miracast“ yra jūsų kompiuteryje, nesunku.
1. Norėdami atidaryti komandų langą, klaviatūroje paspauskite „ Windows “ klavišą + R.
2. Į laukelį įveskite dxdiag ir paspauskite klavišą Enter.

Įveskite dxdiag
3. Spustelėkite mygtuką Išsaugoti visą informaciją , esantį lango apačioje. Išsaugokite tekstinį failą norimoje vietoje.

Spustelėkite mygtuką Išsaugoti visą informaciją
4. Atidarykite tekstinį failą ir ieškokite Miracast. Prie jo rodomas dabartinis prieinamumas.
Atidarykite tekstinį failą ir suraskite „Miracast“.
Kaip užtikrinti, kad Miracast versija būtų visiškai atnaujinta
Nors „Windows 10“ kompiuteriuose yra iš anksto įdiegtas „Miracast“, jis turi būti atnaujintas į naujausią versiją, kad jis veiktų efektyviai. Paprasčiausias būdas išspręsti šią problemą – atsisiųsti tvarkyklės paslaugų įrankį, kuris automatiškai peržiūri ir atnaujina tvarkykles į naujausią versiją.
Jei pastebėsite, kad jūsų Miracast tvarkyklės yra pasenusios, atlikite šiuos veiksmus, kad jas atnaujintumėte.
1. Atsisiųskite „Intel Driver and Support Assistant Tool“ .
2. Raskite atsisiuntimo aplanką ir spustelėkite .exe failą, kad jį paleistumėte.

Paleiskite „Intel Driver and Support Assistant Tool“.
3. Atsidariusiame puslapyje sutikite su licencijos sąlygomis ir spustelėkite Įdiegti.

Spustelėkite Įdiegti
4. Sistema rodo eigos juostą. Palaukite, kol baigsis diegimas.

Palaukite, kol baigsis diegimo procesas
5. Kai diegimas bus baigtas, pasirinkite Launch.
Pasirinkite Paleisti
6. Spustelėkite Pradėti nuskaitymą . Nuskaito visą sistemą, kad surastų galimas tvarkykles. Po to visos turimos tvarkyklės, kurias reikia atnaujinti, bus išvardytos ir atnaujintos.

Spustelėkite Pradėti nuskaitymą