Kaip naudoti „Xbox Game DVR“ ekranui įrašyti sistemoje „Windows 10“.

„Xbox“ programėlėje, integruotoje „Windows 10“, yra įrankis, kuris neoficialiai naudojamas TV laidoms įrašyti.

1. Kai žodžių nepakanka iki galo išreikšti mintį
Kartais vienintelis būdas ką nors paaiškinti yra parodyti, kaip tai daroma, ypač kai kalbama apie kompiuterius ar bet ką techninio pobūdžio. Tokiais atvejais ekrano transliacijos įrašymas gali būti labai naudingas. „Xbox“ programėlėje, integruotoje „Windows 10“, yra įrankis, kuris neoficialiai naudojamas TV laidoms įrašyti. Neoficialus, nes jis techniškai skirtas žaidimams įrašyti, tačiau tai nėra vienintelė šios programos savybė.
2. Kas yra ekrano transliacija?
„Screencast“ yra „Windows“ kompiuterio ekrano vaizdo įrašas. Jis naudojamas iliustruoti veiksmą ar veiksmų rinkinį programoje arba tiesiog perteikti vaizdus pokalbio metu. Pavyzdžiui, jei norite ką nors išmokyti konvertuoti dokumentą Microsoft Word iš DOCX į DOC , galite ekrane įrašyti, kaip tai padaryti.
Tačiau „Screencast“ yra daugiau nei tik vadovas. Jei kyla problemų dėl kompiuterio programos, įrašydamas ekrano transliaciją (jei įmanoma), gali padėti kitiems rasti būdą, kaip išspręsti problemą.
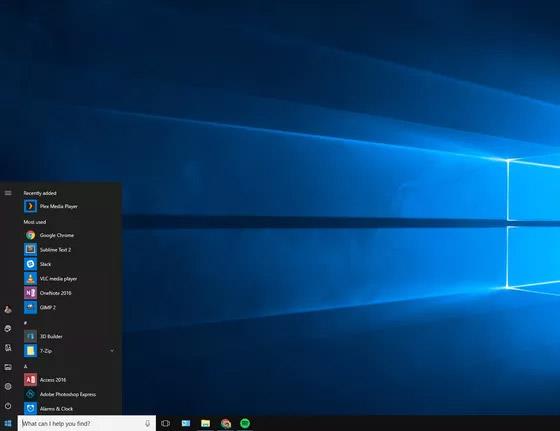
Prieš Windows 10 sukurti ekrano transliaciją nebuvo lengva. Turite sumokėti daug pinigų, kad įsigytumėte programą arba naudotumėte nemokamą sprendimą.
Viskas pasikeitė sistemoje „Windows 10“ . „Microsoft“ žaidimų DVR funkcija „Xbox“ programoje leidžia įrašyti ekraną. Kaip minėta aukščiau, žaidimų DVR yra oficialiai sukurtas taip, kad užfiksuotų žaidimo akimirkas užkietėjusiems kompiuterių žaidėjams. Tada jie gali pasidalinti savo geriausiomis akimirkomis „Twitch“, „YouTube“, „PlaysTV“ ir „Xbox Live“. Tačiau žaidimų DVR funkcija taip pat gali įrašyti ne tik žaidimus, bet ir kitą veiklą.
Šis sprendimas šiuo metu yra nebaigtas. Pavyzdžiui, yra programų, kuriose žaidimų DVR gali neveikti. Žaidimų DVR taip pat negali užfiksuoti viso ekrano, pvz., užduočių juostos, mygtuko Pradėti ir tt Jis veiks tik vienoje programoje, nes yra skirtas žaidimų veiklai įrašyti.
3. Pradėkite
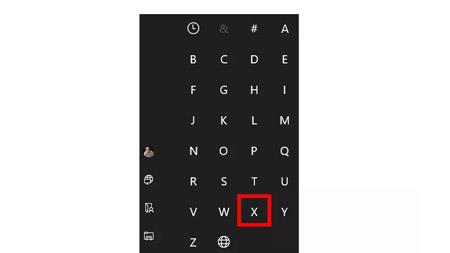
Atidarykite „Xbox“ programą „Windows 10“ spustelėdami mygtuką Pradėti. Tada slinkite žemyn meniu, kol pateksite į X skyrių ir pasirinkite Xbox .
Jei nenorite slinkti žemyn viso meniu, taip pat galite spustelėti pirmosios matomos raidės antraštę, kuri yra # arba A. Meniu Pradėti bus rodoma visa abėcėlė. Pasirinkite X ir pateksite tiesiai į šią abėcėlės tvarka išdėstyto programų sąrašo skiltį.
4. Patikrinkite Xbox Game DVR nustatymus
Atidarę „Xbox Windows“ programą, kairiosios paraštės apačioje pasirinkite Nustatymai . Tada nustatymų ekrane pasirinkite skirtuką Žaidimų DVR ekrano viršuje ir skilties Žaidimų DVR viršuje įjunkite slankiklį, pavadintą Įrašyti žaidimų klipus ir ekrano kopijas naudojant žaidimų DVR . Jei jis jau įjungtas, šio veiksmo atlikti nereikia.
5. Atidarykite žaidimų juostą
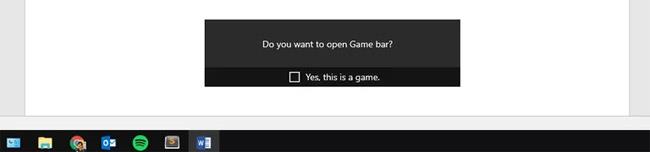
Šiame pavyzdyje sukursime minėtą vaizdo įrašą, kaip paversti DOCX Word dokumentą įprastu DOC failu. Norėdami tai padaryti, atidarysime „Microsoft Word“ ir DOCX failą, kurį norime konvertuoti.
Tada klaviatūroje paspauskite Win + G , kad rastumėte žaidimų juostą. Tai tik žaidimų DVR sąsaja, kuri įrašo tai, kas rodoma jūsų ekrane. Pirmą kartą apsilankius žaidimų juostoje, gali prireikti šiek tiek laiko.
Kai pasirodys žaidimų juosta, ji paklaus: „ Ar norite atidaryti žaidimų juostą? “ Žemiau yra žymės langelis, patvirtinantis, kad jūsų naudojama programa iš tikrųjų yra žaidimas. Akivaizdu, kad ne, bet „Windows“ to nežino. Tiesiog pažymėkite langelį, patvirtinantį, kad tai žaidimas, ir tęskite.
6. Įrašykite Windows ekraną

Dabar pranešėme „Windows“, kad ji žiūri į žaidimą, ir galime pradėti įrašinėti nemokamai. Kaip matote šiame pavyzdyje, žaidimų juosta atrodo labai panaši į VCR arba DVD grotuvo valdymo skydelį.
Paspauskite didelį raudoną mygtuką ir žaidimų juosta pradės įrašyti kiekvieną jūsų veiksmą programoje „Word“. Žaidimo juostoje yra žymės langelis, leidžiantis įrašyti kompiuterio mikrofoną, jei taip pat norite papasakoti savo veiksmus. Bandymų metu, jei įrašymo metu buvo grojama muzika, žaidimų DVR paims tą garsą ir visiškai nepaiso vartotojo kalbos mikrofone.
7. Tęskite įrašymą
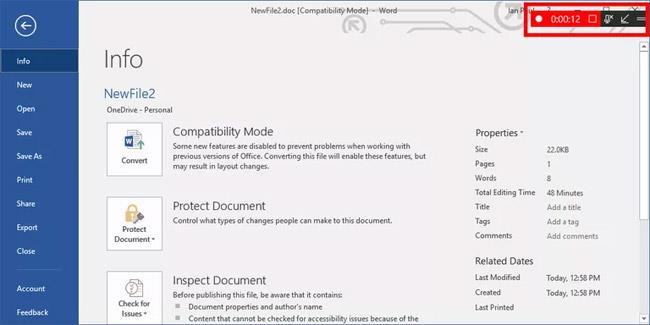
Dabar pereikime prie veiksmų, kaip sukurti vaizdo įrašo mokymo programą, kaip konvertuoti DOCX failus į DOC. Šio proceso metu žaidimų juosta viršutiniame dešiniajame ekrano kampe bus rodoma kaip „ mini grotuvas “. Bus rodomas dabartinis įrašymo laikas. Bus šiek tiek sunku pamatyti mini grotuvus, nes jie susilieja su likusia ekrano dalimi. Tačiau, kai baigsite įrašyti veiksmą, bakstelėkite raudono kvadrato piktogramą mini grotuve.
8. Grįžkite į „Xbox“ programą
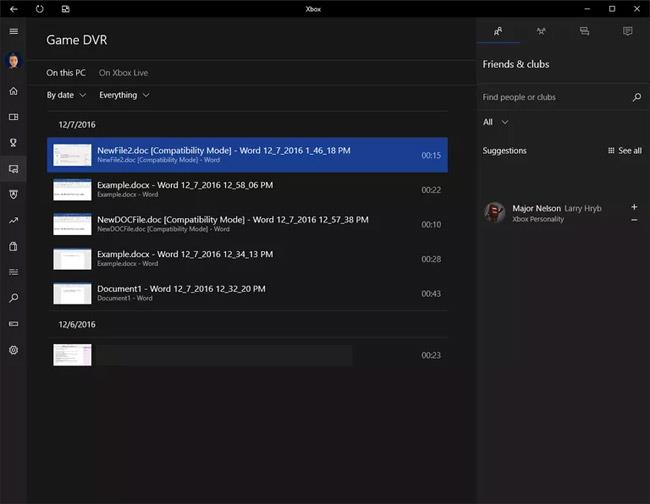
Kai vaizdo įrašas bus įrašytas, galėsite jį pasiekti naudodami „Xbox“ programą. Aptarsime, kaip pasiekti šiuos įrašus tiesiogiai per File Explorer .
Bet dabar spustelėkite žaidimo DVR piktogramą kairėje programos paraštėje – čia tai atrodo kaip kadras su žaidimo valdikliu priekiniame plane.
Šiame „Xbox“ programos skyriuje matysite visus įrašytus klipus. Kiekvienas vaizdo įrašas bus automatiškai pavadintas jūsų įrašyto failo pavadinimu, laidos pavadinimu ir data bei laiku. Tai reiškia, kad jei gruodžio 5 d. 16 val. įrašėte dokumentą be pavadinimo programoje Word, vaizdo įrašo pavadinimas atrodytų taip: „ 1 dokumentas – „Word“ 12_05_2016 16_00_31 PM.mp4 .
9. Pritaikykite vaizdo įrašui
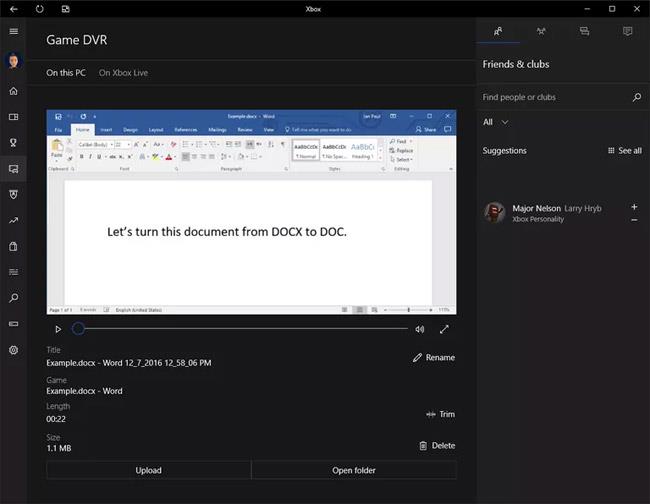
Vaizdo įrašymą galite reguliuoti naudodami „Xbox“ programą. Spustelėkite norimą naudoti vaizdo įrašą ir jis išsiskleis „Xbox“ programoje, kad galėtumėte jį leisti. Iš čia galite apkarpyti vaizdo įrašą, jei yra dalių, kurias norite praleisti. Jei norite, taip pat galite ištrinti, pervardyti vaizdo įrašą ir įkelti jį į „Xbox Live“.
Jei norite kam nors išsiųsti šį vaizdo įrašą el. paštu arba tiesiog įkelti jį į „YouTube“, spustelėkite po vaizdo įrašu esantį mygtuką Atidaryti aplanką ir programa nuves jus į vaizdo įrašo išsaugojimo vietą. Daugumai žmonių ta vieta yra Vaizdo įrašai > Užfiksuoti .
Jei norite pasiekti šią vietą neprisijungę prie „Xbox“ programos, klaviatūroje paspauskite Win+E , kad atidarytumėte „File Explorer“ sistemoje „Windows 10“. Kairiajame naršymo stulpelyje pasirinkite Vaizdo įrašai , tada pagrindiniame „File Explorer“ ekrane dukart spustelėkite Užfiksuoja aplanką .
10. Baigti darbą

Tai yra laidų (ne žaidimų) įrašymo naudojant „Xbox Game DVR“ pagrindai. Atminkite, kad vaizdo įrašai, įrašyti naudojant žaidimų DVR, gali būti gana dideli. Nieko negalite padaryti, kad tai pagerintumėte. Tiesiog atminkite, kad šias ekrano kopijas turėtumėte laikyti kuo trumpesnes, kad failo dydis būtų mažas. Jei norite valdyti failo dydį, rekomenduoju giliau pasinerti į ekrano transliacijas, naudojant specialią jūsų naudojimo programinę įrangą.
O tiems, kuriems reikia greito būdo įrašyti laidą darbalaukyje, pakanka žaidimų DVR.
Žiūrėti daugiau:
Kiosko režimas sistemoje „Windows 10“ yra režimas, skirtas naudoti tik vieną programą arba pasiekti tik 1 svetainę su svečiais.
Šiame vadove bus parodyta, kaip pakeisti arba atkurti numatytąją „Camera Roll“ aplanko vietą sistemoje „Windows 10“.
Redaguojant pagrindinio kompiuterio failą gali nepavykti prisijungti prie interneto, jei failas nebus tinkamai pakeistas. Šis straipsnis padės jums redaguoti pagrindinio kompiuterio failą sistemoje „Windows 10“.
Sumažinus nuotraukų dydį ir talpą, bus lengviau jas dalytis ar siųsti kam nors. Visų pirma, sistemoje „Windows 10“ galite keisti nuotraukų dydį keliais paprastais veiksmais.
Jei jums nereikia rodyti neseniai aplankytų elementų ir vietų saugumo ar privatumo sumetimais, galite jį lengvai išjungti.
„Microsoft“ ką tik išleido „Windows 10“ jubiliejinį naujinį su daugybe patobulinimų ir naujų funkcijų. Šiame naujame atnaujinime pamatysite daug pakeitimų. Nuo „Windows Ink“ rašalo palaikymo iki „Microsoft Edge“ naršyklės plėtinių palaikymo, Start Menu ir Cortana taip pat buvo žymiai patobulinti.
Viena vieta daugybei operacijų valdyti tiesiai sistemos dėkle.
Sistemoje „Windows 10“ galite atsisiųsti ir įdiegti grupės strategijos šablonus, kad galėtumėte tvarkyti „Microsoft Edge“ nustatymus, o šiame vadove bus parodytas procesas.
Tamsus režimas yra tamsaus fono sąsaja sistemoje „Windows 10“, padedanti kompiuteriui taupyti akumuliatoriaus energiją ir sumažinti poveikį naudotojo akims.
Užduočių juostoje yra nedaug vietos, o jei reguliariai dirbate su keliomis programomis, gali greitai pritrūkti vietos, kad galėtumėte prisegti daugiau mėgstamų programų.









