Kaip naudoti „Windows 10“ laiko juostos funkciją

Sistemoje „Windows 10 Insider Build 17063“ sistemai buvo suteikta laiko juostos funkcija, leidžianti sekti sistemoje atidarytus failus ir svetaines.

Kai naudojate žiniatinklio naršykles įprastu režimu, visa istorija bus įrašoma, kad prireikus vartotojai galėtų ieškoti dar kartą. O „Windows 10 Insider Build 17063“ naudotojams buvo suteikta laiko juostos funkcija su galimybe išsaugoti failų atidarymo ar prieigos prie svetainių istoriją.
Atitinkamai, naudojant laiko juostą, jūsų veikla Microsoft Edge naršyklėje bus išsaugota. Nuo tada, kai naršyklėje atidarome failus ir pasiekiame svetaines, laiko juosta taip pat bus išsaugota. Taigi, kaip naudoti laiko juostą „Windows 10“? Toliau pateiktame straipsnyje skaitytojai paaiškins, kaip naudoti „Windows 10“ laiko juostos funkciją .
Kas yra „Windows 10“ laiko juosta?
Laiko juosta yra užduočių peržiūros funkcijos patobulinimas. Užduočių rodinyje rodoma visų atidarytų ir veikiančių programų apžvalga, panašiai kaip veikia Task Switcher. Tačiau kol užduočių perjungiklis suaktyvinamas naudojant Alt+ Tab, užduočių rodinys aktyvuojamas naudojant Win+ Tab.
Su 2018 m. balandžio mėn. atnaujinimu užduočių rodinyje ne tik rodomos veikiančios programos. Dabar galite slinkti žemyn ir matyti ankstesnių paleistų programų, atidarytų dokumentų ir aplankytų svetainių laiko juostą. Tai tarsi naršyklės istorija, bet skirta „Windows 10“.

Laiko juosta yra užduočių peržiūros funkcijos patobulinimas
„Windows“ taip pat stengsis būti protingai analizuodama, kaip kartu naudojamos programos, dokumentai ir svetainės. Jei laiko juosta mano, kad tam tikra programų, dokumentų ir svetainių grupė yra susijusi, ji sugrupuoja jas į veiklas.
Kaip ir galima tikėtis, viskas laiko juostoje pateikiama reguliariai. Naujausia veikla yra viršuje, o slinkdami žemyn pradedate gilintis į praeities dalykus. Laiko juosta taip pat suskirstyta į du lygius: Numatytajame rodinyje rodoma veikla pagal dieną, bet galite įsigilinti į dieną toliau spustelėdami Žiūrėti visą veiklą , kad peržiūrėtumėte veiklą pagal valandas.
Pagal numatytuosius nustatymus laiko juosta saugos veiklos istoriją iki kelių dienų, bet galite ją pratęsti iki 30 dienų, jei sinchronizuosite laiko skalę su debesimi. Neaišku, kiek laiko saugomi atskiri prašymai ir dokumentai, tačiau atrodo, kad jie saugomi neribotą laiką. Taip pat neaišku, kiek vietos standžiajame diske sunaudoja „Timeline“, tačiau kol kas tai atrodo nereikšminga.
Kodėl „Windows 10“ laiko juosta naudinga?
Arba, kitaip tariant, kaip galite gauti naudos iš laiko juostos?
Atidūs skaitytojai gali pastebėti, kad laiko juosta yra labai panaši į neseniai naudotų programų funkciją „Windows 10“ (ir ankstesnėse „Windows“ versijose), tačiau daug protingesnė ir labiau organizuota. Kaip minėta anksčiau, „Timeline“ taip pat turi sinchronizavimo parinktį, leidžiančią sinchronizuoti istoriją su „Microsoft“ paskyra ir peržiūrėti bei pasiekti dokumentus iš bet kurio „Windows 10“ įrenginio, jei esate prisijungę. Prisijunkite naudodami „Microsoft“ paskyrą.
Laiko juosta palaiko paiešką įvairiose veiklos srityse, programose ir dokumentuose. Laiko juosta taip pat puikiai veikia su „Microsoft Office“ ir „OneDrive“, o tai nenuostabu.
„Windows 10“ laiko juostos naudojimo instrukcijos
1 žingsnis:
Norėdami atidaryti laiko juostą, spustelėkite laiko juostos piktogramą , esančią paieškos laukelio dešinėje. Arba paspauskite klavišų kombinaciją Windows + Tab.

2 žingsnis:
Iš karto pasirodo veiksmų, kuriuos neseniai atlikote sistemoje, sąrašas. Viršuje bus rodomos veiklos, o apačioje – skirtingi laiko grafikai.
Slenkame žemyn, kad pamatytume failus ar svetaines, atidarytas „Microsoft Edge“ naršyklėje.
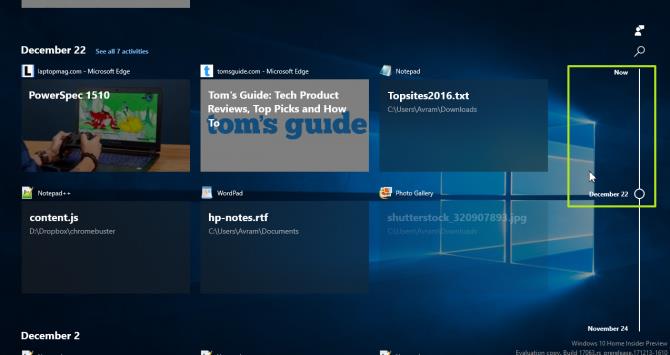
3 veiksmas:
Norėdami ieškoti tam tikro failo, spustelėkite didinamojo stiklo piktogramą ir pasirodys paieškos juosta. Norėdami ieškoti turinio, vartotojai šioje juostoje paspaudžia paieškos raktinius žodžius.
Laiko juosta greitai pateiks rezultatus su atidarytu failu, įtrauktu į išsaugotų veiklų sąrašą.
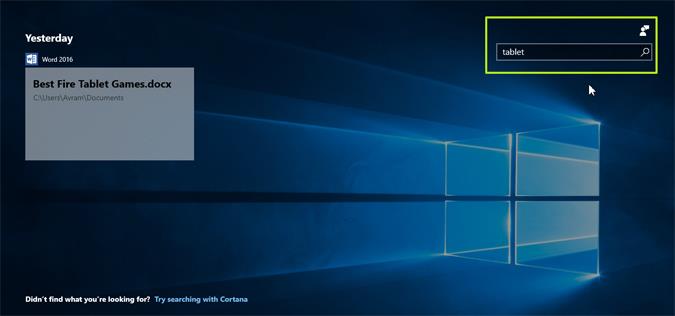
4 veiksmas:
Taip pat šioje laiko juostos sąsajoje vartotojai gali iš karto pasiekti svetainę arba bet kokią veiklą. Arba taip pat galite atidaryti dabartinį darbo procesą laiko juostoje.
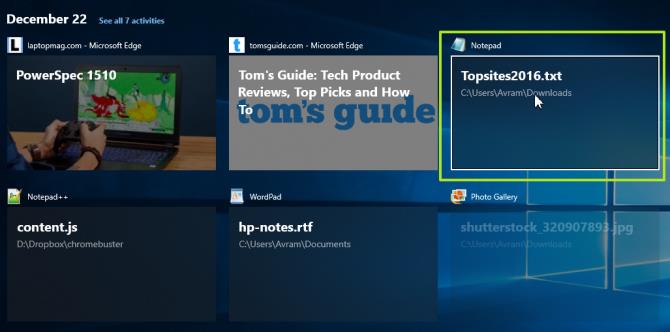
Kartu su istorijos išsaugojimo funkcija „Chrome“ ir „Firefox“ žiniatinklio naršyklėse dabar galime rasti bet kokią veiklą sistemoje, atidaryti failus arba apsilankyti „Microsoft Edge“ svetainėse naudodami „Windows 10“ laiko juostos įrankį. Nereikia tiesiogiai atidaryti „Edge“ naršyklės. ir vėl ieškoti veiklos istorijos, galite ieškoti tiesiai „Windows 10“ laiko juostoje.
Žiūrėti daugiau:
Linkime sėkmės!
Kiosko režimas sistemoje „Windows 10“ yra režimas, skirtas naudoti tik vieną programą arba pasiekti tik 1 svetainę su svečiais.
Šiame vadove bus parodyta, kaip pakeisti arba atkurti numatytąją „Camera Roll“ aplanko vietą sistemoje „Windows 10“.
Redaguojant pagrindinio kompiuterio failą gali nepavykti prisijungti prie interneto, jei failas nebus tinkamai pakeistas. Šis straipsnis padės jums redaguoti pagrindinio kompiuterio failą sistemoje „Windows 10“.
Sumažinus nuotraukų dydį ir talpą, bus lengviau jas dalytis ar siųsti kam nors. Visų pirma, sistemoje „Windows 10“ galite keisti nuotraukų dydį keliais paprastais veiksmais.
Jei jums nereikia rodyti neseniai aplankytų elementų ir vietų saugumo ar privatumo sumetimais, galite jį lengvai išjungti.
„Microsoft“ ką tik išleido „Windows 10“ jubiliejinį naujinį su daugybe patobulinimų ir naujų funkcijų. Šiame naujame atnaujinime pamatysite daug pakeitimų. Nuo „Windows Ink“ rašalo palaikymo iki „Microsoft Edge“ naršyklės plėtinių palaikymo, Start Menu ir Cortana taip pat buvo žymiai patobulinti.
Viena vieta daugybei operacijų valdyti tiesiai sistemos dėkle.
Sistemoje „Windows 10“ galite atsisiųsti ir įdiegti grupės strategijos šablonus, kad galėtumėte tvarkyti „Microsoft Edge“ nustatymus, o šiame vadove bus parodytas procesas.
Tamsus režimas yra tamsaus fono sąsaja sistemoje „Windows 10“, padedanti kompiuteriui taupyti akumuliatoriaus energiją ir sumažinti poveikį naudotojo akims.
Užduočių juostoje yra nedaug vietos, o jei reguliariai dirbate su keliomis programomis, gali greitai pritrūkti vietos, kad galėtumėte prisegti daugiau mėgstamų programų.









