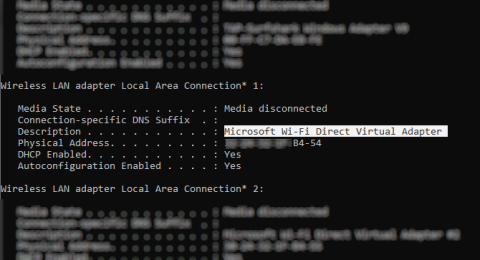Belaidis duomenų bendrinimas per pastaruosius kelerius metus sparčiai tobulėjo. Wi-Fi, Bluetooth ir NFC dėka duomenis galima lengvai perkelti iš vieno įrenginio į kitą.
„Windows 10“ turi „Wi-Fi Direct“ – belaidžio ryšio sistemą, kuri palengvina įrenginių prijungimą. Norite perkelti duomenis iš kompiuterio į nešiojamąjį kompiuterį? Reikia nustatyti belaidį spausdinimą? Prijungti telefoną prie kompiuterio?
Naudodami „Wi-Fi Direct“ galite tai padaryti visiškai. Šiame straipsnyje bus parodyta, kaip naudoti „Wi-Fi Direct“ sistemoje „Windows 10“ ir perkelti failus belaidžiu ryšiu.
Pristatome „Wi-Fi Direct“, skirtą kompiuteriui: belaidis failų perdavimas
Galite galvoti apie „Wi-Fi Direct“ kaip „Bluetooth“ per „Wi-Fi“ tipą. Jis turi tą pačią „Bluetooth“ atradimo ir siuntimo funkciją, tačiau duomenys siunčiami naudojant belaidį tinklą. Tai padeda greičiau perkelti failus.
„Bluetooth“ veikia nuo 1994 m. ir, nors jis yra naudingas srautiniam garsui perduoti ir prijungti įrenginius, jis netinka dideliems failams perkelti. „Wi-Fi Direct“ išsprendė šią problemą ir, atrodo, per ateinančius kelerius metus pakeis „Bluetooth“.
Šiuo metu „Wi-Fi Direct“ nėra toks populiarus kaip „Bluetooth“.
Tačiau sėkmingai naudojant tai yra labai naudinga funkcija perduodant duomenis iš „Windows 10“ į kitą tinkamą aparatinę įrangą.
Patikrinkite „Wi-Fi Direct“ suderinamumą „Windows 10“ kompiuteryje
Jei norite siųsti failus greičiau ir paprasčiau nei „Bluetooth“, naudokite „Wi-Fi Direct“. Tačiau pirmiausia turite patikrinti, ar įrenginys suderinamas su „Wi-Fi Direct“, paspausdami Win+ R, įvesdami CMD, kad atidarytumėte komandų eilutę , tada įveskite ipconfig /all .

Jei turite „Wi-Fi Direct“, matysite „Microsoft Wi-Fi Direct“ virtualųjį adapterį .
Tada galite perkelti duomenis naudodami „Wi-Fi Direct“.
Kaip perkelti failus iš Android į Windows naudojant Wi-Fi Direct
Kadangi norint naudoti „Wi-Fi Direct“, jums reikia trečiosios šalies programos, svarbu pasirinkti tinkamą programą.
„Feem“ yra programinė įranga, palaikanti „Wi-Fi Direct“ „Windows“ kompiuterių ir nešiojamųjų kompiuterių naudotojams nuo „Windows 7“ ir „Windows 8“.
https://feem.io/#download
„Feem“ galima naudoti nemokamai, nors yra daug kitų mokamų galimybių. „Wi-Fi Direct“ Feem yra nemokamas kaip tiesioginis pokalbis. Tačiau galite mokėti už iOS palaikymą, neribotą failų perkėlimą ir pašalinti skelbimus.
„Feem“ naudojimas norint perkelti duomenis iš „Android“ į kompiuterį ar nešiojamąjį kompiuterį yra labai paprastas.
1 žingsnis . Nustatykite „Android“ kaip mobiliąją viešosios interneto prieigos tašką skiltyje „ Nustatymai“ > „Tinklas ir internetas“ > „Viešosios interneto prieigos taškas ir kaip modemas“ . Tada prijunkite savo Windows kompiuterį prie šio tinklo.
2 veiksmas. Paleiskite Feem „Android“ ir „Windows“. Pamatysite, kad abiem įrenginiams programėlė suteikė neįprastus pavadinimus (pvz., Junior Raccoon) ir slaptažodžius. Išsaugokite šį slaptažodį, nes jo reikės norint užmegzti ryšį nuo pat pradžių.
3 veiksmas. Siųskite failus iš Android į Windows naudodami Wi-Fi Direct, pasirinkite paskirties įrenginį ir bakstelėkite Send File . Naršykite iki failo ir bakstelėkite Siųsti .


Po akimirkos duomenys bus perkelti į kompiuterį.
Neturite „Wi-Fi Direct“? Perkelkite failus iš „Android“ į „Windows“ kompiuterį naudodami FTP
Jei jūsų kompiuteris nepalaiko „Wi-Fi Direct“, galite naudoti kai kuriuos „Android“ įrankius, kad nuotoliniu būdu bendrintumėte duomenis su „Windows“.
ES File Explorer yra populiari trečiosios šalies Android failų tvarkymo programa . Jame yra keletas failų valdymo funkcijų, skirtų vietiniam ir tinklo naudojimui. Tarp jų yra funkcija, vadinama FTP, kuri užtikrina tiesioginį tinklo ryšį tarp dviejų įrenginių.
Naudokite FTP funkciją eidami į Tinklas > FTP, kad būtų rodomas „Android“ įrenginio IP adresas .
Įklijuokite jį į failų perkėlimo programą, pvz., „FileZilla“, kad naršytumėte turinį. Tada galite lengvai perkelti failus tarp dviejų įrenginių.
Išbandykite ES File Explorer, jei norite perkelti duomenis iš mobiliojo įrenginio į nešiojamąjį kompiuterį per „Wi-Fi“ be „Wi-Fi Direct“.
Nėra „Wi-Fi Direct“, failų perdavimas per „Bluetooth“.
Jei įrenginys nepalaiko „Wi-Fi Direct“ ir nenori naudoti FTP, protingas sprendimas yra naudoti „Bluetooth“.
Pirmiausia įsitikinkite, kad jūsų kompiuteris yra suporuotas su tinkamu Bluetooth įrenginiu (telefonu, planšetiniu kompiuteriu, kompiuteriu ir kt.), prieš siųsdami į jį failus. Failų persiuntimo per „Bluetooth“ metodas iš esmės yra vienodas visuose įrenginiuose ir reikia, kad abu būtų nustatyti kaip „aptinkami“.
Tada abu įrenginiai ieškos vienas kito ir sėkmingai prisijungs įvedę patvirtinimo kodą.
Jei nežinote, kur valdyti „Bluetooth“ savo „Windows 10“ kompiuteryje, atidarykite Nustatymai > Įrenginiai .
Kai antrasis įrenginys veikia aptikimo režimu (patikrinkite įrenginio dokumentaciją), pasirinkite Pridėti Bluetooth arba kitą įrenginį . „Windows 10“ aptiks įrenginį, vadovaukitės instrukcijomis, kad jį pridėtumėte.
Norėdami sėkmingai susieti, perjunkite į „Windows“ darbalaukį ir sistemos dėkle / pranešimų srityje ieškokite „Bluetooth“ piktogramos. Kairiuoju pelės mygtuku spustelėkite ir pasirinkite Siųsti failą , būsite paraginti pasirinkti tikslinį įrenginį, tada naršykite failą.

Norint išsiųsti failą, failą gaunančio įrenginio prašoma patvirtinti, kad nori išsaugoti duomenis. Sutikite ir palaukite, kol bus baigtas failo perkėlimas.
Atminkite, kad „Bluetooth“ diapazonas yra trumpesnis, todėl abu įrenginius turite laikyti arti vienas kito.
Duomenų perdavimo greitis: kuris geriausias?
Išbandę du būdus galite pastebėti: „Wi-Fi Direct“ yra žymiai greitesnis nei „Bluetooth“. Naujausi bandymai parodė, kad „Bluetooth“ greitis yra kaip vėžlys.
Nors „Wi-Fi Direct“ nėra greitesnis nei duomenų perkėlimas kabeliu (pvz., USB 2.0 arba USB 3.0), jis gali perkelti 1,5 GB failą per 10 minučių, o „Bluetooth“ tuos pačius duomenis perkelia beveik 125 minutes. Nesvarbu.
Pasirinkta parinktis priklausys nuo duomenų, kuriuos norite perkelti. USB 3.0 kabelis su suderinama aparatine įranga yra greičiausias pasirinkimas. „Wi-Fi Direct“ yra už jo, o „Bluetooth“ – trečioje vietoje. „Wi-Fi Direct“ yra vidutinio lygio pasirinkimas, tačiau jis nėra toks plačiai prieinamas (arba nežinomas) kaip „Bluetooth“.
Linkime sėkmės!