Kaip naudoti „Trend Cleaner“ „Windows 10“ valymui

„Trend Cleaner“ yra programa, skirta ištrinti nepageidaujamus failus ir išvalyti „Windows 10“, kad pagreitintų sistemą.

Norint pagreitinti kompiuterį ir jo veikimą, reikia ne tik naudoti antivirusinę programinę įrangą virusams nuskaityti, bet ir kompiuteryje ištrinti nepageidaujamus failus ir laikinuosius failus . Yra daug programų, valymo programinės įrangos ir sistemos valymo programinės įrangos, pvz., „Trend Cleaner“.
„Trend Cleaner“ yra UWP valymo programa, skirta „Windows 10“, padedanti pagreitinti „Windows 10“, ištrindama nepageidaujamus failus, pasikartojančius failus arba didelius nenaudojamus failus, kad atgautų kompiuterio saugyklos vietos. Programą gamina „Trend Micro“, garsi saugos įmonė, turinti daug produktų, tokių kaip „ Trend Micro RansomBuster“ , todėl vartotojai gali jaustis saugūs ją naudodami. Toliau pateiktame straipsnyje bus paaiškinta, kaip kompiuteryje naudoti programą „Trend Cleaner“.
Instrukcijos, kaip pagreitinti kompiuterį naudojant „Trend Cleaner“.
1 žingsnis:
Naudotojai spusteli toliau esančią nuorodą, norėdami atsisiųsti „Trend Cleaner“ programą, skirtą „Windows 10“ kompiuteriams.
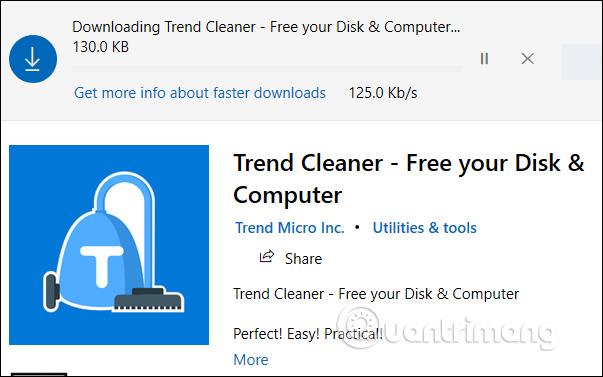
2 žingsnis:
Baigę diegti, peržiūrime sąlygas ir sutinkame naudoti, spustelėkite Sutinku ir Tęsti ir toliau spustelėkite Sutinku... sąsajoje.
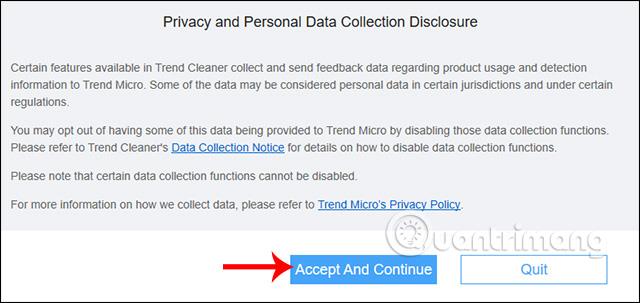
3 veiksmas:
Sąsajoje Prašome patvirtinti sistemos diską vartotojai spustelėja Tęsti , kad pasirinktų „Windows 10“ diegimo skaidinį, kurį nori patikrinti ir išvalyti sistemoje esančius nepageidaujamus failus.
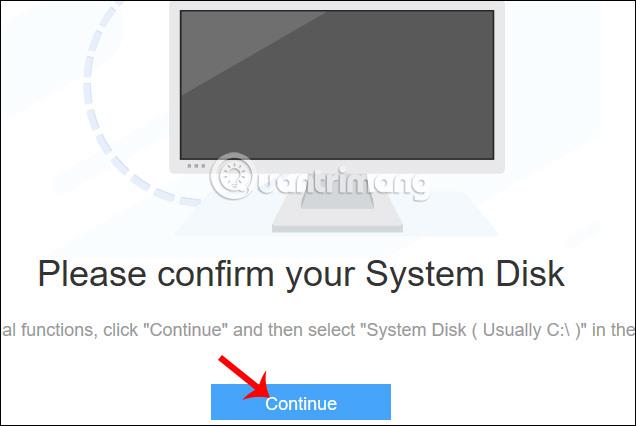
Rodo nepageidaujamų failų paieškos ir tikrinimo sąsają su 3 skirtingais pasirinktais elementais: nepageidaujamais failais, pasikartojančiais failais ir dideliais failais. Kiekvienas elementas turi skirtingą failų paieškos ir valymo būdą.
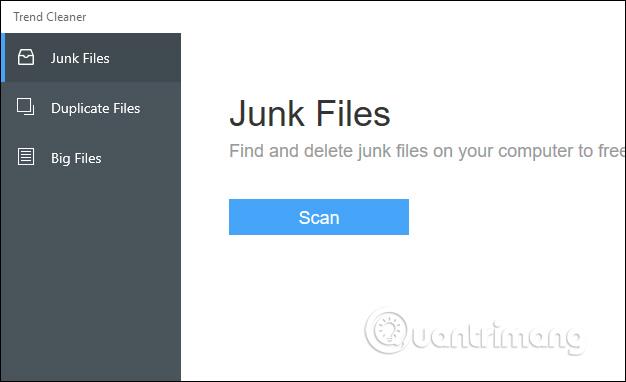
1. Išvalykite nepageidaujamus failus naudodami „Junk Files“.
Ši failų paieškos parinktis nuskaitys nepageidaujamus failus ir laikinus failus naudojant programas ar naršant internete. Per ilgą naudojimo laikotarpį šių nepageidaujamų failų talpa didėja, o tai turi įtakos įrenginio veikimui.
1 žingsnis:
Spustelėkite Nuskaityti , kad tęstumėte nepageidaujamų failų nuskaitymą. Bus ieškoma nepageidaujamo failo turinio, įskaitant:
Dėl to kiekviename elemente matysime nepageidaujamų failų sąrašą ir nepageidaujamų failų kiekį, jei tokių yra.
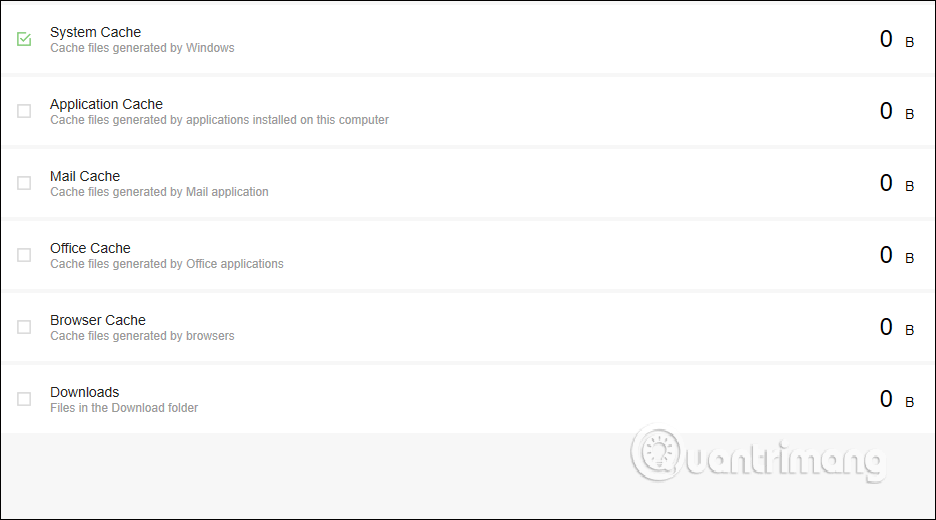
2 žingsnis:
Jei norite ištrinti bet kurį elementą, tiesiog pasirinkite jį ir spustelėkite toliau esantį mygtuką Pašalinti , kad jį pašalintumėte.
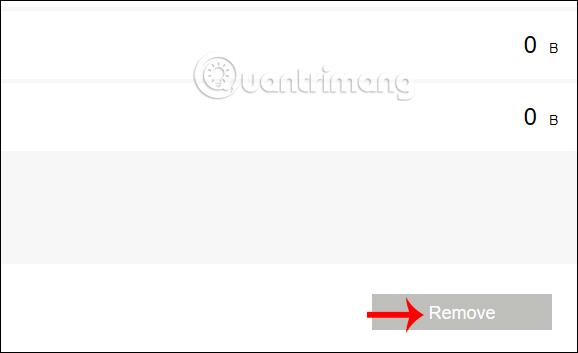
2. Ištrinkite pasikartojančius failus naudodami Duplicate Files
1 žingsnis:
Pasikartojančiuose failuose vartotojai spusteli Pridėti aplankus, kad patikrintų, ar yra pasikartojančių failų, ar ne.
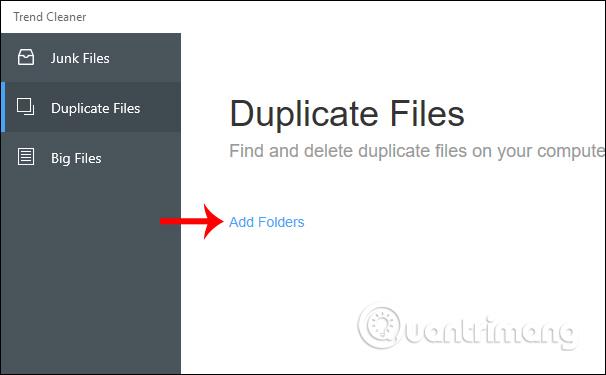
Spustelėkite mygtuką Nuskaityti , kad atliktumėte paiešką nurodytame aplanke. Galite atsisiųsti papildomų aplankų ir išbandyti tuo pačiu metu.

2 žingsnis:
Tada kartotinių duomenų aplankuose paieškos procesas tęsiasi iškart po to.
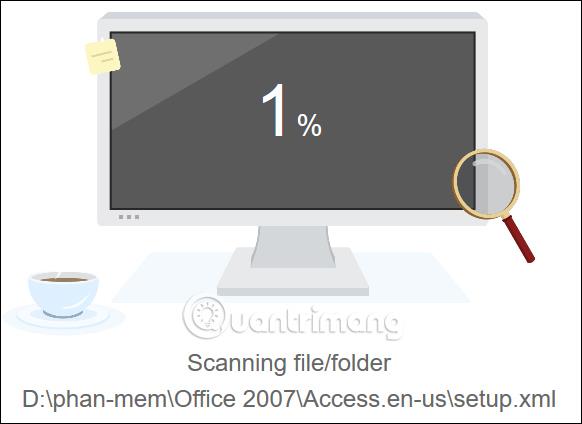
Rodo rastų pasikartojančių failų sąsają. Čia vartotojai pamatys, kaip programa padalija pasikartojantį turinį į daugybę skirtingų skyrių, įskaitant:
Programa visiškai patikrina ir tiksliai identifikuoja pasikartojančius failus ar aplankus, nepaisant pavadinimo ar formato. Taip nepraleisime jokio turinio.
3 veiksmas:
Norėdami ištrinti bet kurį failą, spustelėkite pasirinkti. Spustelėkite Pasirinkta , kad peržiūrėtumėte pasirinktus failus, ir galiausiai spustelėkite Pašalinti , kad ištrintumėte.
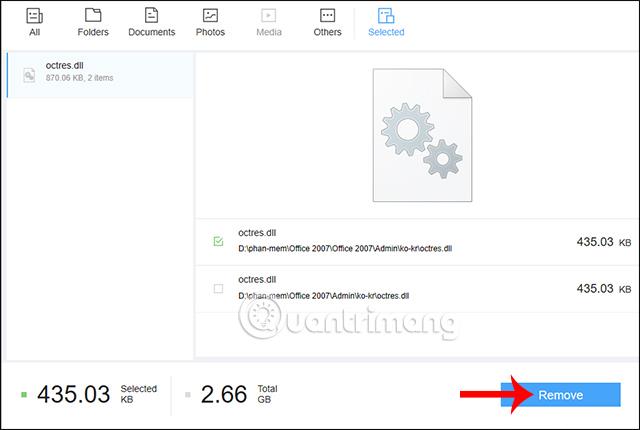
Tada programa suteikia galimybę visam laikui ištrinti failą arba įdėti failą į šiukšliadėžę, kad būtų galima jį atkurti, jei pageidaujama.
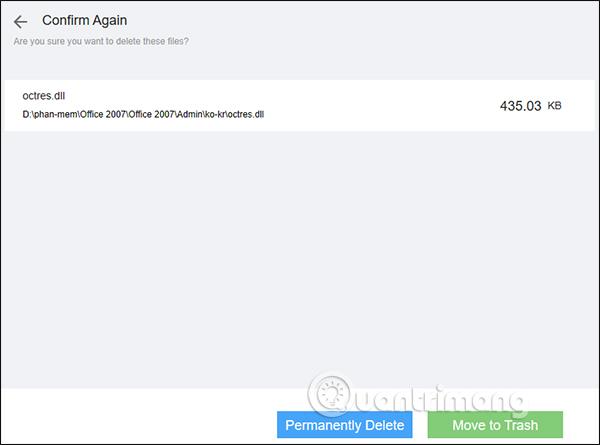
Dėl to gausite pranešimą apie atlaisvintos vietos kiekį.
3. Ištrinkite didelius failus naudodami Big Files
1 žingsnis:
„Big Files“ sąsajoje taip pat spustelėjame Pridėti aplankus ir pasirenkame aplanką, kurio norime ieškoti. Tada paspauskite Scan, kad aptiktumėte duomenis.
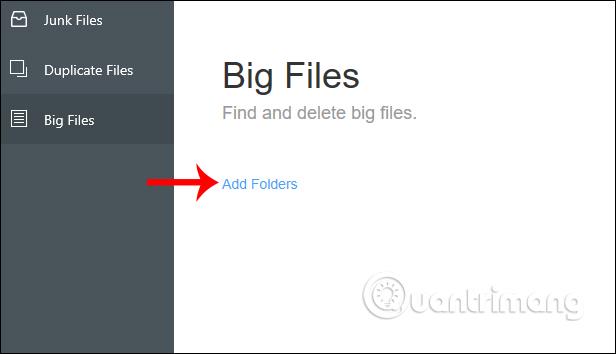
2 žingsnis:
Todėl kiekviename dydžio (dydis), datos (data) ir kategorijos (kategorija) stulpelyje matome didelius failus. Programa klasifikuoja failus pagal dydį, kad galėtume lengvai juos rasti ir ištrinti, įskaitant nuo 10 MB iki 500 MB, nuo 500 MB iki 1 GB, nuo 1 GB iki 5 GB.
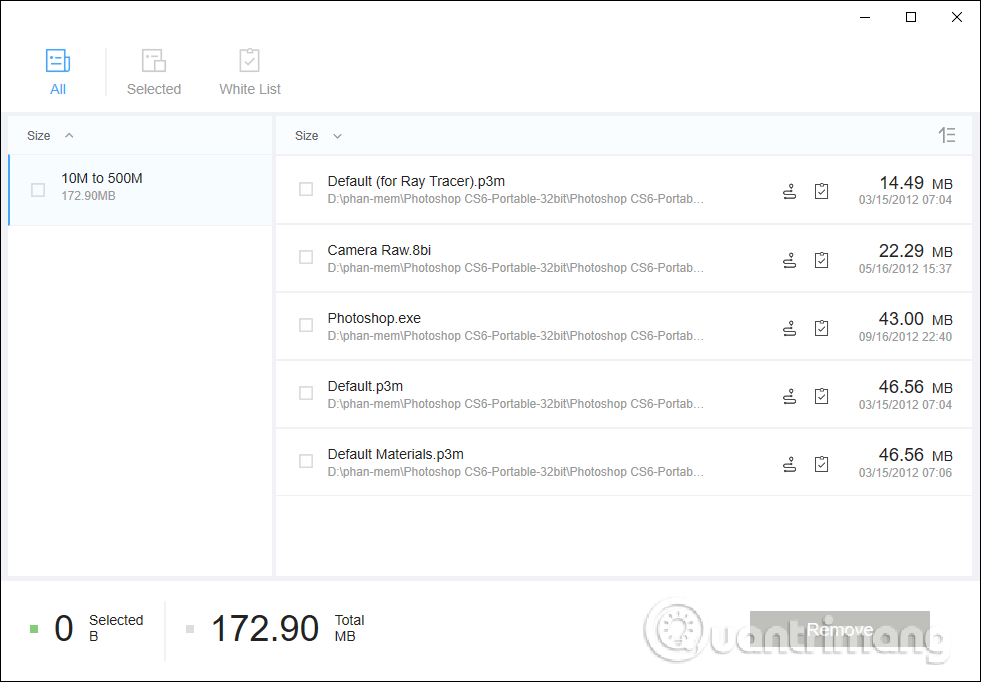
3 veiksmas:
Kiekviename faile yra piktograma, skirta atidaryti failo išsaugojimo vietą ir įtraukti jį į baltąjį sąrašą. Baltasis sąrašas failo neištrina. Spustelėkite užduočių sąrašo piktogramą , kad įtrauktumėte į baltąjį sąrašą.
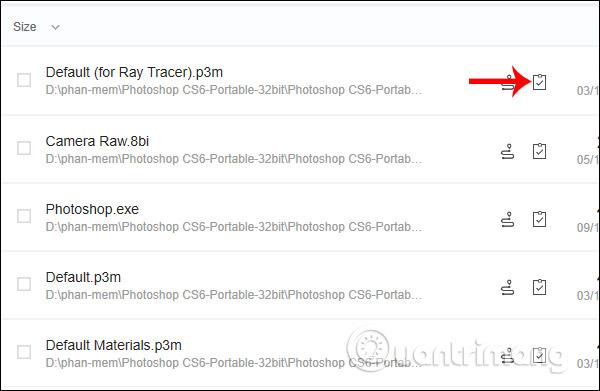
4 veiksmas:
Dar kartą spustelėkite baltojo sąrašo elementą , kad dar kartą patikrintumėte baltųjų failų sąrašą. Norėdami pašalinti failą iš baltojo failų sąrašo, tiesiog dar kartą spustelėkite užduočių sąrašo piktogramą.
„Trend Cleaner“ naudojimo operacijos yra labai paprastos, sąsajoje nėra per daug turinio elementų. Kiekvieną dieną vartotojai turėtų naudoti nepageidaujamų failų nuskaitymo funkciją, kad ištrintų nepageidaujamus failus ir laikinuosius failus iš sistemos atminties.
Linkime sėkmės!
Kiosko režimas sistemoje „Windows 10“ yra režimas, skirtas naudoti tik vieną programą arba pasiekti tik 1 svetainę su svečiais.
Šiame vadove bus parodyta, kaip pakeisti arba atkurti numatytąją „Camera Roll“ aplanko vietą sistemoje „Windows 10“.
Redaguojant pagrindinio kompiuterio failą gali nepavykti prisijungti prie interneto, jei failas nebus tinkamai pakeistas. Šis straipsnis padės jums redaguoti pagrindinio kompiuterio failą sistemoje „Windows 10“.
Sumažinus nuotraukų dydį ir talpą, bus lengviau jas dalytis ar siųsti kam nors. Visų pirma, sistemoje „Windows 10“ galite keisti nuotraukų dydį keliais paprastais veiksmais.
Jei jums nereikia rodyti neseniai aplankytų elementų ir vietų saugumo ar privatumo sumetimais, galite jį lengvai išjungti.
„Microsoft“ ką tik išleido „Windows 10“ jubiliejinį naujinį su daugybe patobulinimų ir naujų funkcijų. Šiame naujame atnaujinime pamatysite daug pakeitimų. Nuo „Windows Ink“ rašalo palaikymo iki „Microsoft Edge“ naršyklės plėtinių palaikymo, Start Menu ir Cortana taip pat buvo žymiai patobulinti.
Viena vieta daugybei operacijų valdyti tiesiai sistemos dėkle.
Sistemoje „Windows 10“ galite atsisiųsti ir įdiegti grupės strategijos šablonus, kad galėtumėte tvarkyti „Microsoft Edge“ nustatymus, o šiame vadove bus parodytas procesas.
Tamsus režimas yra tamsaus fono sąsaja sistemoje „Windows 10“, padedanti kompiuteriui taupyti akumuliatoriaus energiją ir sumažinti poveikį naudotojo akims.
Užduočių juostoje yra nedaug vietos, o jei reguliariai dirbate su keliomis programomis, gali greitai pritrūkti vietos, kad galėtumėte prisegti daugiau mėgstamų programų.









