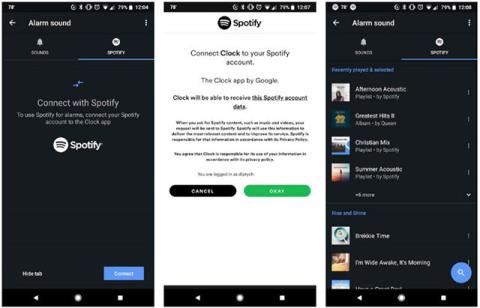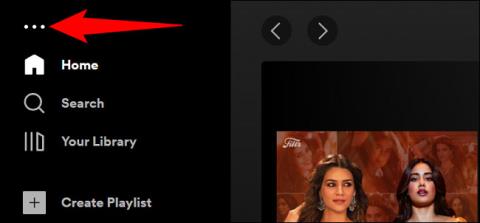„Windows 10“ turi įrankį, pavadintą „Game Bar“ , ir turi keletą puikių funkcijų, apie kurias galbūt nežinote. Galite valdyti „Spotify“ žaisdami neišjungdami viso ekrano režimo. Ši funkcija itin patogi.
Be žaidimų juostos „Spotify“ valdymas žaidžiant gali būti nelabai malonus, nes galite žaisti viso ekrano režimu. Jei bet kuriuo metu norite reguliuoti muzikos atkūrimą, jums tereikia paspausti Alt + Tab, kad tai padarytumėte.
Žaidimo juostoje yra „Spotify“ valdiklis, kuris plūduriuoja virš žaidimo, kai tik to reikia.
Ko tau reikia
Valdiklio meniu buvo pridėtas prie žaidimų juostos Windows 10 2019 m. gegužės mėn. naujinimo metu. Jei norite naudoti žaidimų juostą, jūsų įrenginyje turi veikti ta arba naujesnė versija.
Taip pat turite įdiegti „Windows“ skirtą „Spotify“ programą. Jei jo neįdiegėte, žaidimų juosta paprašys jį įdiegti, kai įjungsite „Spotify“ valdiklį.
Kaip naudoti „Spotify“ „Windows 10“ žaidimų juostoje
Pirmiausia paspauskite Win + G , kad paleistumėte žaidimų juostą. Arba galite spustelėti „Xbox Game Bar“ meniu Pradėti.

Spustelėkite „Xbox žaidimų juosta“
Žaidimų juostos įrankių juostoje spustelėkite valdiklio meniu piktogramą.

Spustelėkite valdiklio meniu piktogramą
Atsiras išskleidžiamasis sąrašas. Spustelėkite Spotify.

Spustelėkite Spotify
Pasirodys „Spotify“ iššokantis langas . Įveskite savo paskyros informaciją, tada spustelėkite Prisijungti .

Prisijunkite prie savo paskyros
Spustelėkite Sutinku , kad leistumėte „Game Bar“ valdyti „Spotify“ ir pasiekti jūsų paskyrą.
Dabar, kai atidarysite žaidimų juostos perdangą, pamatysite slankiojantį „Spotify“ grotuvą. Jame yra atkūrimo valdikliai ir įrenginio nuostatos, taip pat išplečiama „ Neseniai paleista“ istorija.

„Neseniai žaisti“ istoriją galima išplėsti
Galite dar kartą atidaryti Valdiklio meniu , tada spustelėkite žvaigždutę šalia „Spotify“ , kad pridėtumėte nuorodą į žaidimų juostos įrankių juostą.

Spustelėkite žvaigždutę šalia „Spotify“
Padaryta! Dabar, kai žaidžiate per visą ekraną ir norite koreguoti Spotify atkūrimą, tiesiog paspauskite Win + G , kad atidarytumėte valdiklius.
Patarimas : taip pat galite spustelėti smeigtuko piktogramą ir „ Spotify“ langas „Now Playing“ visada bus rodomas žaidimo arba ekrano viršuje.