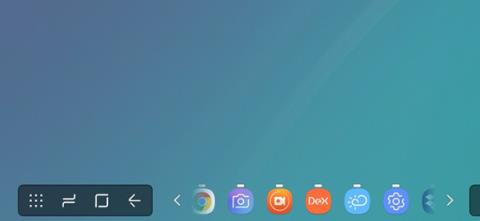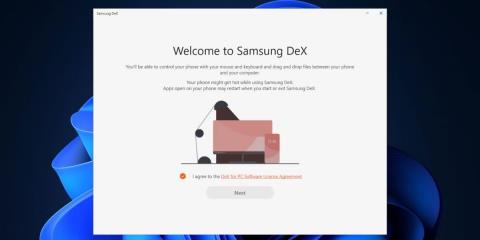Išmaniųjų telefonų ekranai yra maži, tačiau juos galite projektuoti į savo kompiuterį ar televizorių naudodami „Miracast“ ar bet kurią kitą panašią technologiją. Tačiau patirtis nėra tokia sklandi, kaip tikėtasi. „Samsung“ turi funkciją, vadinamą „DeX“, kuri bando suteikti daugiafunkcinę patirtį su daugybe valdiklių didesniame ekrane.
„Samsung DeX“ galite naudoti belaidžiu būdu, tačiau tai nėra lengva užduotis. „Samsung“ išleido „Windows 11“ skirtą programėlę „Samsung DeX“, kuri padės prijungti „Galaxy“ telefoną per USB kabelį. Šiame straipsnyje bus aptariamos programos ypatybės ir jos apribojimai.
Kaip įdiegti ir nustatyti „Samsung Dex“ sistemoje „Windows 11“.
„Samsung DeX“ galima naudoti „Windows 10“ ir „Windows 11“ naudotojams. Kadangi ši programa priklauso nuo USB jungties, tereikia įkrovimo laidą prijungti prie nešiojamojo kompiuterio USB Type-C prievado. Prieš diegdami „Samsung Dex“, būtinai atnaujinkite „Windows“, jei turite įprotį kelis mėnesius praleisti naujinimus. Taip pat atminkite, kad telefonas ir Windows kompiuteris turi būti prijungti prie to paties WiFi tinklo, kad ši funkcija veiktų. Jei jūsų darbalaukyje nėra WiFi ryšio, turėsite įsigyti WiFi adapterį, kad galėtumėte prijungti abu įrenginius.
1. Atsisiųskite Samsung DeX programą iš Samsung svetainės ir paleiskite diegimo failą.
2. Sutikite su EULA ir spustelėkite Pirmyn. Pasirinkite diegimo katalogą ir spustelėkite mygtuką Įdiegti.

Įdiekite Samsung DeX
3. Atsiras UAC. Spustelėkite mygtuką Taip.
4. Palaukite, kol diegimas bus baigtas, tada paleiskite programą.
Kaip prijungti „Samsung“ telefoną naudojant „Samsung DeX“ sistemoje „Windows 11“.
Baigę diegti programą sistemoje „Windows“, atlikite šiuos veiksmus:
1. Prijunkite telefoną prie to paties WiFi tinklo kaip ir kompiuterį. Prijunkite telefoną prie kompiuterio naudodami USB kabelį.
2. Braukite žemyn pranešimų skydeliu ir bakstelėkite DeX piktogramą. Slinkite žemyn ir spustelėkite kompiuterio pavadinimą su laidinio ryšio piktograma.
3. Spustelėkite mygtuką Pradėti dabar .

Įjunkite „DeX“ savo telefone
4. Kompiuteryje pamatysite raginimą priimti gaunamą užklausą. Spustelėkite mygtuką Gerai , kad paleistumėte DeX režimą.

Nustatykite Samsung DeX
5. Kai kurias programas pamatysite pagrindiniame ekrane su į Windows panašia užduočių juosta, taip pat kai kurias programas ir aplankų piktogramas darbalaukyje.

„Samsung DeX“ programa „Windows 11“.
6. Paspauskite Win klavišą, kad atidarytumėte programų stalčių, ir dukart spustelėkite bet kurią programą, kad ją atidarytumėte. Norėdami pereiti į kitą programos stalčiaus puslapį, galite naudoti rodyklių klavišus arba spustelėti rodyklių piktogramas.

Samsung DeX programėlių stalčius
7. Pakeiskite programos lango dydį taip pat, kaip tai darytumėte „Windows“ kompiuteryje. Jūs netgi galite prisegti programas viršuje.
8. Norėdami pašalinti programą, spustelėkite programos langą ir paspauskite Win klavišą + rodyklę kairėje arba dešinėje . Tada galite spustelėti tuščią vietą ir pasirinkti programą antrajai DeX ekrano pusei.

Dvi „Windows“ programos viena šalia kitos
9. Spustelėkite pranešimų piktogramą užduočių juostoje, kad pamatytumėte naujausius. Negalite atsakyti į gaunamus pranešimus „WhatsApp“, bet galite juos uždaryti arba pažymėti kaip skaitytus.

„Samsung DeX“ pranešimų skyrius
10. Samsung DeX taip pat palaiko sparčiuosius klavišus ir galite tiesiog uždaryti programą naudodami klavišų kombinaciją Alt + F4 arba peržiūrėti atidarytas programas naudodami sparčiuosius klavišus Alt + Tab . Jei norite peržiūrėti visą palaikomų sparčiųjų klavišų sąrašą, paspauskite Win + / , kad atidarytumėte puslapį.
11. Norėdami užrakinti DeX režimą, paspauskite Win klavišą ir spustelėkite parinktį Užrakinti DeX . Jis užrakina ir telefoną, ir DeX programėlę. Norėdami atrakinti DeX režimą, turėsite įvesti PIN kodą arba naudoti piršto atspaudą.
12. Galiausiai, norėdami išeiti iš DeX režimo, paspauskite Win + W klavišus .
Ką gaunate naudodami „Samsung DeX“ programą „Windows 11“?
Palyginti su belaidžiu DeX patirtimi be oficialios „Windows“ programos, laidinis ryšys veikia daug geriau. Greitai perkelkite pelės žymeklį ir galėsite padaryti ekrano kopiją naudodami specialų mygtuką užduočių juostoje. Galite atsakyti į gaunamus pranešimus nepakeldami telefono, o DeX lange galite paleisti bet kurią programą, mėgaudamiesi visiškai interaktyvia klaviatūra ir pele.
Linksmybės tuo nesibaigia. Naudodami paprastą vilkimą, galite perkelti failus iš telefono į kompiuterį. Tai pakankamai tinka mažiems vaizdams ir dokumentams, tačiau failų perdavimo greitis yra labai lėtas, jei ketinate kopijuoti failus. Norėdami tai padaryti, turite atjungti DeX režimą ir naudoti tiesioginį failų perdavimą laidiniu ryšiu.

Nukopijuokite Samsung DeX failą
„Samsung DeX“, skirta „Windows“, taip pat palaiko mastelio keitimą ir dydžio keitimą. Taigi galite įdėti DeX langą vienoje ekrano pusėje ir kartu su juo naudoti bet kurią kitą programą. Privalumas yra tas, kad jis palaiko įprastus „Windows“ sparčiuosius klavišus ir netgi turi kai kuriuos pasirinktinius sparčiuosius klavišus, kad atidarytumėte pranešimus, failų tvarkyklę ir kitas programas „Samsung Galaxy“ telefone.