Kaip naudoti „PowerToys“ sistemoje „Windows 10“.

„PowerToys“ yra vieta, kur kūrėjai gali išbandyti naujus įrankius ir dirbti su jais. Štai kaip naudoti šį įrankį sistemoje „Windows 10“.

„Microsoft“ pristatė „PowerToys“ operacinėje sistemoje „Windows 95“, tačiau ją nutraukė. Jums tikriausiai įdomu, kas yra „PowerToys“? „PowerToys“ buvo vieta, kur kūrėjai galėjo išbandyti ir dirbti su naujomis pagalbinėmis priemonėmis, tokiomis kaip „Windows“ vartotojo sąsajos koregavimas, skiriamosios gebos keitimas ir kt. „Windows XP“ pažymėjo „PowerToys“ išnykimą, tačiau ji tapo „Atgal į Windows 10“.
„Microsoft“ paskelbė apie įrankio atgaivinimą gegužę, sakydama, kad rinkinio kodas bus išleistas atvirojo kodo bendruomenei. Tai leis bet kam sukurti produktyvumo įrankius, skirtus „Windows“. Šiuo metu yra du naudingieji įrankiai, tačiau „Microsoft“ planuoja pridėti dar 10.
Pridėkite „Windows 10“ funkcijų naudodami „PowerToys“.
Pirmąją išleistą PowerToys versiją galite atsisiųsti naudodami toliau pateiktą nuorodą. Atsisiųskite MSI failą, kaip parodyta žemiau. Atminkite, kad failą „Microsoft“ vardu pasirašė „Janea Systems“ ir jį saugu naudoti
https://github.com/microsoft/PowerToys/releases/tag/v0.11.0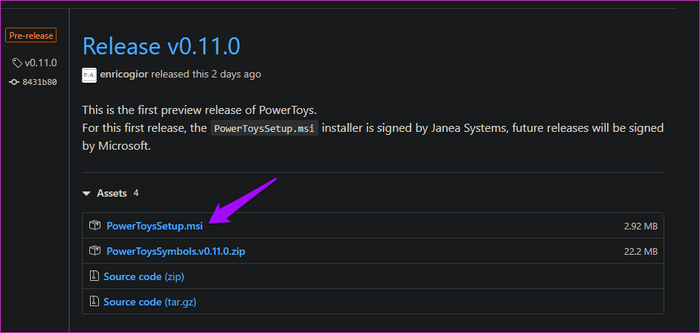
Dukart spustelėkite failą, kad pradėtumėte diegimo procesą.
Kai paleisite „PowerToys“, kairėje šoninėje juostoje pamatysite du įrankius: „FancyZones“ ir „Shortcut Guide“. Trečioji parinktis yra bendrieji nustatymai.
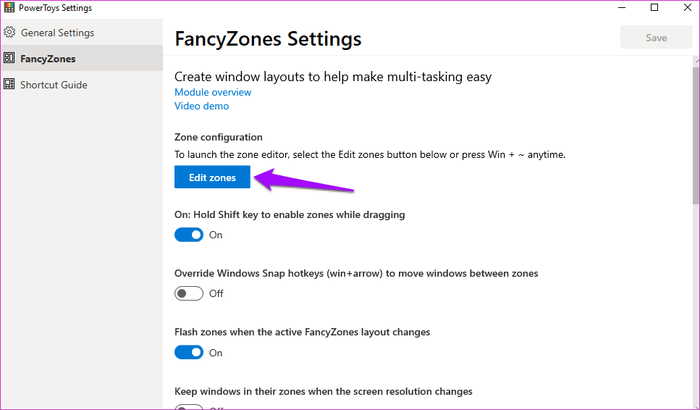
Apžvalgos nuoroda atvers „GitHub“ paskelbtą mokymo programą ir „YouTube“ demonstracinio vaizdo įrašo nuorodą.
Šis įrankis sukuria pasirinktines sritis darbalaukyje, kad būtų galima atidaryti ir išdėstyti skirtingus atidarytus langus.
Atidarykite „PowerToys“ ir „FancyZones“ spustelėkite Redaguoti zonas .
Atsidarys naujas langas su keliomis iš anksto sukonfigūruotomis zonomis. Galite spustelėti pliuso arba minuso piktogramą, kad pakeistumėte šios srities numerį.
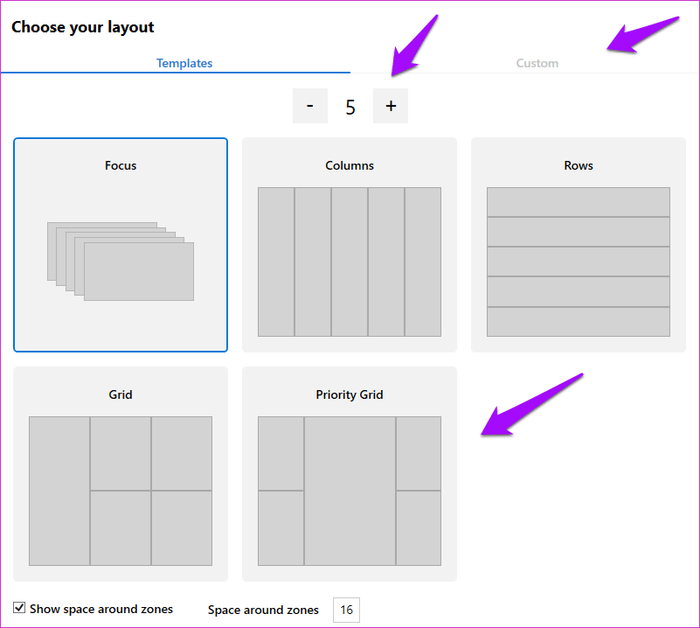
Taip pat galite pasiekti fokusavimo režimą , kad kiekvienas langas būtų ant kito. Yra du papildomi nustatymai, skirti valdyti paraštę aplink apačioje sukurtus regionus. Baigę spustelėkite Taikyti . Jei nematote mygtuko Taikyti, paspauskite Alt+ Space+ X, kad padidintumėte langą.
Taip programa padalija darbalaukį. Spausdami klavišą Shiftvilkite ir laikykite langą (bet kurį programos langą ar aplanką), kad įdėtumėte jį į tam tikrą sritį. Jo dydis bus pakeistas automatiškai.
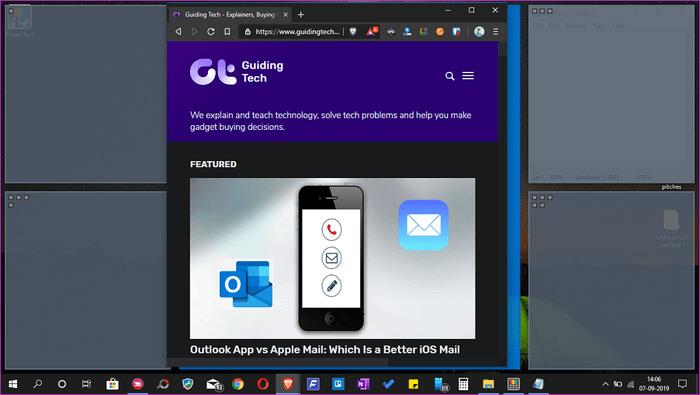
Tai labai naudinga dirbant su keliomis programomis ir langais vienu metu. „FancyZones“ įrankis yra gana naudingas tinklaraštininkams, kurie rašo ieškodami, prekybininkams, kurie naudoja daug atidarytų langų ir kt.
Spustelėkite skirtuką Custom , kad sukurtumėte pasirinktinę sritį. Tiesiog pakeiskite jo dydį nuo krašto ir kurkite naujas sritis, kol užsipildys pagrindinis ekranas.
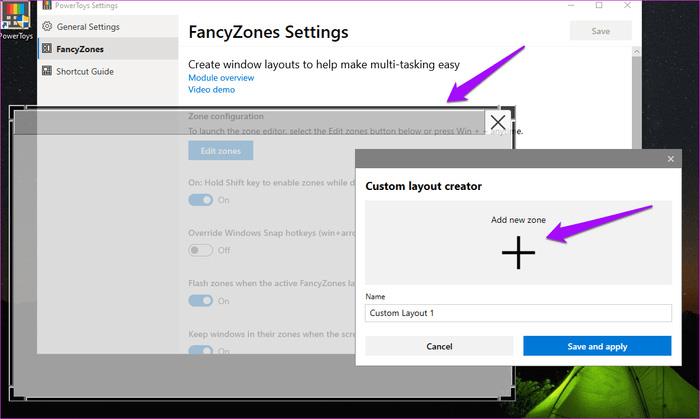
Sparčiųjų klavišų vadovas suteiks jums sparčiųjų klavišų rinkinį. Kam naudojami spartieji klavišai? Jis naudojamas sąveikauti su staliniais kompiuteriais ir Windows operacinėmis sistemomis. Tiesiog paspauskite ir kelias sekundes palaikykite „Windows“ klavišą, kad suaktyvintumėte iššokantįjį langą.
Jis siūlo trijų skirtingų tipų sparčiuosius klavišus:
Visi šie spartieji klavišai veiks kartu su „Windows“ klavišu.
Pavyzdžiui, norėdami atidaryti failų naršyklę , paspausite Win+ E, o ne tik E. Be to, visi šie spartieji klavišai gali veikti bet kuriame atidarytame lange.
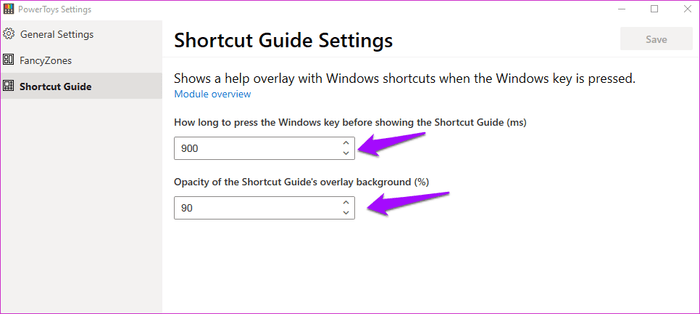
Paspaudę ir palaikę „Windows“ klavišą, galite valdyti laiką, per kurį paleidžiama sparčiųjų klavišų perdanga. Abi reikšmės nurodytos ms (1 sekundė = 1000 milisekundžių).
Window Walker tikrai yra viena iš naudingiausių PowerToys funkcijų. „Window Walker“ iš esmės yra toks pat kaip Alt+ klavišų derinys Tab, tačiau užuot tekę pereiti per visus atidarytus langus, galite įvesti norimą programą. Jei dažnai vienu metu atidarote nuo 10 iki 25 langų, ši funkcija bus itin naudinga.
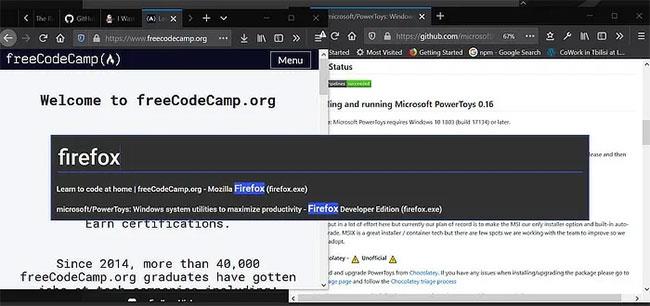
Window Walker tikrai yra viena iš naudingiausių PowerToys funkcijų
Ctrl+ Win.Enter.Kartais reikia apkarpyti vaizdų seriją su tais pačiais ilgio/pločio parametrais. Jei jums priklauso „PowerToys“, kontekstiniame meniu turite puikią pagrindinę parinktį: „Image Resizer“.
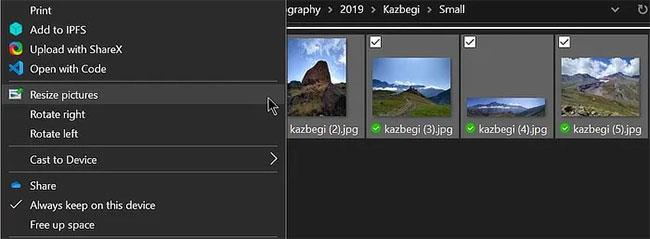
Pasirinkite Keisti paveikslėlių dydį
Pasirinkite vaizdo dydį ir patikrinkite norimus nustatymus
Šis įrankis visiškai nepakeičia galingesnių trečiųjų šalių programų, tačiau yra pakankamai greitas ir paprastas pagrindinėms užduotims atlikti.
Kaip ir „Image Resizer“, „PowerRename“ yra gana paprasta, palyginti su kitomis turimomis programomis, tačiau ši programa šiek tiek priartina prie vietinių „Windows“ funkcijų. Failus ir aplankus galite pervardyti naudodami paieškos ir keitimo funkciją arba, jei norite daugiau valdyti, įprastus posakius.
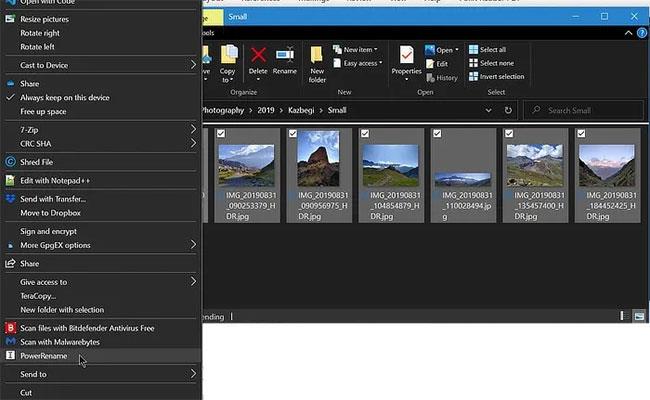
Pasirinkite PowerRename
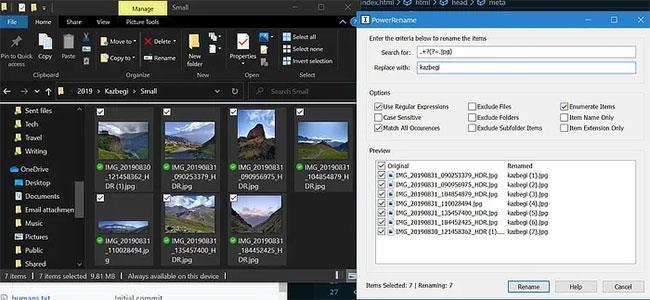
Įveskite tekstą, kurio norite ieškoti, ir tekstą, kurį norite pakeisti
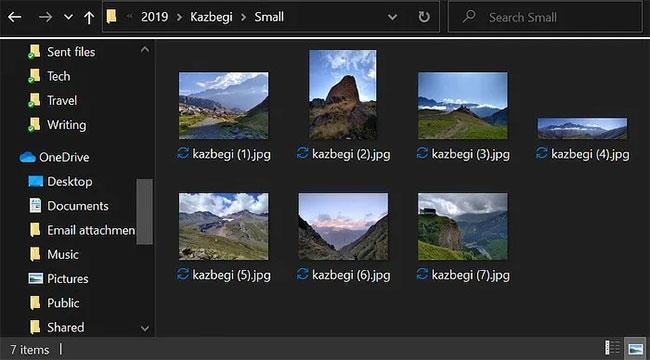
Spustelėkite Pervardyti, kad atliktumėte pakeitimus
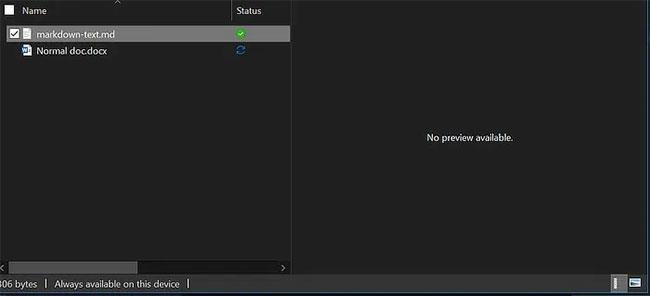
„File Explorer“ peržiūros lange rodomas failo turinys jo neatidarius
Ar žinojote, kad „File Explorer“ peržiūros lange rodomas failo turinys jo neatidarius? Ši funkcija nepalaiko visų tipų failų, todėl „Microsoft“ naudoja „PowerToys“ kaip būdą kūrėjams pridėti palaikymą tiems tipams, kuriuos jie nori peržiūrėti.
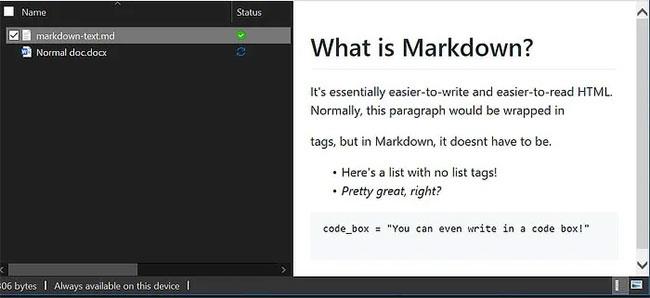
Įjungus šią funkciją bus palaikomas .svg (vektorinis) ir .md (markdown) failas.
Šiuo metu įjungus šią funkciją pridedamas .svg (vektoriaus) ir .md (markdown) failų palaikymas, tačiau ateityje ji gali būti išplėsta.
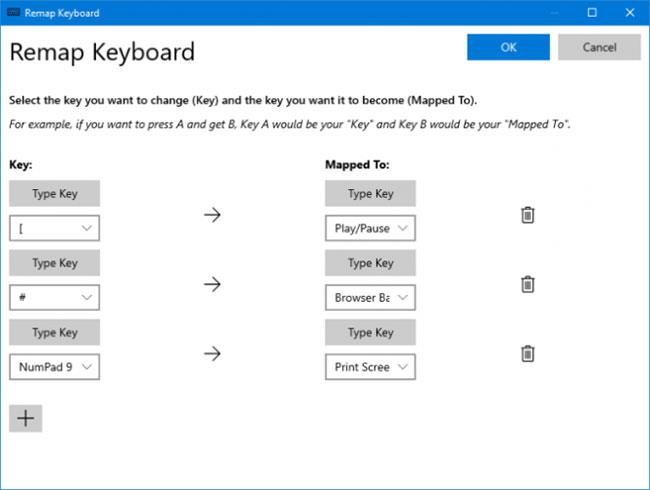
Klaviatūros tvarkyklė
Naudodami klaviatūros tvarkytuvę galite sukurti savo sparčiuosius klavišus arba pertvarkyti esamus. Tai tvarkoma „PowerToys“ nustatymuose, skiltyje „Keyboard Manager“.
Pavyzdžiui, galite naudoti neįprastus klavišus medijos atkūrimui arba naršyklės naršymui valdyti. Arba galite padaryti kažką, pavyzdžiui, pakeisti spartųjį klavišą Ctrl+ C(kuris dažniausiai kopijuoja tekstą), kad vietoj jo būtų įklijuotas.
Yra dvi dalys: perdaryti klaviatūrą , kad vieną klavišą būtų galima susieti su kitu klavišu, ir perdaryti sparčiuosius klavišus , kad būtų galima perjungti spartųjį klavišą į kitą spartųjį klavišą.
Spustelėkite Perdaryti raktą arba Perdaryti spartųjį klavišą . Spustelėkite pliuso piktogramą, kad pridėtumėte kartojimą. Kairėje yra esami klavišai arba spartieji klavišai, o dešinėje – tai, ką norite pertvarkyti. Naudokite šiukšliadėžės piktogramą, kad atsisakytumėte bet kokių pertvarkymo veiksmų. Baigę spustelėkite Gerai.
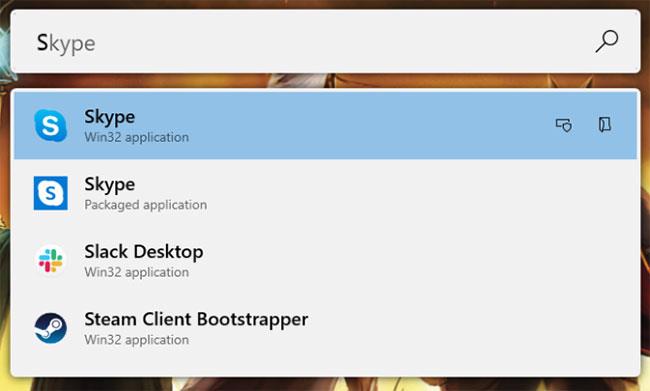
PowerToys bėgimas
PowerToys Run yra paieškos variklis, skirtas greitai paleisti programas, failus ir aplankus. Taip pat galite jį naudoti norėdami pereiti prie atidarytų dalykų.
Pagal numatytuosius nustatymus paspauskite Alt + tarpo klavišą , kad atidarytumėte „PowerToys Run“ (šią parinktį galite tinkinti „PowerToys“ nustatymuose). Tada tiesiog pradėkite rašyti, kad rastumėte ką nors kompiuteryje. Norėdami pereiti tarp rezultatų ir Enterpaleisti, naudokite rodyklių aukštyn ir žemyn klavišus .
Jei norite, naudokite šalia kiekvieno rezultato esančias piktogramas, kad paleistumėte kaip administratorius (paleiskite su administratoriaus teisėmis) arba atidarykite aplanką, kuriame yra (atidarykite aplanką, kuriame yra).
Su „PowerToys“ viskas tik pradedama ir tikimasi, kad netrukus pasirodys daugiau naudingų įrankių. Kadangi projekto kodas dabar yra atvirojo kodo, kūrėjai iš viso pasaulio gali dalyvauti ir kurti „PowerToys“ įrankius.
„Microsoft“ išleido „Windows 10 PowerToys“ skonį, kad galėtumėte išbandyti. Atminkite, kad tai yra peržiūros versijos ir jos sistemoje gali veikti netvarkingai.
Kiti kuriami „PowerToys“ apima nuorodų tvarkyklę, geresnę paiešką ir Alt+tab valdymą , akumuliatoriaus stebėjimą ir kt.
Linkime sėkmės!
Kiosko režimas sistemoje „Windows 10“ yra režimas, skirtas naudoti tik vieną programą arba pasiekti tik 1 svetainę su svečiais.
Šiame vadove bus parodyta, kaip pakeisti arba atkurti numatytąją „Camera Roll“ aplanko vietą sistemoje „Windows 10“.
Redaguojant pagrindinio kompiuterio failą gali nepavykti prisijungti prie interneto, jei failas nebus tinkamai pakeistas. Šis straipsnis padės jums redaguoti pagrindinio kompiuterio failą sistemoje „Windows 10“.
Sumažinus nuotraukų dydį ir talpą, bus lengviau jas dalytis ar siųsti kam nors. Visų pirma, sistemoje „Windows 10“ galite keisti nuotraukų dydį keliais paprastais veiksmais.
Jei jums nereikia rodyti neseniai aplankytų elementų ir vietų saugumo ar privatumo sumetimais, galite jį lengvai išjungti.
„Microsoft“ ką tik išleido „Windows 10“ jubiliejinį naujinį su daugybe patobulinimų ir naujų funkcijų. Šiame naujame atnaujinime pamatysite daug pakeitimų. Nuo „Windows Ink“ rašalo palaikymo iki „Microsoft Edge“ naršyklės plėtinių palaikymo, Start Menu ir Cortana taip pat buvo žymiai patobulinti.
Viena vieta daugybei operacijų valdyti tiesiai sistemos dėkle.
Sistemoje „Windows 10“ galite atsisiųsti ir įdiegti grupės strategijos šablonus, kad galėtumėte tvarkyti „Microsoft Edge“ nustatymus, o šiame vadove bus parodytas procesas.
Tamsus režimas yra tamsaus fono sąsaja sistemoje „Windows 10“, padedanti kompiuteriui taupyti akumuliatoriaus energiją ir sumažinti poveikį naudotojo akims.
Užduočių juostoje yra nedaug vietos, o jei reguliariai dirbate su keliomis programomis, gali greitai pritrūkti vietos, kad galėtumėte prisegti daugiau mėgstamų programų.









